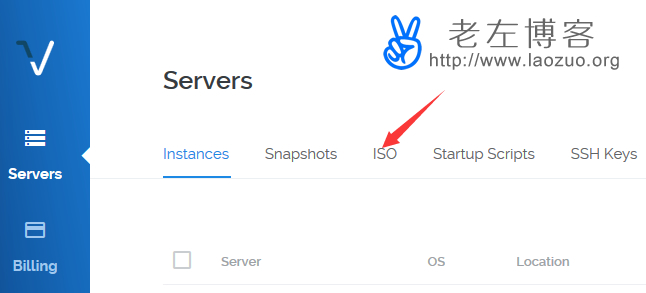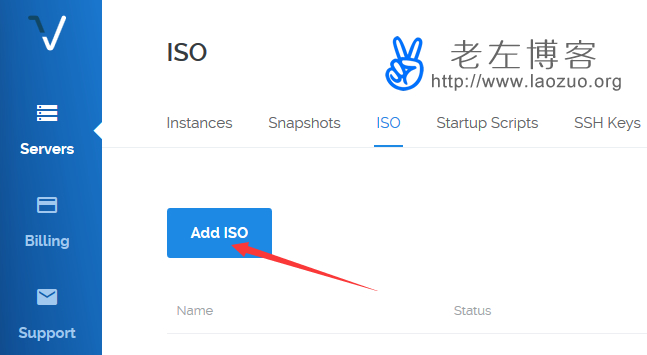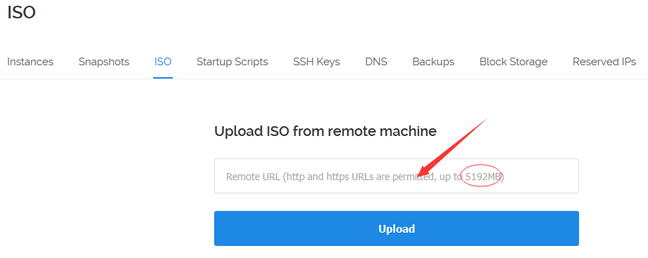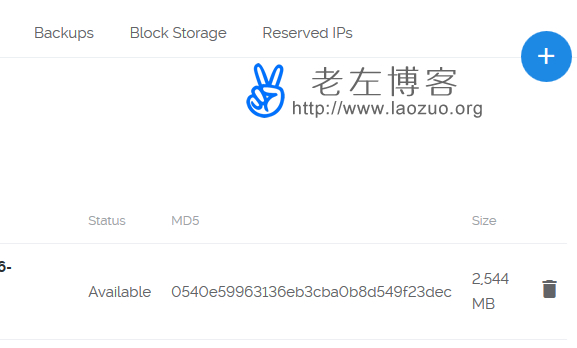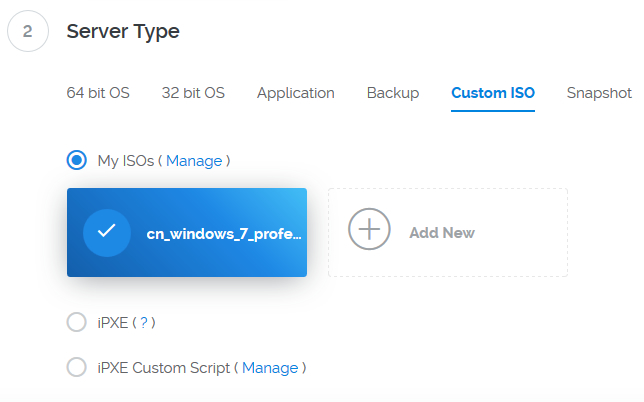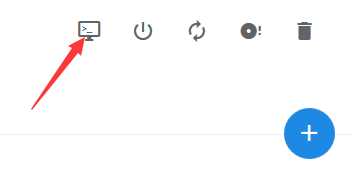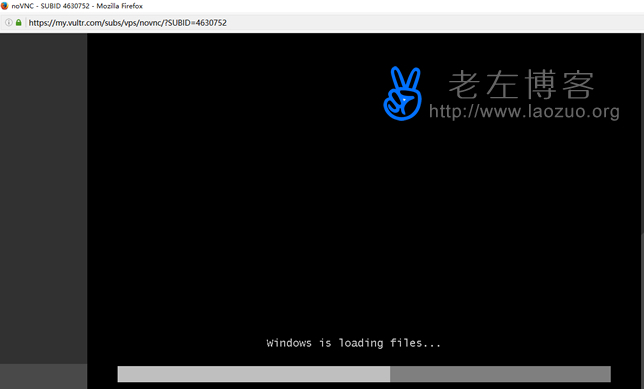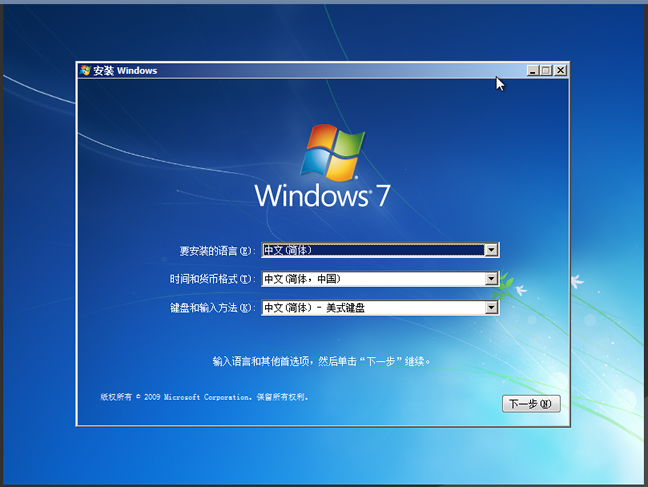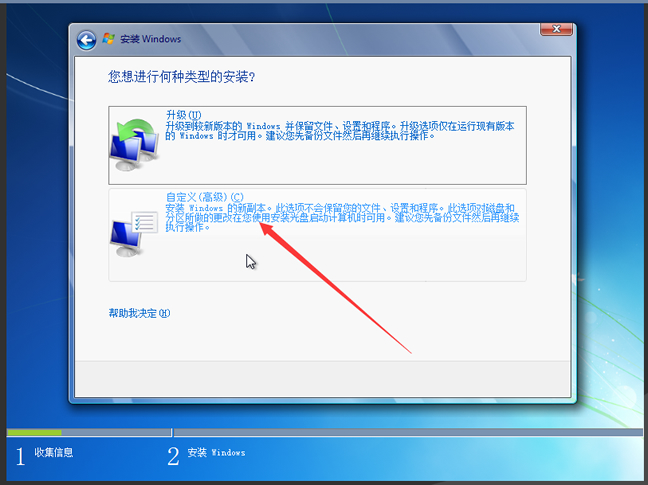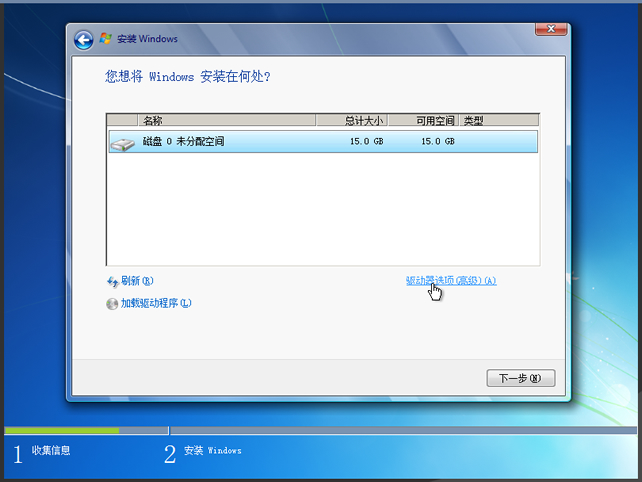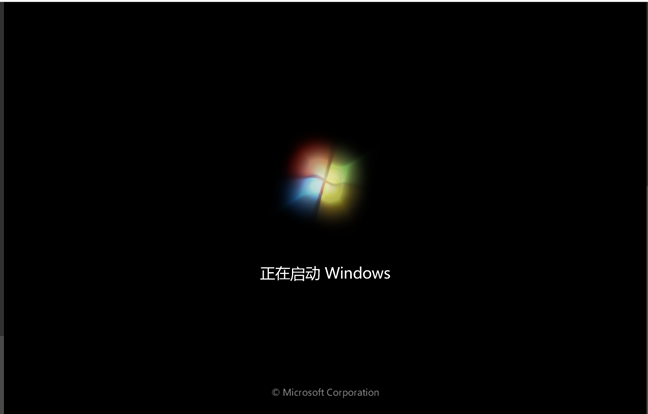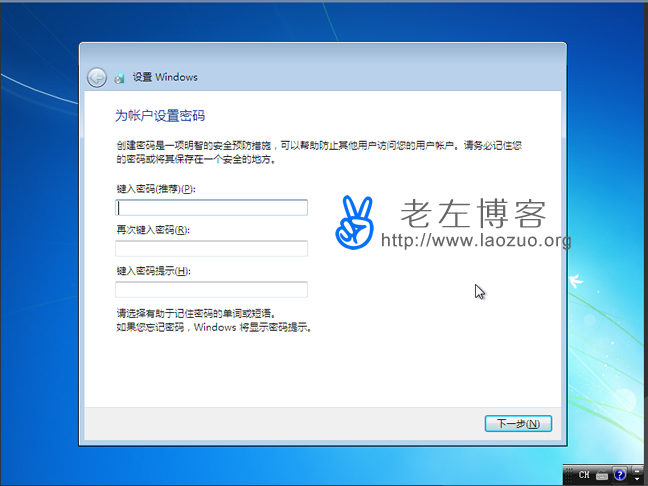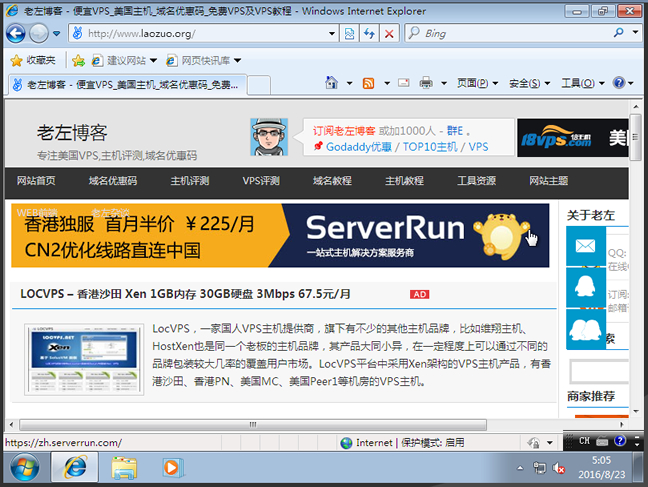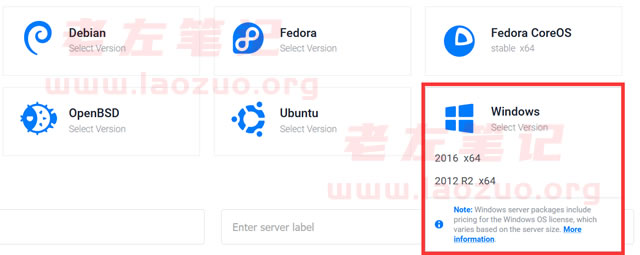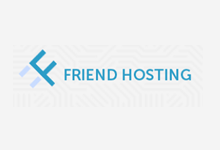For ordinary users like Lao Zuo, when selecting and purchasing a Linux VPS host, you can install at most websites, deploy websites in the Web environment, or use them for software testing purposes. However, for some users with more actual projects, there are many uses to use, such as hanging up, hanging up software, installing Windows, or simulating project operations in the remote desktop environment. It has always been doubted that so many VPS hosting companies, so many promotional activities, and so many users are going to buy them. Generally, it is enough to build a website for their own use. It turns out that VPS can also be used for various purposes.
In Laozuo's blog, I have also shared many articles about Vultr VPS deploying Windows systems. In fact, most of them are similar, except that we need an ISO integrated system. The installation process is somewhat similar. Today, a netizen found Lao Zuo and wanted to help him install the Windows 7 system on the Vultr VPS host. Here we help him install the Windows 7 system, and also record all the detailed processes, so that if other friends need to use it, they can refer to it. In fact, it is not difficult, but it only needs some time.
Lao Zuo shared several articles about Vultr installing Windows before:
1、 Vultr VPS host custom installation English Windows XP system procedure with XP system ISO
2、 Using Vultr VPS Custom ISO Function to Install Windows 2003/2008 System
3、 New registered Vultr account free $20-50 balance Vultr discount code sorting and precautions
In this article, Lao Zuo will install Windows 7 Chinese version system. The ISO system sources used here are all from the Internet. If we often need to use the ISO system sources, it is recommended to customize or download them to our own servers, so as to ensure the speed and avoid worrying about the loss of online resources (in case someone's website is closed).
First, Vultr uploads the ISO user-defined system
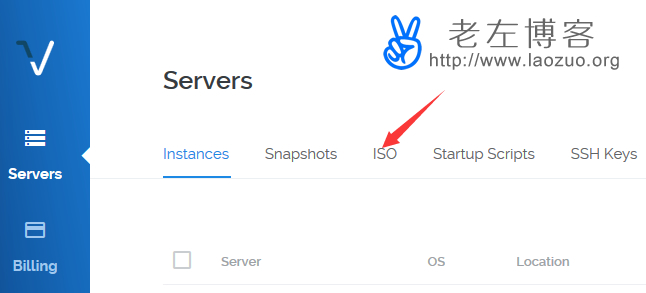
If we don't have a Vultr account, we need to register one first( New registered account )Before deploying and installing the system, we need to prepare the ISO file of the Windows7 system in advance, so that it can be deployed together when VPS is launched. See the figure above, click ISO to prepare to mount the system.
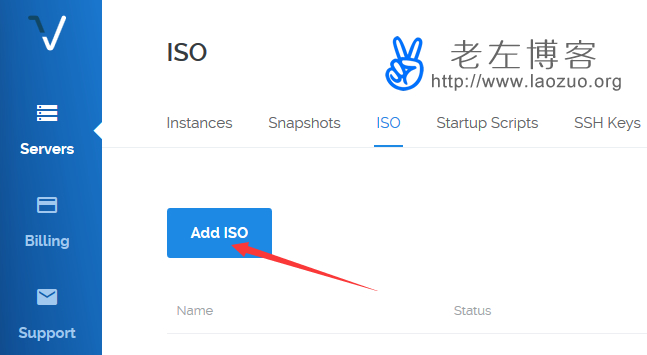
Click Add ISO to prepare to upload the WIN7 system path package.
System path: https://dl02.miefen.com/os/cn_windows_7_professional_with_sp1_vl_build_x86_dvd_u_incl_virtio-140506-homemade-by-Jetso.iso
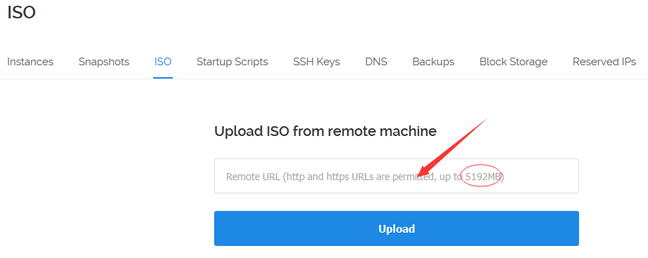
Throw the above ISO address into the upload ISO from remote machine as shown in the figure above, and click Upload, so that all the ISO files can be attached here according to the speed of our server. The ISO file cannot exceed 5192MB, and the above WIN7 is only 2544MB, which is slightly slower.
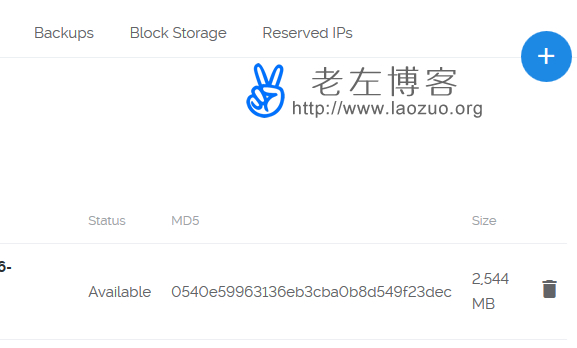
Here we see that the Available status indicates that everything is OK, and our preparations are ready.
Second, set up Vultr VPS custom Windows 7
After we have prepared the ISO file required in the first step, we will set up the machine here. Click the servers menu on the left, and you can see the blue circle+symbol on the right, deploy new server。
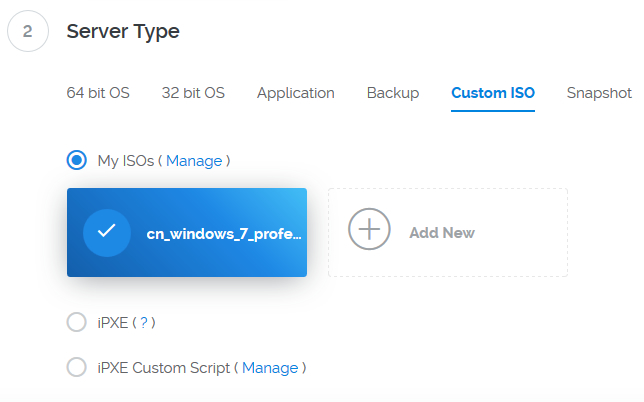
If you choose the machine room and memory configuration, you don't need to take screenshots. You can choose whatever you like, mainly in the Server Type. We need to see the above Custom ISO to select our uploaded WIN7 system, and then start the machine normally.

After the VPS is enabled, we can click to install the system after we see that the above figure is running normally. Sometimes, the system displays STOP shutdown after the machine is enabled, and we need to restart it before entering. In short, it should be in Running status.
Third, Vultr deployment process and settings of Windows7
1. Remote login VNC
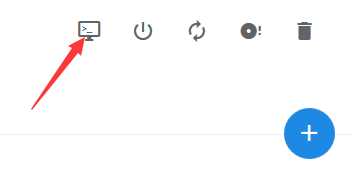
Click to enter the VPS host details page currently opened, see the figure above on the upper right corner, and click the arrow VNC to log in.
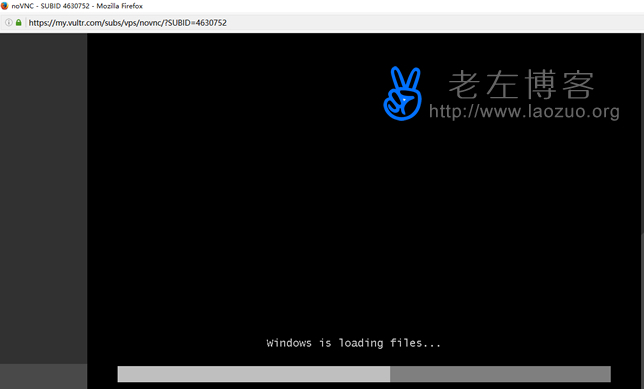
Since it takes some time to mount the system, we may see that the loading is not complete when we start to go in, so we can wait.
2. Installing Windows 7 System Procedure
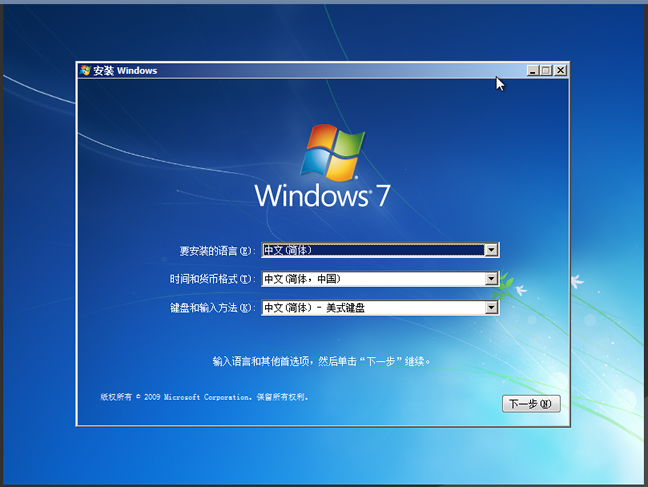
After loading, you can see the figure above, which is much friendlier. With the visual interface, move the mouse to execute the next step. Then click Install.

Wait for startup to enter the next interface.
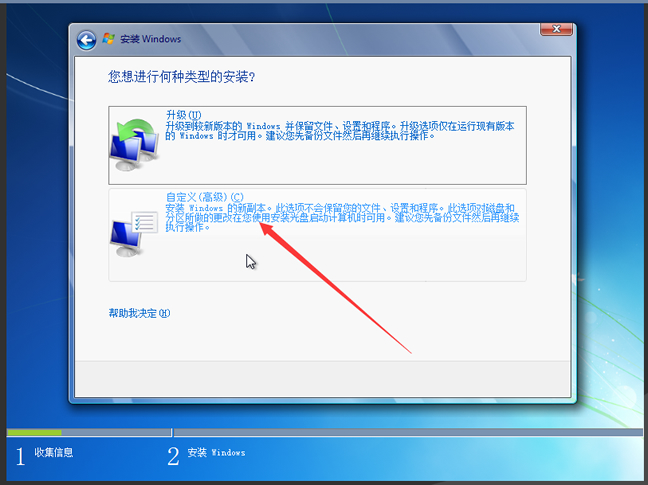
In Installation Type, select Custom Installation as shown in the figure above.
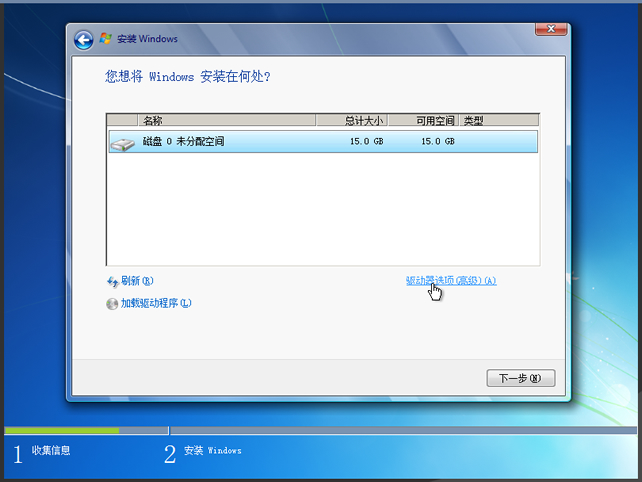
The 768MB scheme selected by Lao Zuo here is a 15GB SSD hard disk, which is installed directly. By default, click Next. If we need to partition, we can partition by ourselves. Then, the normal system automatically installs and copies files. It needs to be automatically started once in the middle, and we wait.
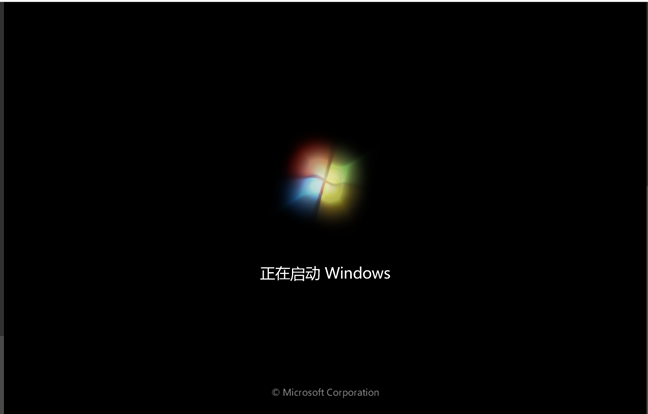
After the automatic restart, we can see the familiar boot screen, which seems to be better soon.

Set the WIN7 user name. Here we can enter one randomly.
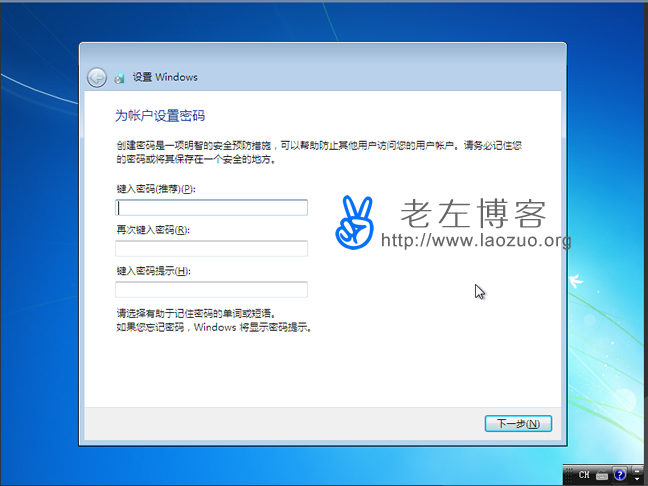
We can set the password or go to the next step without setting it.
Fourth, Vultr successfully installed Windows 7 and used it
After deploying WIN7 in the above step, you can directly enter the WIN7 desktop.

It's easy to see such an interface, because the system is integrated with the network card driver. We can directly access the Internet by opening the browser.
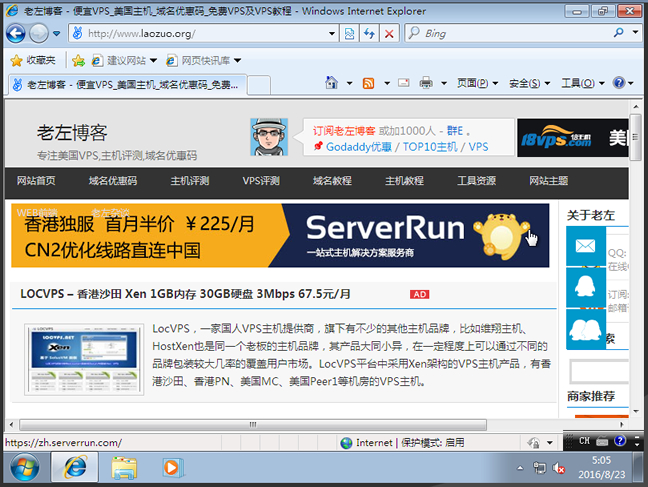
Fairly fast.
The default IE looks awkward. If we need other browsers to download and install it ourselves. It is so simple and not difficult, except that it takes a little time to install. However, Vultr is simpler than other VPS to install the WIN system, because it is an SSD solid state disk, which is really faster than an ordinary disk.
Finally, attach the ISO resources of Windows system currently available on the Internet (from the network)
Window2003:
http://dl03.miefen.com/os/cn_win_srv_2003_r2_enterprise_x64_with_sp2_vl_cd_merger_incl_virtio_X13-140502-homemade-by-Jetso.iso
Windows XP:
http://dl03.miefen.com/os/en_win_xp_pro_x64_with_sp2_vl_incl_virtio_X13-140502-homemade-by-Jetso.iso
Windows2008:
http://dl03.miefen.com/os/cn_windows_server_2008_r2_standard_enterprise_datacenter_and_web_with_sp1_x64_dvd_incl_virtio-140506-homemade-by-Jetso.iso
Windows 7:
https://dl02.miefen.com/os/cn_windows_7_professional_with_sp1_vl_build_x86_dvd_u_incl_virtio-140506-homemade-by-Jetso.iso
Windows8.1:
http://dl02.miefen.com/os/cn_windows_8_1_pro_vl_x86_dvd_incl_virtio-140506-homemade-by-Jetso.iso
All the above ISOs come from the resources provided by online users. In view of the copyright of the WIN system, we suggest that our users use them only for research and study, not for commercial purposes.