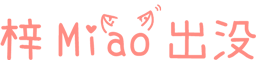Jingdong bought the Blue Spider 5 color calibrator for 699 yuan, and the effect of color calibration with official software was terrible, and the color mixing was yellow to the naked eye. After calibration with the third-party software DisplayCAL, the screen color tends to be normal.
The five generations of spiders in three colors are identical in hardware, but the difference lies in the open functions in the official software. If DisplayCAL is used instead of the official software, Red Spider 5 is no different from Blue Spider 5 and Green Spider 5.
The following describes how to use Spider 5 hardware and DisplayCAL for screen color correction.
1. Uninstall official software and drivers
First, uninstall the Spyder5 official software from the control panel, but do not delete the Spyder5Pro software installation package, which will be used later.
Then insert the color calibrator into the USB interface and find Spyder5 in the device manager. The path is:
Universal Serial Bus Controller/Spyder5 (or similar)
Right click, select Uninstall Device, and check in the pop-up window Remove the driver for this device , click uninstall 。

At this time, we have deleted the official Spyder5 software and driver.
2. Install DisplayCAL software and kernel
Visit the official DisplayCAL( https://displaycal.net/ )Download the latest installation package, and then perform the installation.

After installation, open the installed DisplayCAL software, and you will be prompted to install the Argyll kernel. Click OK to download and install automatically.
If DisplayCAL software displays all in English Language Select Simplified Chinese under Options.

3. Install Spyder5 Argyll drive
Our spider color calibrator can only use DisplayCAL after installing the Argyll driver. You can directly install the driver for Spider 5 in the DisplayCAL software.
Click tool -> Color calibrator -> Install Driver , as shown in the following figure:

After that, a prompt box will pop up to confirm the installation. Click OK to download and install.

After installation, insert the color calibrator, and you can see Spyder5 (Argyll) in the equipment management.

4. Import Spider 5 colorimeter calibration file
Select from the DisplayCAL menu bar tool -> Correction file -> Import colorimeter calibration files from other color calibration software 。

The following dialog box will pop up, click Select File Click the button, select the Spyder5Pro official software installation package downloaded previously, and click Open. I have imported Spider 5's correction file, and the display here will be slightly different.

5. Start calibration screen
After the previous steps are completed, the installation of DisplayCAL software has been completed. Now you can start to calibrate the display.
Select in DisplayCAL software Display&color calibrator , there will be the following interface:

On the left monitor Select the display to be calibrated at the right side Color calibrator Select Spyder5.
Measurement mode According to the actual backlight condition of the display, almost all inexpensive LED LCD displays are white LED backlights (W-LEDs) at present, while some LCD displays using light tubes choose CCFL backlights.
Then click the bottom Calibration&Profile Button, the measurement area box will pop up.

At this time, you need to buckle the color sensor of Spider 5 in the measurement area and stick it tightly to the screen. In order to cling to the screen, you can try to tilt the screen backward and use the back cover of Spider 5 to balance it.
- If the measurement area dialog box is located on an incorrect display, drag it to the center of the correct display.
- If the measurement area is too small, you can click the function button on the dialog box to adjust the size of the measurement area.
Then click Start measurement Button, just follow the software prompts.