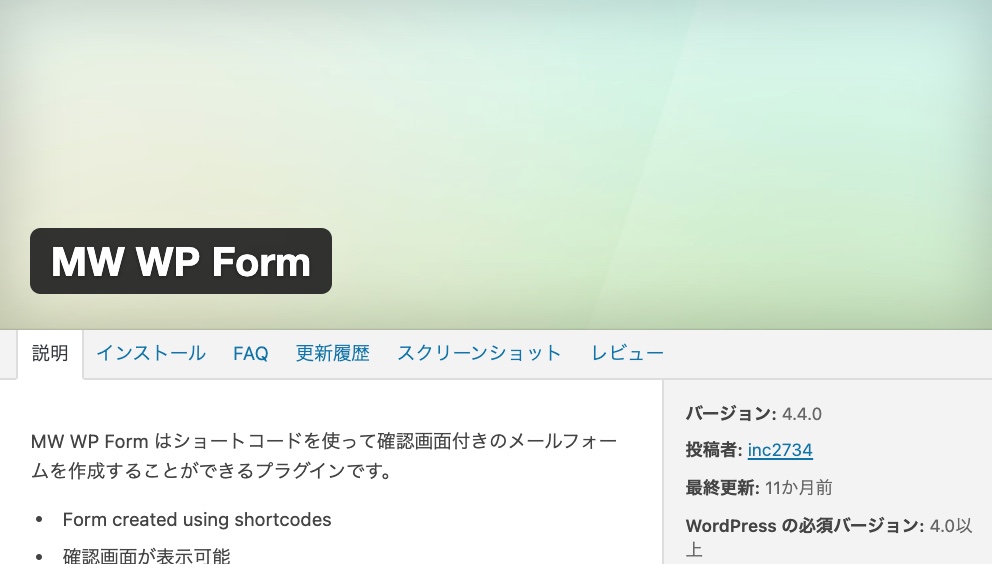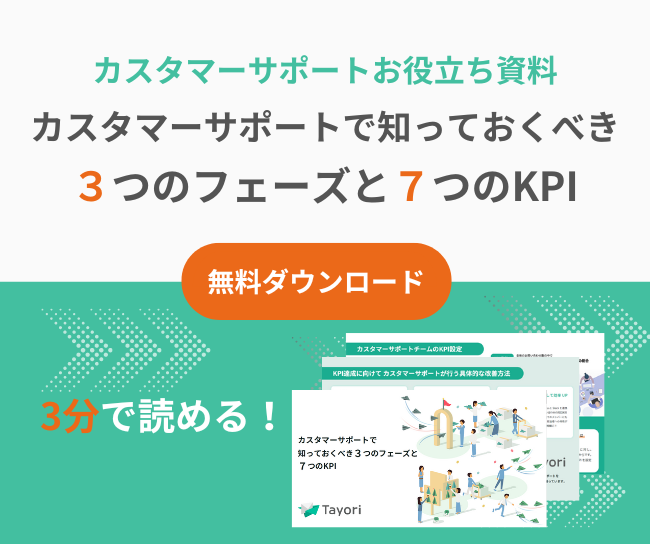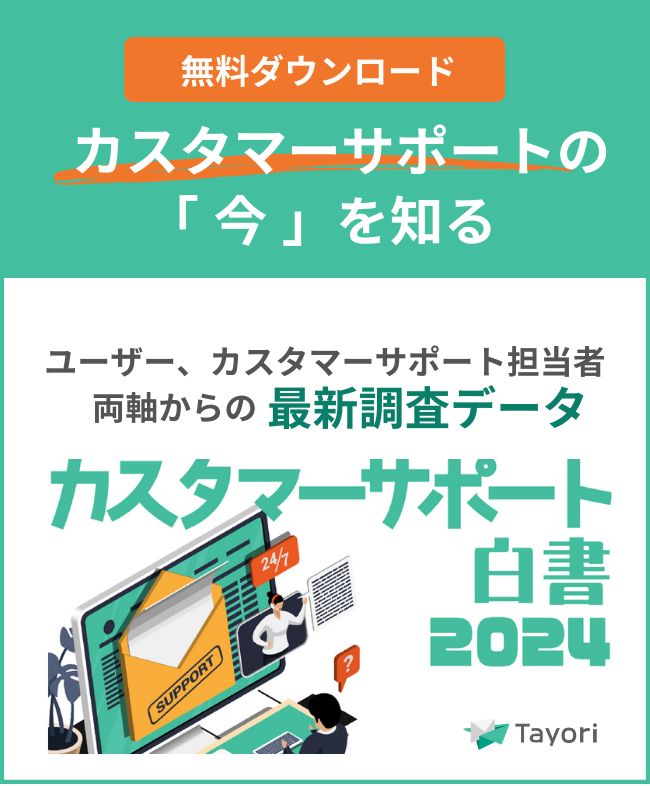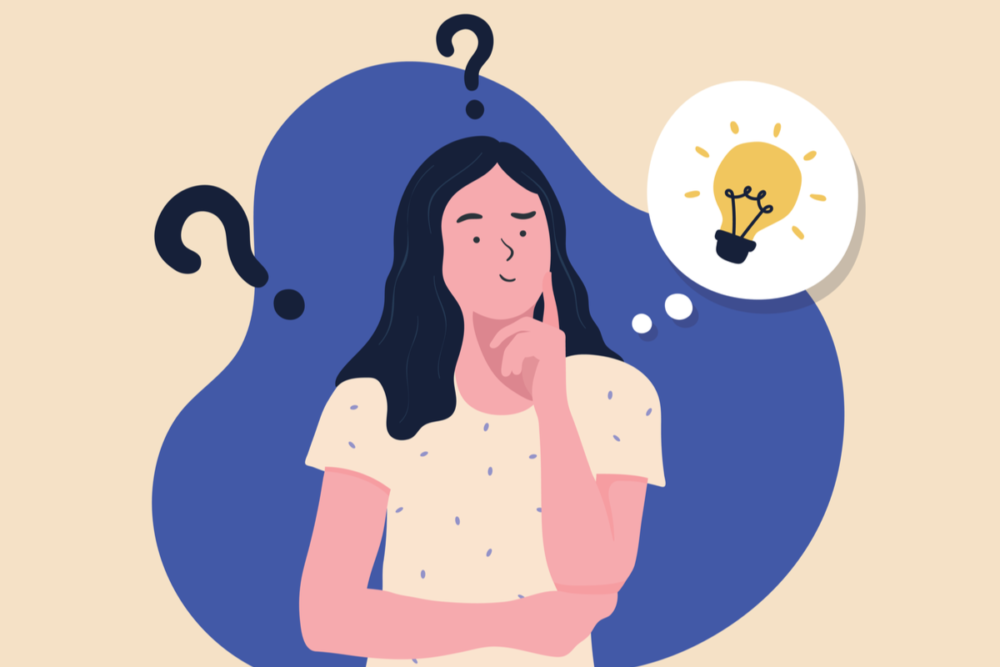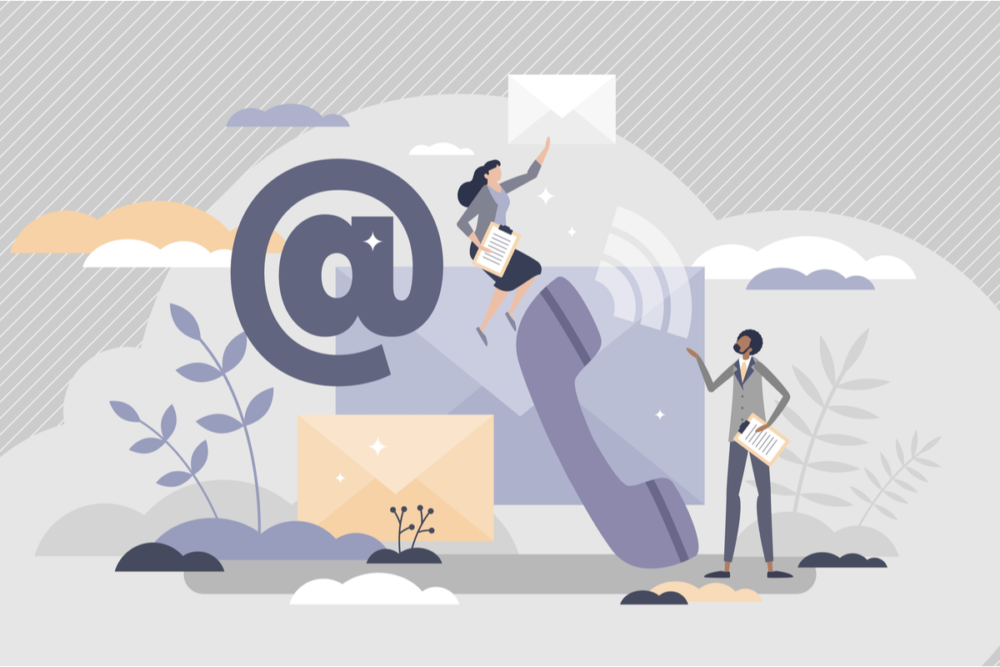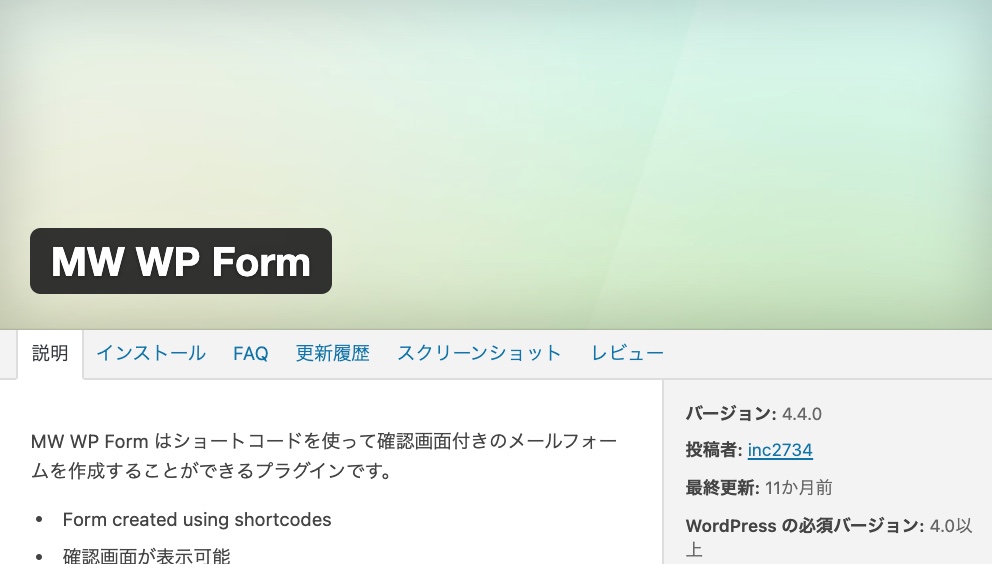
在WordPress网站上轻松设置咨询表格“W WP Form“。即使没有关于编码的详细知识,从制作到活用,到定制都是容易处理的免费插件。
虽然MW WP Form被很多用户使用,但宣布将于2023年9月结束开发。如果您正在使用MW WP Form,建议您更改为咨询表格创建工具或其他插件。
本文将通过图片详细介绍MW WP Form的使用方法。
推荐从MW WP Form过渡!无代码,不费事就能制作咨询表格的“Tayori”
对于想制作咨询表格的人Tayori“是推荐的。首先请从免费计划开始尝试。
>>>最短1分钟免费开始制作表格“Tayori”
什么是MW WP Form?
W WP Form是WordPress中可以使用的插件之一。站点所需设置咨询表格时使用。
W WP Form的特点是,从在WordPress上安装到安装,即使没有专业知识也容易进行。只需设置表单所需的各项功能,并粘贴发行的短码,就可以使用咨询表单。
方便的功能很丰富,也可以定制。操作画面用日语容易处理也是受欢迎的理由吧。
W WP Form的三个特征
W WP Form是具有高功能的插件之一。在运营WordPress网站的情况下,掌握提供的插件各自的要点的话,在导入的时候变得容易讨论。下面介绍MW WP Form的3个特征。
特征1.能够设定确认画面、完成画面
W WP Form的第一个特征是可设定确认画面、完成画面表示。
确认画面是指在发送咨询表格中输入的内容之前可以确认的页面。因为可以检查内容是否有错误,所以在创建表单时必须进行设置。完成画面是指通知服务器信息已发送的画面。
在可以制作咨询表格的插件中,也有不能设定确认画面和完成画面的情况。想防止输入错误的时候,请好好利用设定功能。
特征2.可以设定条件分支
W WP Form的第二个特征是可设定条件分支来修改标记元素的显示属性。
WP Form具有“条件分支”功能,您可以根据问题的回答更改以下项目:。在表格的顶部设置询问内容的单选按钮,根据选择变更后续输入项目的显示时是很方便的功能。
在想分析每个咨询内容的倾向的时候很方便。
特征3.可通过CSV导出数据
W WP Form的第三个特征是可通过CSV导出数据来修改标记元素的显示属性。
W WP Form配备了“数据库保存”功能。此功能允许在服务器上保存从查询表单发送的数据。保存的数据除了可以从管理画面确认之外,还可以作为CSV文件下载。
作为CSV下载的文件,有用于分析顾客信息、与营销自动化工具合作等各种各样的活用方法。
W WP Form在WordPress中的使用方法
在WordPress中使用MW WP Form非常简单。利用搭载的各种功能,可以制作对用户和管理者来说都很容易处理的表格。
接下来,介绍从MW WP Form的安装到表单制作完成的使用方法。
STEP1.安装、启用
在WordPress中使用MW WP Form时的STEP1安装和启用表示。这是部署插件时所需的操作,而不仅仅是MW WP Form。

登录WordPress的管理画面,单击左侧的侧栏的“插件”>新追加。因为显示了检索窗,所以输入“MW WP Form”。显示相应的插件后,单击“立即安装”。

安装后,选择启用。如果确认侧边栏中添加了MW WP Form,则安装和启用已完成。
STEP2.制作表格
在WordPress中使用MW WP Form时的STEP2创建窗体表示。

在侧边栏中选择MW WP Form,单击新添加后,首先标记表单标题。制作多个表格时,建议在标题上下功夫。

加完标题后,将HTML和短码输入正文区域。因为搭载了可以简单记述代码的“表单标签发生器”功能,所以使用它吧。添加所需项目后,表单的基本创建完成。
STEP3.设置验证规则
在WordPress中使用MW WP Form时的STEP3验证规则中所述修改相应参数的值。

验证是指例如在必须回答的项目未输入的情况下,显示错误消息的功能。在正文输入区域向下滚动,单击“添加验证规则”。

在“应用验证的项目”中输入项目名,检查想要应用的验证规则吧。除了必须的项目以外,还可以指定半角英文数字,判断邮件地址的输入错误等,可以设定几个规则。
STEP4.设置确认画面
在WordPress中使用MW WP Form时的STEP4确认画面的设定来定义自定义外观。

首先,在正文输入区域使用表格标记发生器追加“确认·发送”的项目。因为追加的同时会自动制作确认画面,所以复制右侧侧边栏上显示的“表单标识符”,粘贴到任意页面上吧。
在输入画面中生成“向确认画面”的按钮,在确认画面中生成“发送”的按钮,根据画面自动切换。
STEP5.设定完成画面
在WordPress中使用MW WP Form时的STEP5完成画面的设定来定义自定义外观。

在正文输入区域向下滚动的话,有「完成画面消息」的设定区域。如果输入发送回答后想显示的文本,设定就完成了。
建议根据申请、问卷调查、预约表格和种类来变更信息。
STEP6.设置自动回复邮件
在WordPress中使用MW WP Form时的STEP6设置自动回复邮件来定义自定义外观。
自动回复邮件是指向发送表单的用户通知表单正常运行的消息。要使用这个功能,首先要确认正文输入区域中是否追加了“邮件地址”的项目。

之后在画面右侧的侧边栏上显示了“自动回复邮件设定”的项目,所以进行各项目的设定。
- {名称}
- {电子邮件地址}
- {电话号码}
- {咨询内容}
另外,建议在自动回复邮件的正文中,输入设定为自动反映在表单中输入的内容的值。
STEP7.设置给管理员的通知邮件
在WordPress中使用MW WP Form时的STEP7设置管理员通知邮件来定义自定义外观。

如果设置了给管理员的通知邮件,可以随时确认用户的咨询,很方便。画面右侧的侧边栏上有“给管理员的邮件设定”的项目,所以进行编辑吧。
一共有九个项目。正文输入项目和自动回复邮件的设定一样,推荐输入在表格中设定的值。
STEP8.设置URL
在WordPress中使用MW WP Form时的STEP8设置URL来定义自定义外观。

在正文输入区域向下滚动,有“URL设定”的输入栏。如果想将输入画面、确认画面、完成画面、错误画面分别迁移到其他URL的话,请分别进行设定。
STEP9.设置表单
在WordPress中使用MW WP Form时的STEP9安装表单来定义自定义外观。

完成每个设置后,将完成的表单放置在页面上。只需复制右侧侧边栏内的“表单标识符”并粘贴到页面上即可完成安装。
STEP10.确认动作
在WordPress中使用MW WP Form时STEP10动作确认来修改标记元素的显示属性。
从页面访问表单,实际输入和发送。在确认前写出验证规则是否适用、自动回复邮件功能是否动作等检查点,可以毫无遗漏地确认,所以推荐。
无代码、不费事的咨询表格的制作是“Tayori”
对于想不花费工时制作咨询表格的人来说Tayori“是推荐的。首先请从免费计划开始尝试。
>>>最短1分钟免费开始制作表格“Tayori”
可在MW WP Form中创建的复选框类型
可在MW WP Form中创建的选项包括:复选框・单选按钮・选择框中选择所需的墙类型。
复选框提供了一种方便的功能,可以帮助您回答问题。您可以设置简单的复选框,但MW WP Form也可以自定义。与条件分支功能相结合,如在选择特定答案时显示文本框。
单选按钮在想将问题的回答缩小到一个的情况下是很方便的功能。需要注意的是,至少要准备两个选项。与复选框一样,可以组合并自定义条件分支功能。
选择框和单选按钮一样,是只能回答一个回答的功能。但是,与单选按钮不同的是选项显示在下拉菜单上。从更多的选项中选择的话,选择框很适合。
如何在MW WP Form中通过邮政编码自动输入地址
查询表单项所需的地址信息。使用自动输入的功能不仅可以减少用户的输入负担,还可以防止输入错误。
要使用自动输入功能,首先安装名为“zipaddr-jp”的插件,与MW WP Form合作。然后,将“zipaddr-jp”项目添加到左侧边栏中的设置功能中。
之后转移到MW WP Form的正文输入画面,从“请选择”的下拉菜单中选择“文本”。在文本表单的“name”和“id”中输入zip。完成后再次选择文本表格,这次填写addr。
在页面上粘贴完成的邮政编码和地址的表单标识符后,自动输入的设置就完成了。
用MW WP Form进行垃圾邮件和垃圾邮件对策的方法
要使用MW WP Form解决垃圾邮件,请首先在WordPress中安装名为“MW WP Form recAPTCha”的插件。

启用后,单击左侧侧栏中的“MW WP Form recAPTCH”,然后选择“获取recAPTCH的Site key”。

因为要求在谷歌账户上设定,所以输入网站名和域的项目,检查recAPTCha类型·recAPTCha使用条件。
因为显示了站点密钥,所以复制后返回WordPress吧。在Site Key栏粘贴刚才复制的信息。如果保存变更的话,垃圾邮件对策就完成了。
如何在MW WP Form中上传附件
使用名为“WP Add Mime Types”的插件,可以在MW WP Form中上载附件。
首先在WordPress中安装并启用相应的插件。

在管理画面上单击设置,从菜单中打开“Mime Types”。

向下滚动有“追加项目”,所以添加想要上传的文件的扩展名。这样就解决了无法上传附件的问题。
无法通过MW WP Form发送咨询时的应对方法
如果MW WP Form无法发送呼叫,可能是服务器设置不正确的原因。要解决问题,请使用名为“检查和日志电子邮件”的插件。

安装并启用检查和日志电子邮件后,单击管理屏幕上的工具以打开检查电子邮件。在“Send test to email”栏中输入作为测试邮件发送的地址,检查确认画面。如果您检查了收到的测试邮件,您会发现服务器工作正常。
如果测试没有问题却无法发送,则表单插件设置可能不完整。此时,请咨询MW WP Form的开发商。
从MW WP Form换乘!如果是咨询表格的话
虽然MW WP Form很方便,但开发商宣布将于2023年9月结束开发。
如果想制作无代码、设计性高的表格,由株式会社PR TIMES运营的“Tayori“是推荐的。当然,也可以嵌入WordPress。
【相关报道】如何在Wordpress中设置Tayori中创建的咨询表格
此外,Tayori还可以在收件箱中管理来自表单的回答。因为可以区分状态,所以可以减少对咨询的回复遗漏和回复延迟。

想简单地制作设计性出色的形式的人,想管理咨询内容的话,可以免费使用“Tayori“试着活用一下怎么样。
>>>查看Tayori表单的详细信息
>>>免费下载Tayori服务介绍资料