Use Voice Control on iPhone, iPad or iPod touch
How to open Voice Control
Go to Settings and select Accessibility. Select Voice Control, and then select Set Voice Control. The download will start in the background.
How to use Voice Control
Go to Settings and select Accessibility. Select Voice Control, and then select Custom Commands.
Several other operations that can be done using Voice Control
To turn Voice Control on or off after initial settings, you can use "Hey Siri", the accessibility shortcut key, or go to "Settings", select "Accessibility", and then select "Voice Control". To lock your device, say "Lock the screen". To wake up your device, say "Hey Siri, turn on Voice Control". To activate the listening function, you can say "go to sleep" or "wake up". The listening function will not turn off, but put the microphone into sleep until you use a command to wake the device.
How to interact with the screen
Display Name

Show Numbers
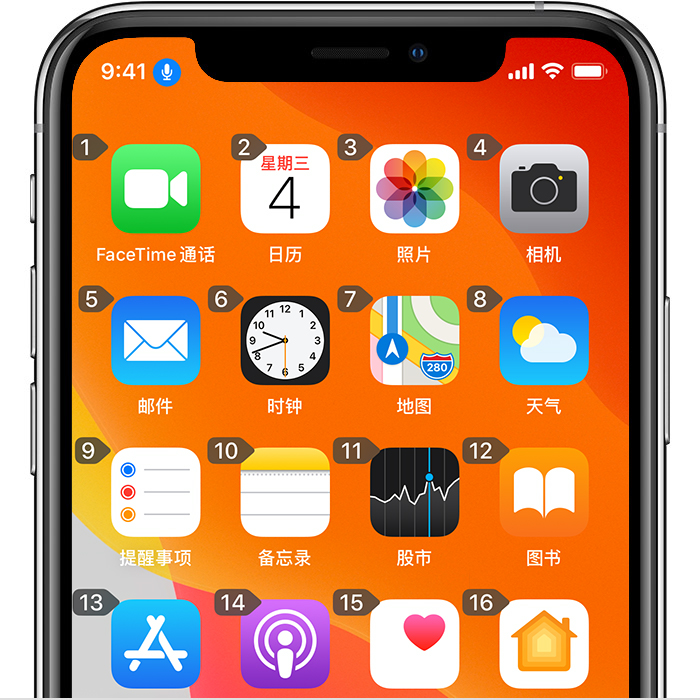
show grid
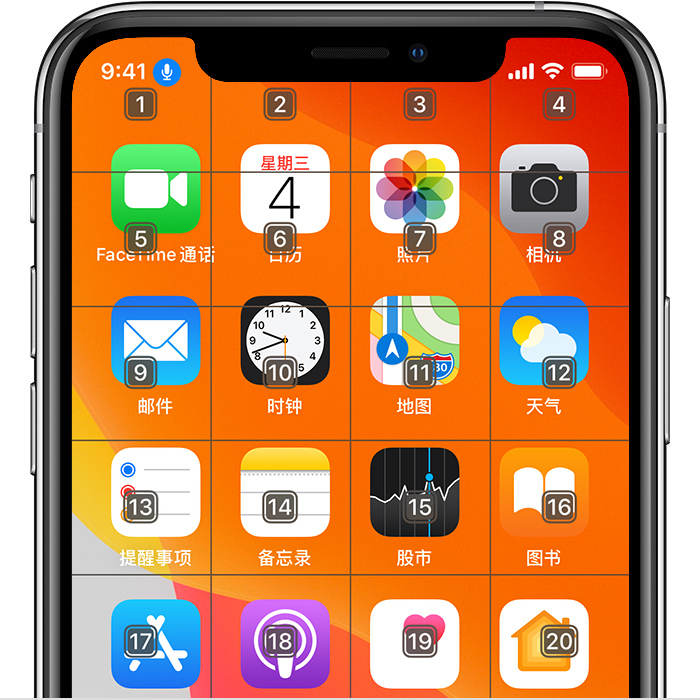
Other operations that can be completed when interacting with the screen
To hide a stack, say "Hide [Name, Number, Grid]". To repeat operations, such as tapping and swiping, say "Repeat this operation". You can also specify the number of times to repeat an operation. For example, you can say "Swipe right. Repeat this operation three times". To return to the previous screen or menu, say "Back".
How to customize Voice Control settings
Language: Voice Control uses the main language you set on your iPhone or iPod touch. Custom Commands: Displays a complete list of available commands, allowing you to close commands or create custom commands. Vocabulary: Allows you to help voice control learn new words. Display confirmation: After the command is recognized, a visible confirmation is displayed at the top of the screen. Play sound: play the sound effect after the command is recognized. Display prompt: display relevant dynamic suggestions for what you can say. These prompts will be automatically displayed when similar commands are given, but they do not match the system commands very well. Stacking: Allows you to set up a continuous screen stack containing numbers, names, or grids. Gaze awareness: On devices equipped with facial ID, this setting allows you to turn on or off the listening function according to whether you are viewing the screen. This setting is helpful when using multiple devices that support Voice Control.
Learn more about Voice Control