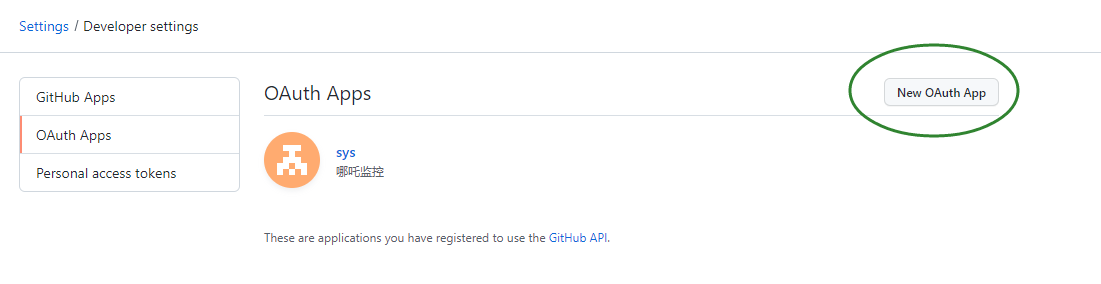
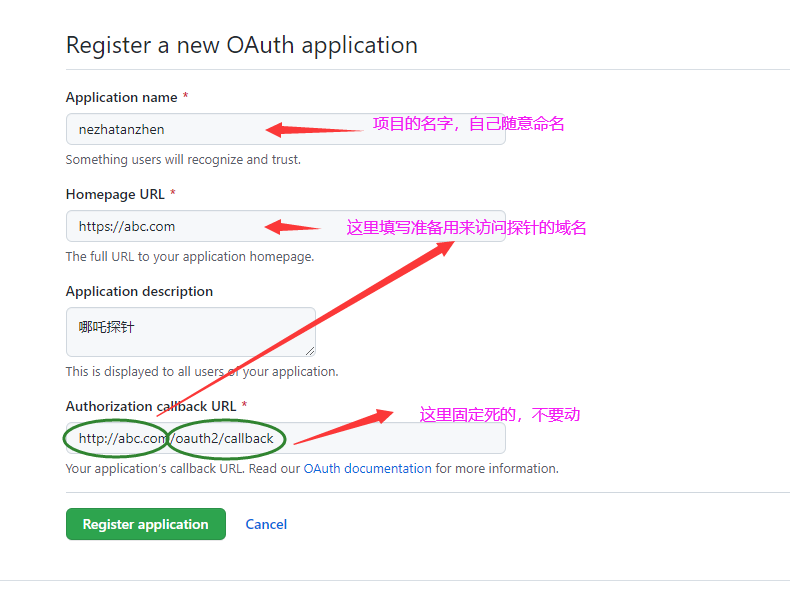
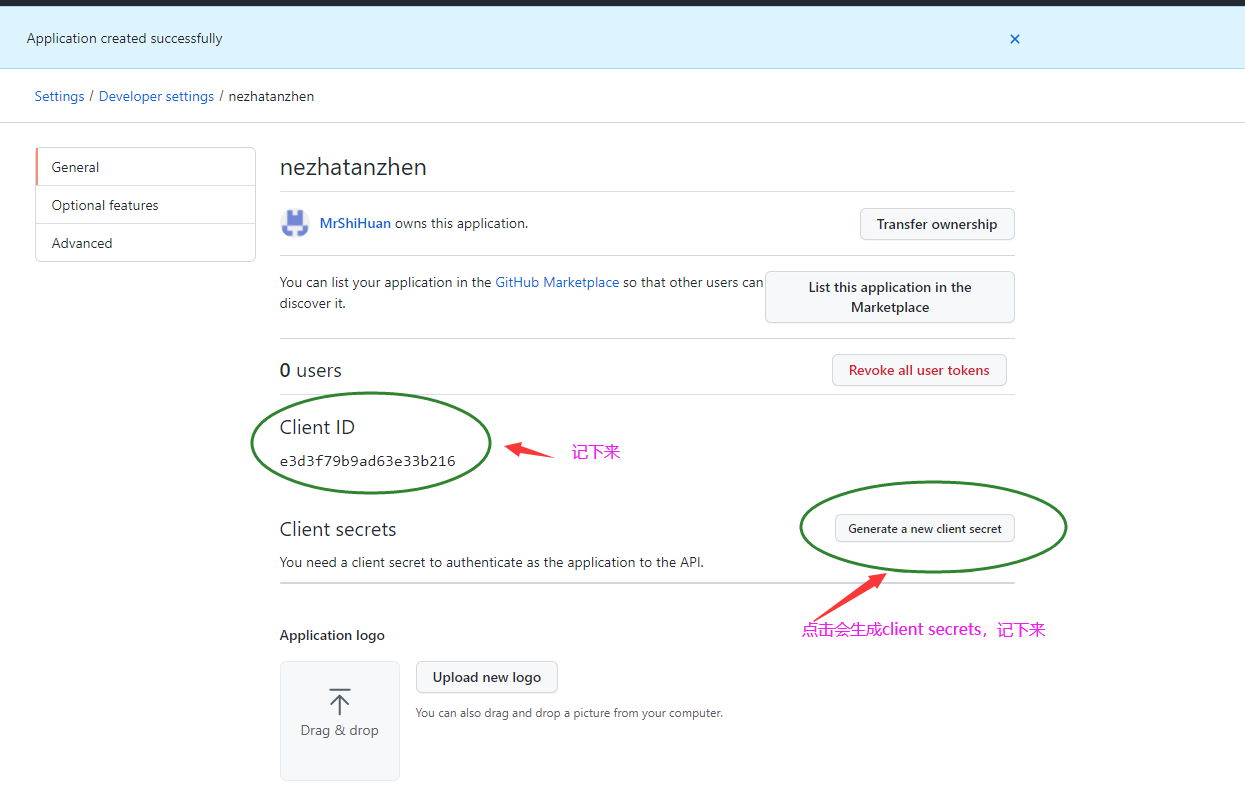

curl -L https://raw.githubusercontent.com/naiba/nezha/master/script/install.sh -o nezha.sh && chmod +x nezha.sh sudo ./nezha.sh
curl -L https://jihulab.com/nezha/nezha/-/raw/master/script/install.sh -o nezha.sh && chmod +x nezha.sh && sudo CN=true ./ nezha.sh 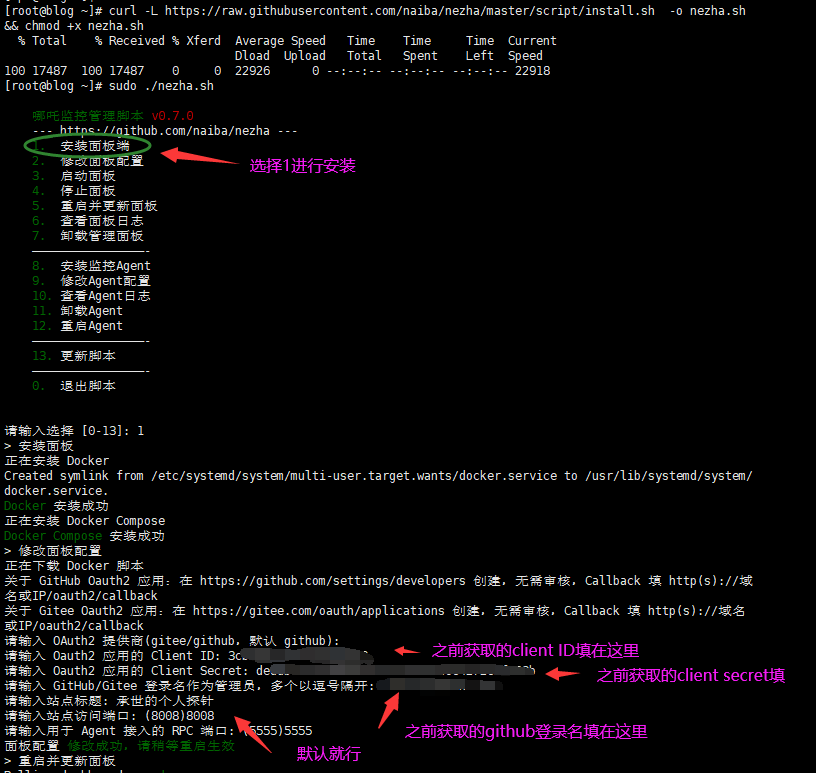
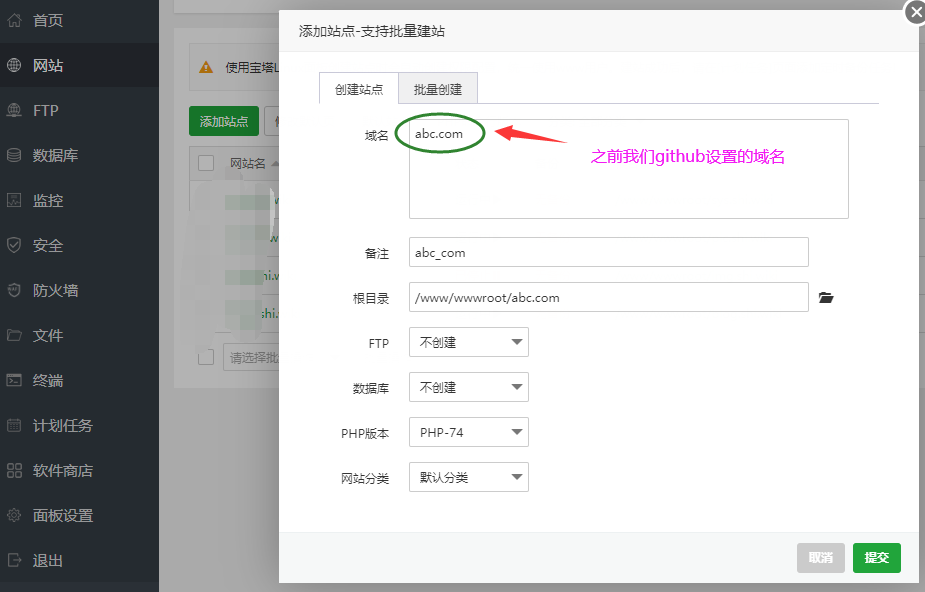
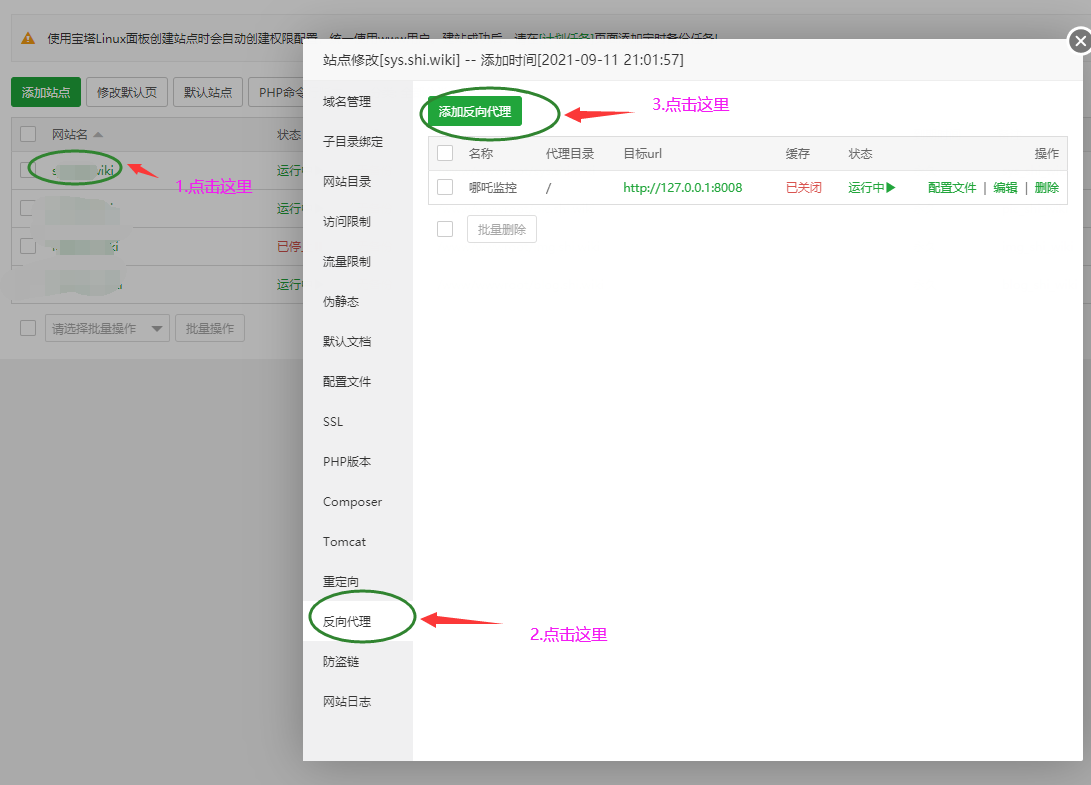
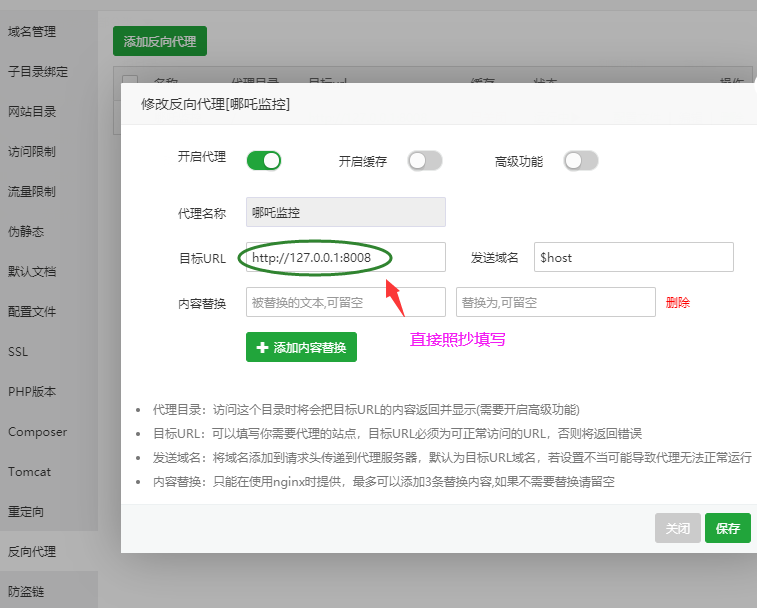
#PROXY-START/ location / { proxy_pass http://127.0.0.1:8008 ; proxy_set_header Host $host; } location /ws { proxy_pass http://127.0.0.1:8008 ; proxy_http_version 1.1; proxy_set_header Upgrade $http_upgrade; proxy_set_header Connection "Upgrade"; proxy_set_header Host $host; } #PROXY-END/ 
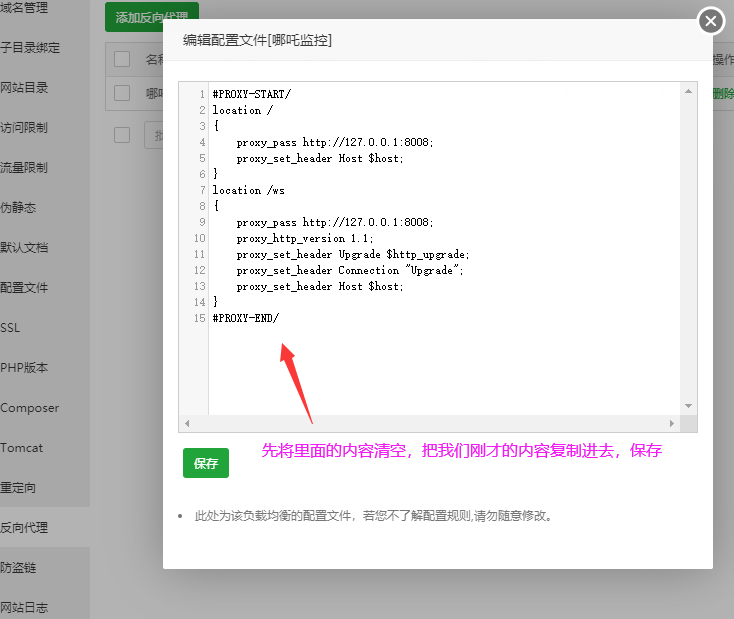
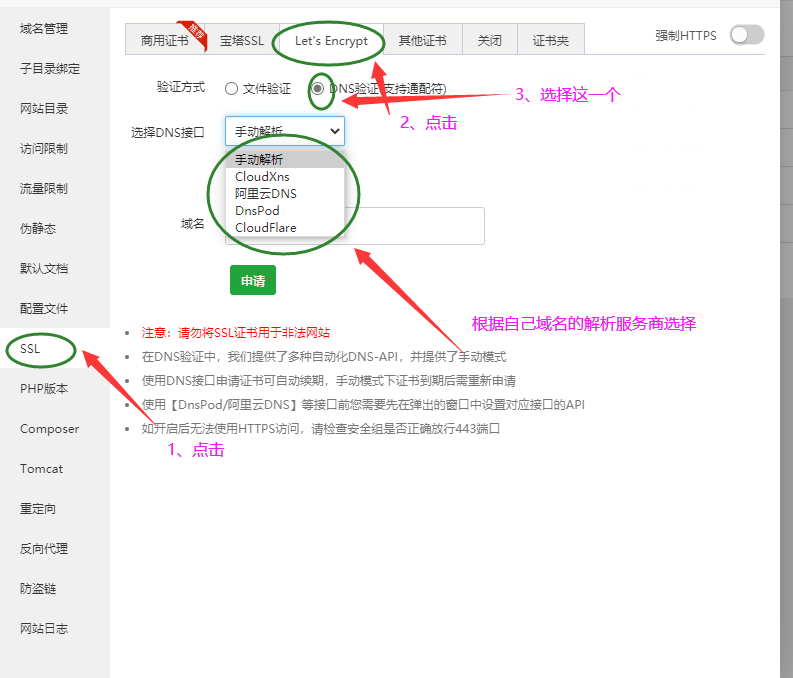

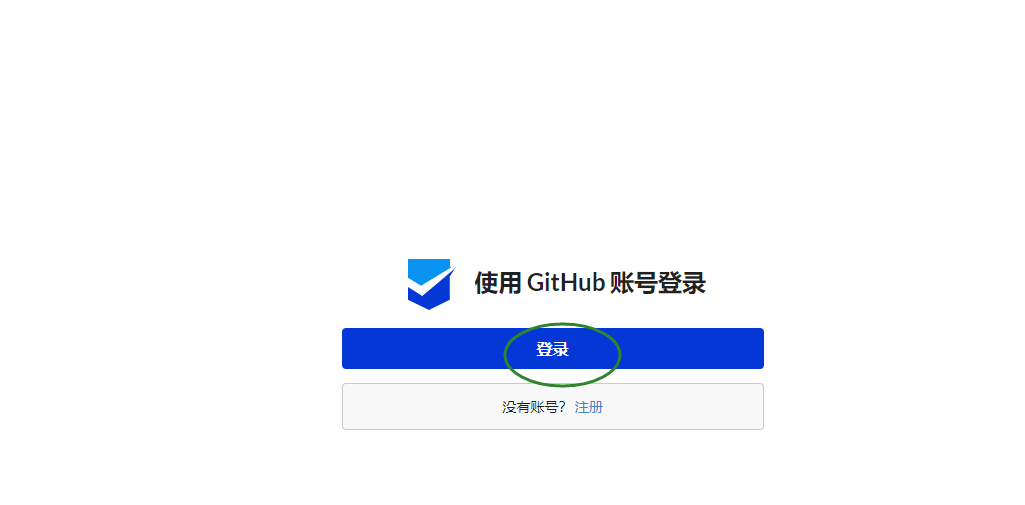

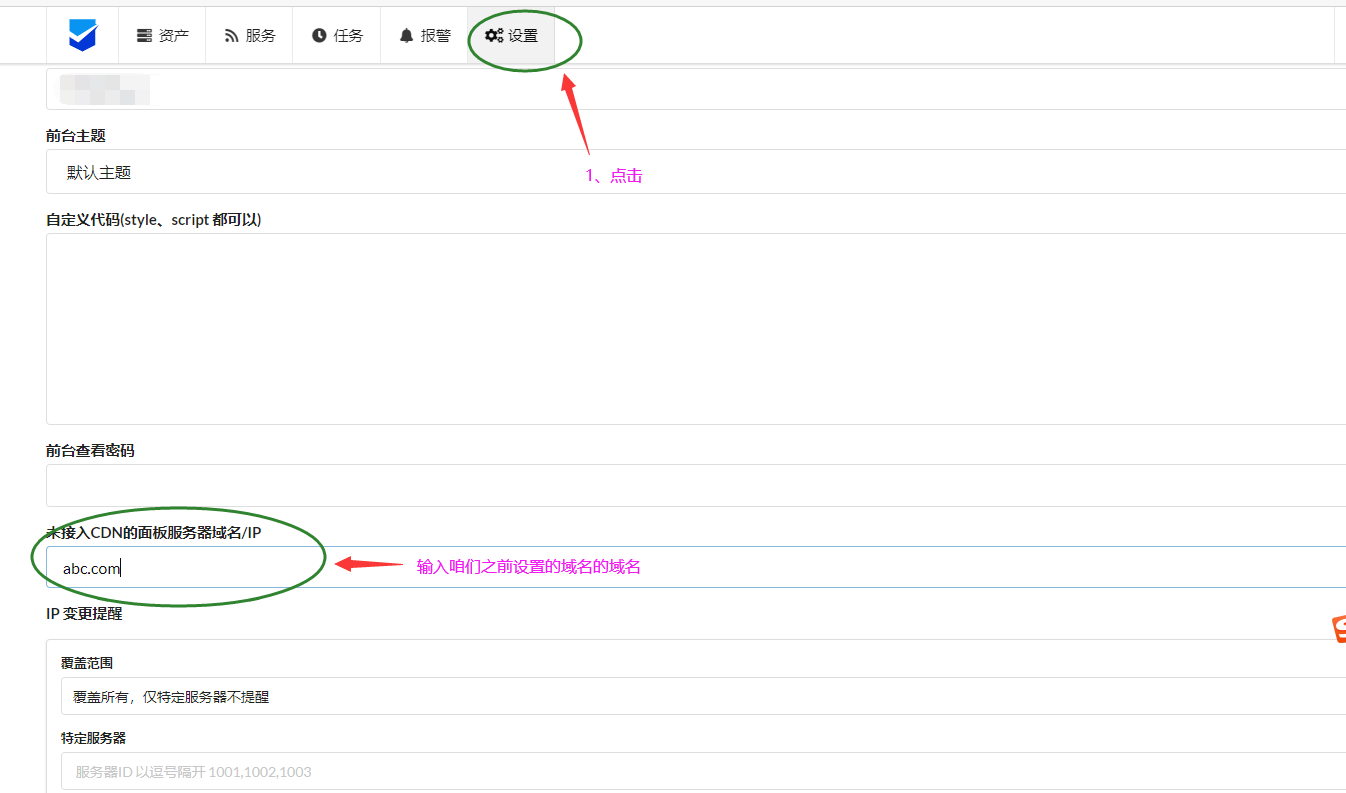
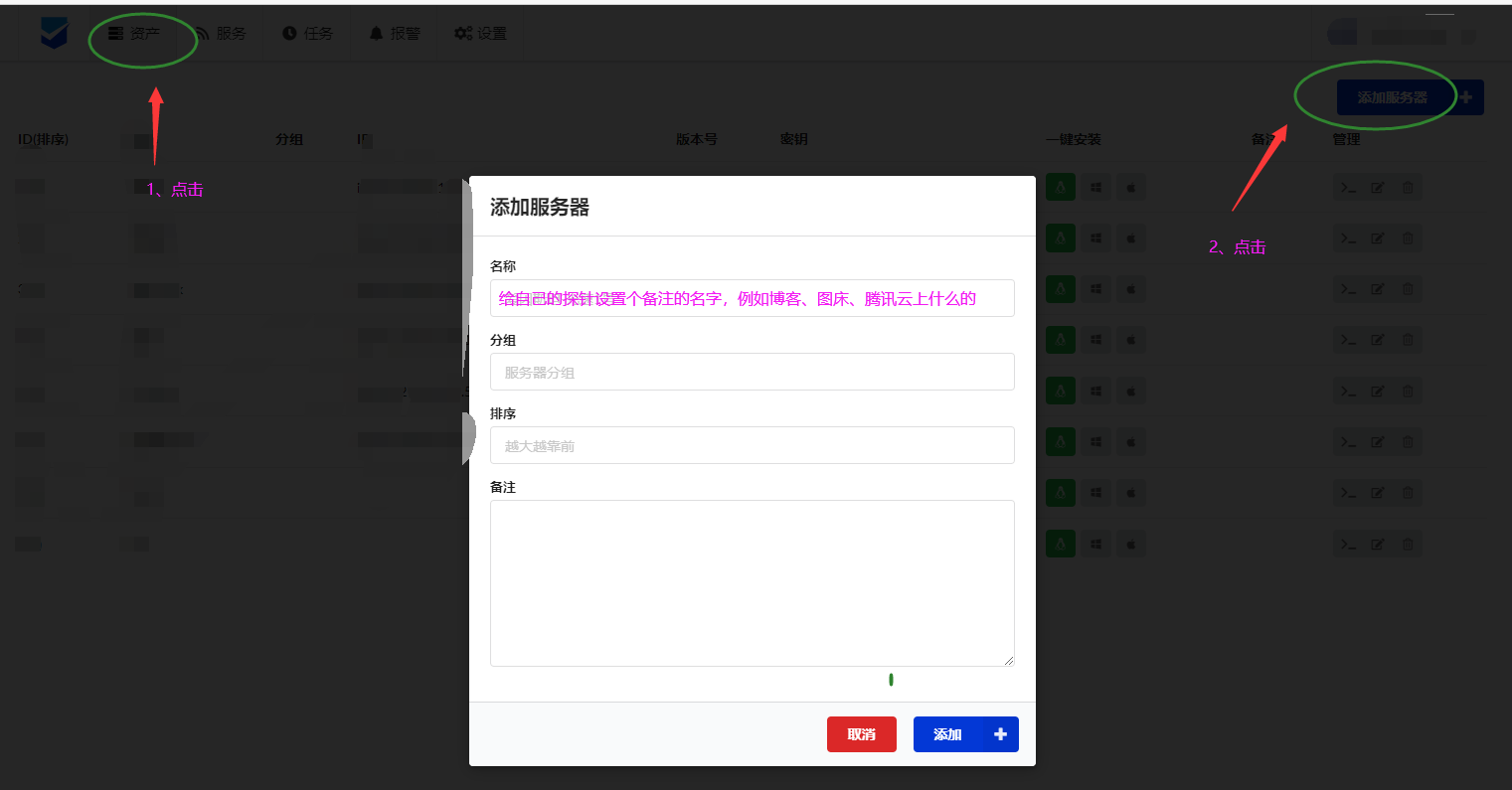



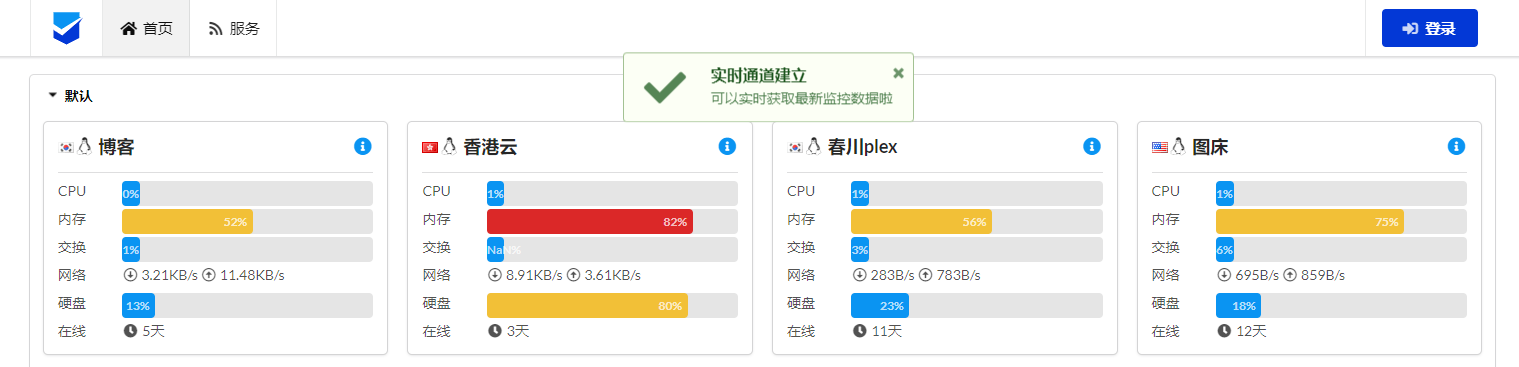
curl -L https://jihulab.com/nezha/nezha/-/raw/master/script/install.sh -o nezha.sh && chmod +x nezha.sh && sudo CN=true ./ nezha.sh 

