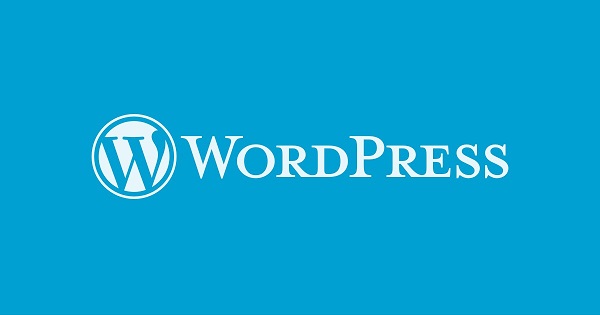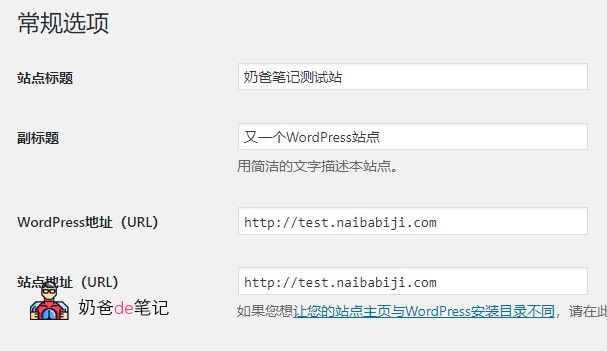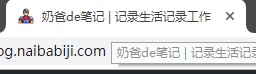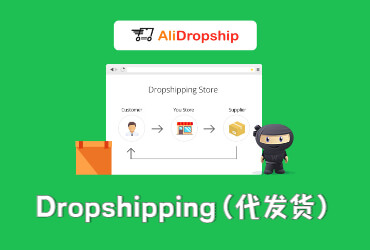Meet WordPress backstage
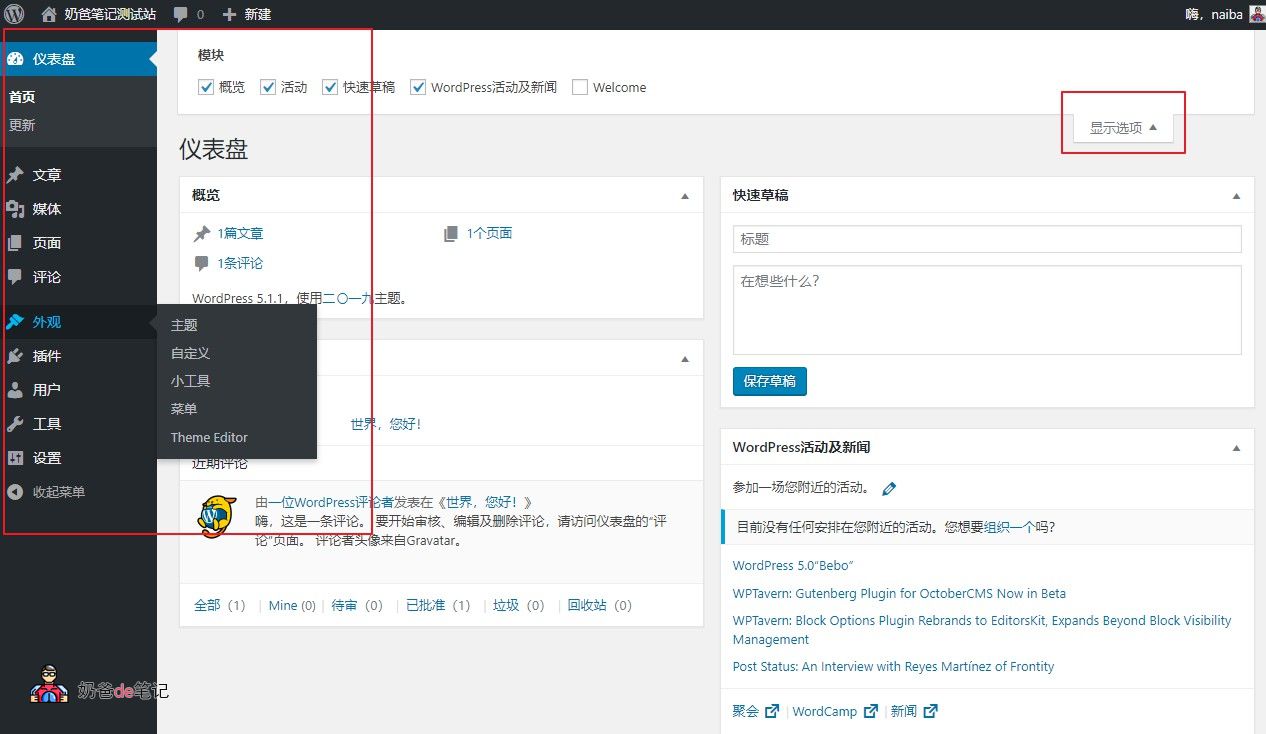
-
Dashboard - just understand it as the background home page -
Articles - related to articles. For the first time, you need to set the category directory -
Media - some pictures and files you upload are here -
Page - similar to the article, but it will not appear in the update article on the homepage of the website, such as about the page -
Comments - well, comments and messages. -
Appearance - what others on your website look like is set here. You can set themes, gadgets, etc -
Plug ins - the place to manage plug-ins. Different plug-ins can enable you to implement different functions of WordPress. -
Users - you are the only user in most people's websites. You can add users here, or you can set the permission for users to register. However, it is useless for others to register personal blogs, unless your website has commercial needs. -
Tools - seldom used, some plug-ins will add the setting menu to it. -
Settings - Set some content of your entire website, which is introduced by Daddy below.
Novice needs to set some WordPress options for the first time
In the general options, you need to set "site title" and "subtitle"
WordPress address (URL) Site address (URL)
Membership
There are no writing options that need to be set by yourself. You can skip them directly.
The reading options can be set according to your needs.
Settings for discussion options
Email me
Comment review and comment blacklist

In media settings
Fixed link
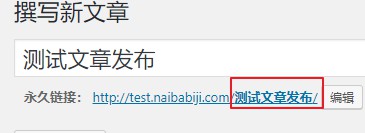
Category Directory Settings
Appearance settings