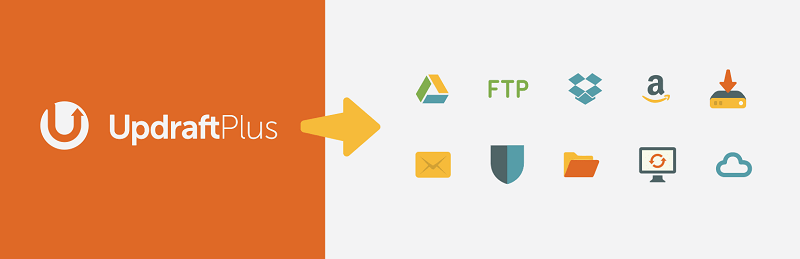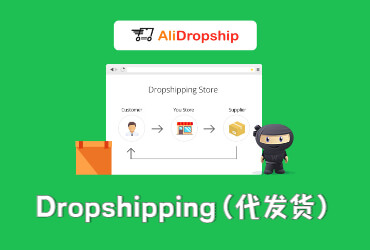UpdraftPlus WordPress Backup Plugin vs. WP Database Backup
UpdraftPlus WordPress Backup Plugin Function Demonstration
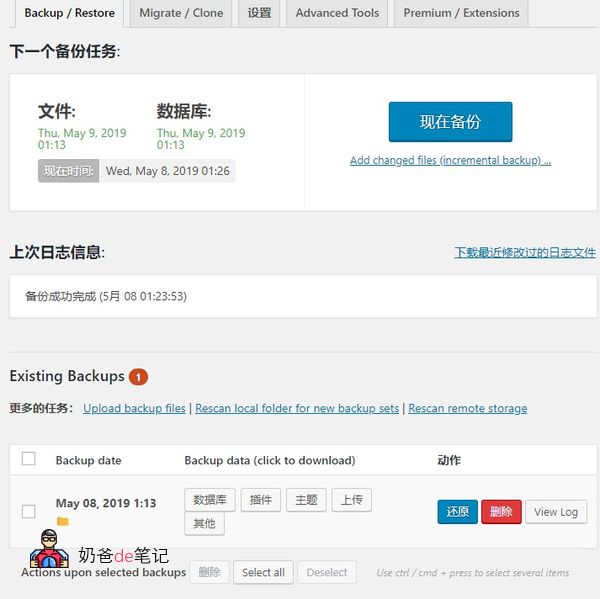
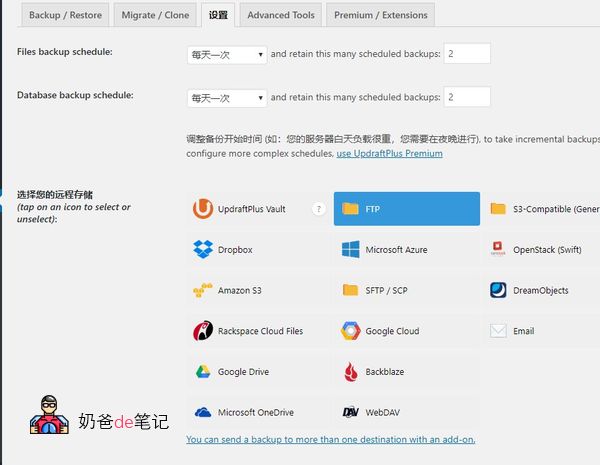
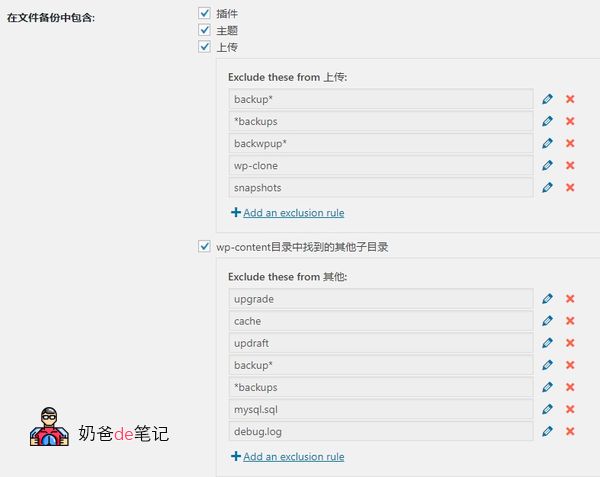
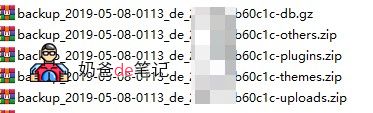
WP Database Backup function demonstration and description

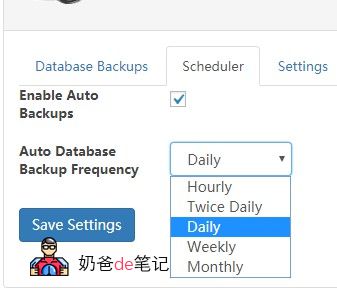
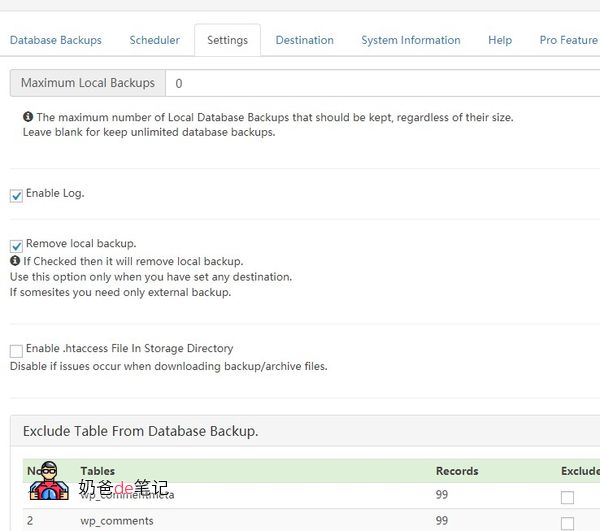
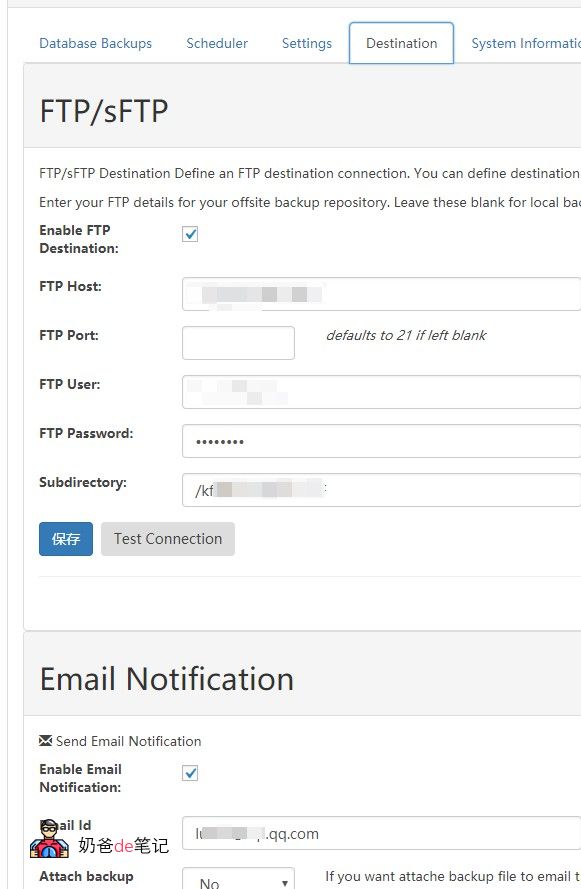
More articles on website backup
-
Tutorial on Automatic Backup of Website and Database to FTP Storage Space on Pagoda Panel -
How to restore the pagoda backup website _ Server backup data recovery tutorial -
Manual backup of website and database with cPanel for SiteGround virtual host Tutorial -
Differences between WordPress website background export and database plug-in backup -
The database is too large. Failed to import. 502 Bad Gateway Error Resolution
This is the first/20th article in the series: WordPress Security
-
How to use plug-ins to automatically back up WordPress websites _ website backups -
Share a case of foreign trade WordPress website being maliciously redirected -
Protect WordPress Website Security_Wordence Firewall Professional Edition Download -
10 excellent WordPress backup plug-ins recommended to prevent data loss -
4 malware scanning plug-ins officially recommended by WordPress -
Recommendations and selection of six popular WordPress security plug-ins in 2021 -
List of vulnerabilities in WordPress plug-ins in March -
Method of password free random email link login to WordPress website -
11 Useful WordPress Verification Plugins _Captcha Verification Code -
9 WordPress violent login protection plug-ins to protect website security -
Server security: add Nginx rules to prevent servers from being scanned by malicious robots -
WordPress website security log plug-in: WP Security Audit Log -
Troubleshooting for WordPress website being hacked and redirected to other websites -
Four WordPress require a password to access the website's plugin_password to view content -
WordPress security plug-in recommendation: Defender Security_malware scanning_firewall -
Methods for WordPress website to block access of specific robots and crawlers -
Do a good job of security protection to prevent WordPress website from being hacked -
Protect website security, manually update Nginx version to fix vulnerability (LNMP and pagoda panel) -
Hide WordPress background login address to improve security WPS Hide Login -
Using BackWPup to Back Up Your Website Database and Files Tutorial