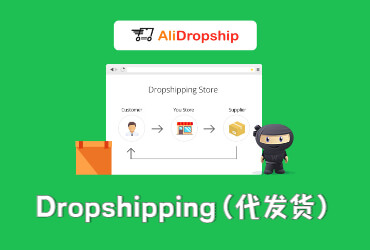-
#Website building # Website friendly tower panel building tutorial for novices -
How to add websites in the pagoda panel _ bind more websites
Installing WordPress Graphic Tutorial with Pagoda Panel
-
Install manually( recommend ) -
One click deployment of pagoda background
Step 1: upload the WordPress installation package
Manually upload the installation package (recommended)
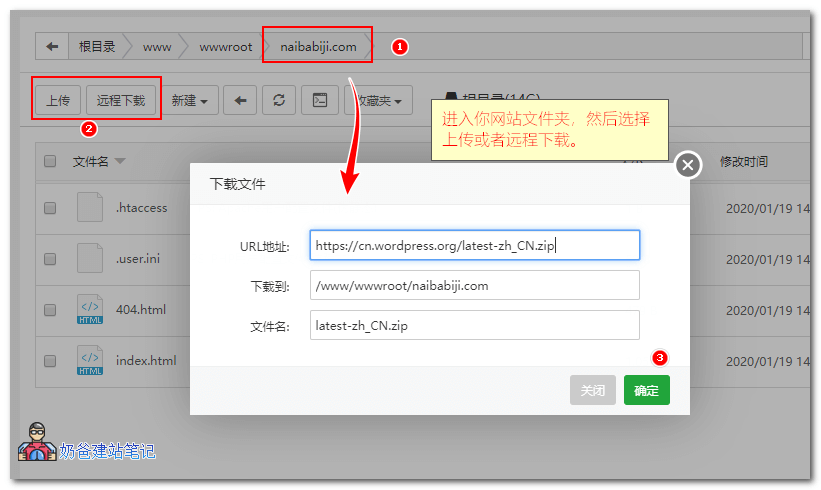

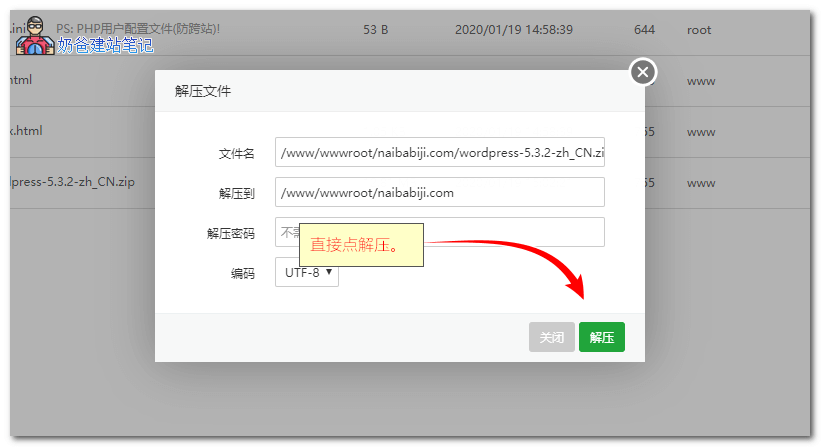
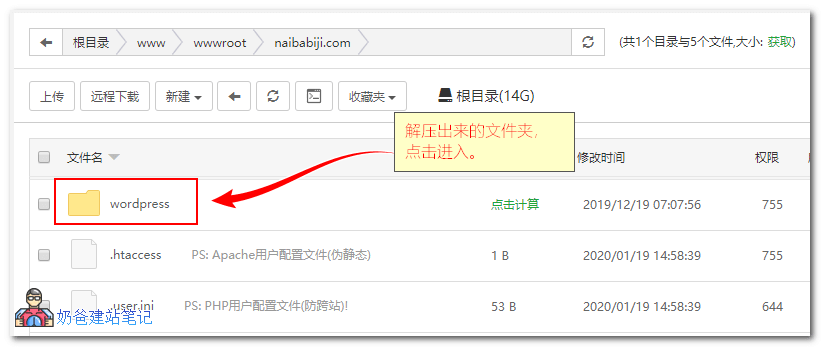

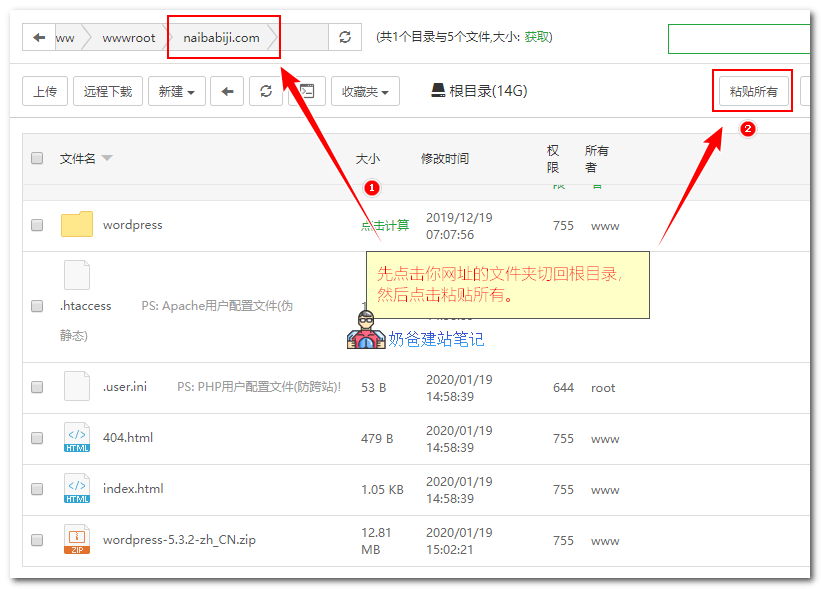

One click deployment installation package

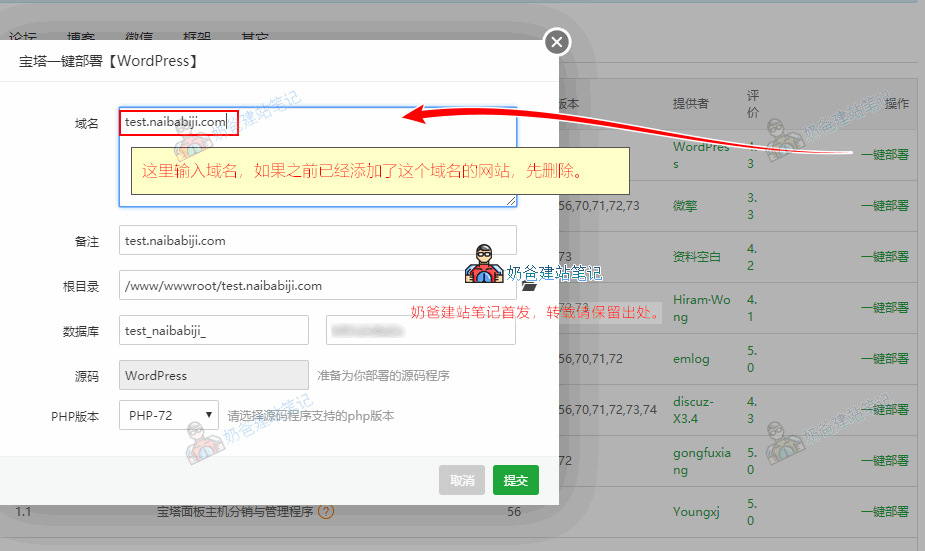

Step 2: Build a WordPress program website
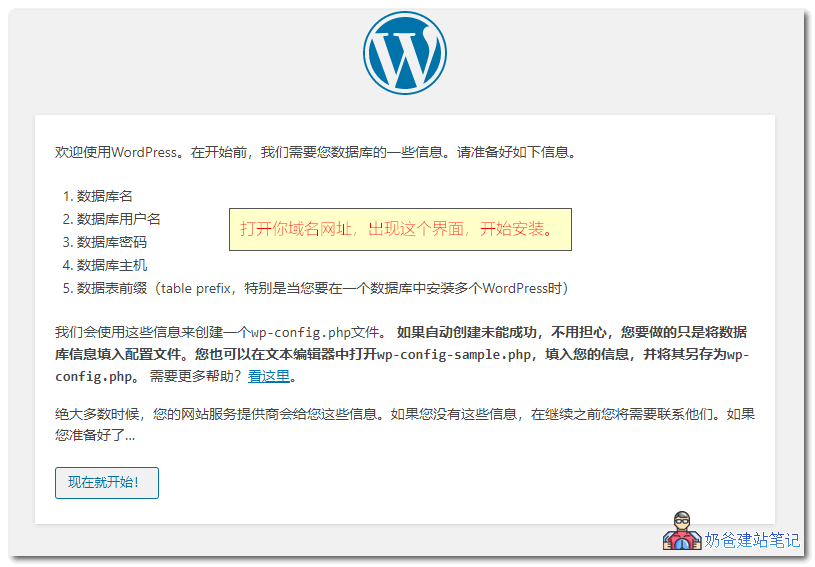

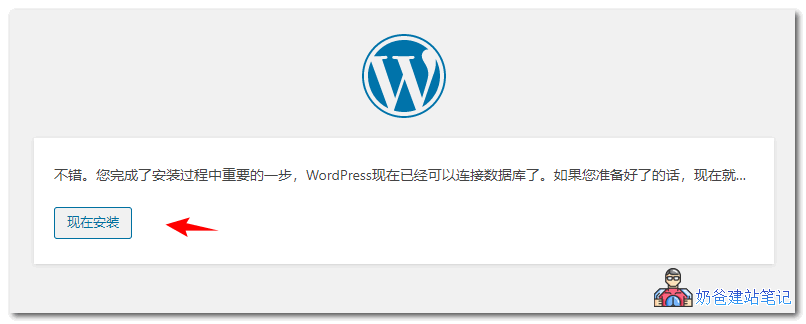
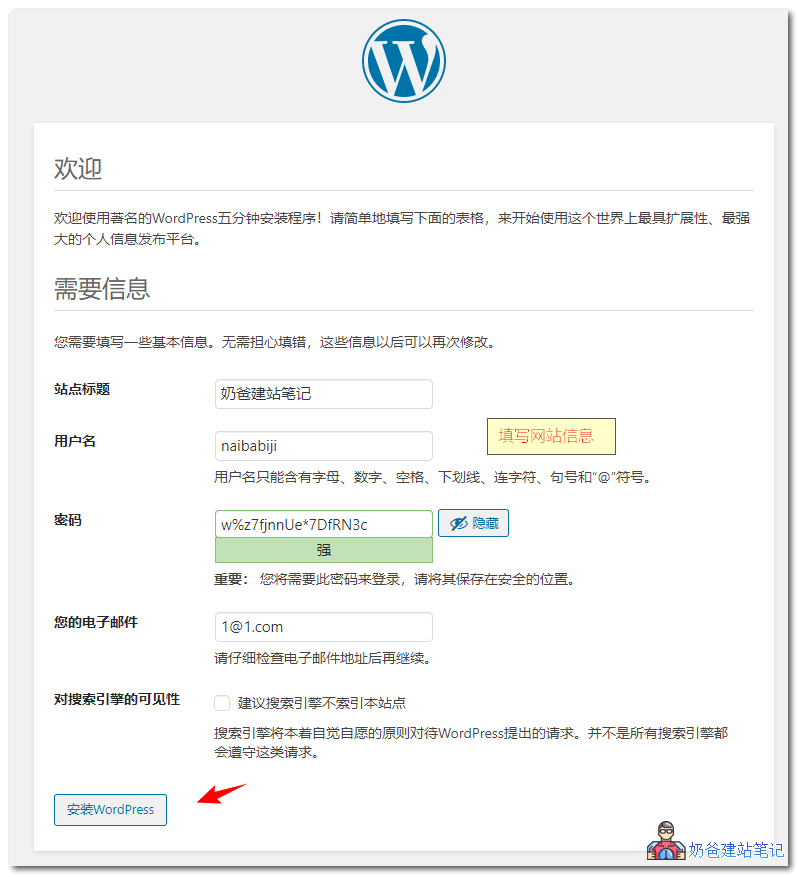
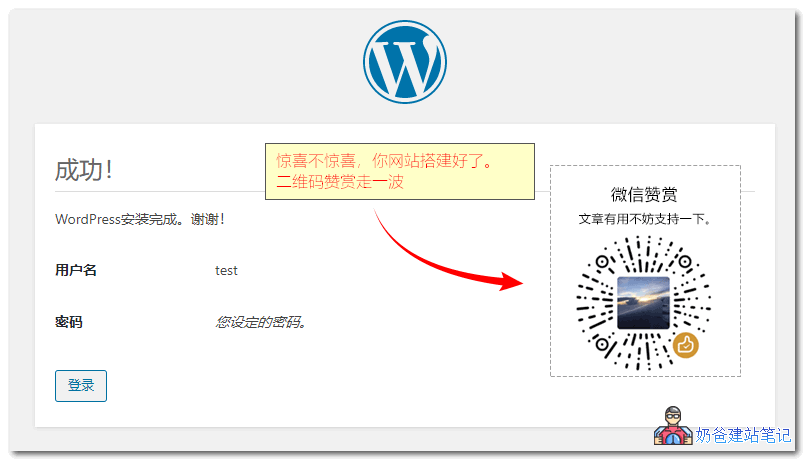
Step 3: Set the Wordpress pseudo static rules on the pagoda panel
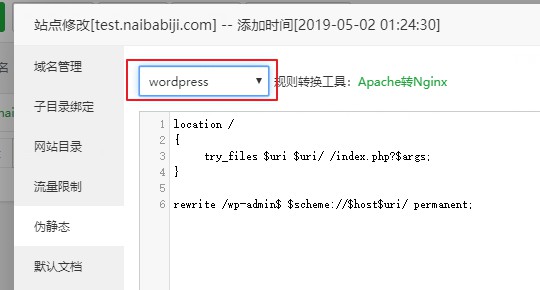
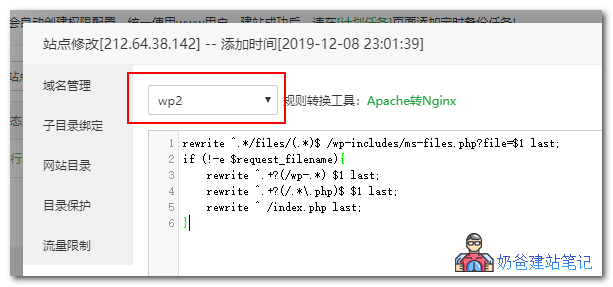
location /blog/ { index index.html index.php; if (-f $request_filename/index.html){ rewrite (.*) $1/index.html break; } if (-f $request_filename/index.php){ rewrite (.*) $1/index.php; } if (!- f $request_filename){ rewrite (.*) /blog/index.php; } } rewrite /blog/wp-admin$ $scheme://$host$uri/ permanent;
WordPress Video Tutorial for Pagoda Panel Installation
Collection of frequently asked questions about pagoda panel
How to use WordPress after installation?
-
New WordPress Tutorial 1: Background Settings -
New WordPress Tutorial 2: How to post articles -
How does WordPress set its own edited page as the home page -
How to use WordPress widgets -
Disable Gutenberg to use the classic editor -
Understand the menu functions of WordPress
This is the 5th/14th article in the series: Tower Panel Tutorial
-
Pagoda panel firewall open port_firewalld_iptables add rules -
Pagoda panel MySql process daemon monitoring script_automatic restart after database shutdown -
Solution to Forgot the Pagoda Panel Password in Pagoda Management Command -
How to add websites in the pagoda panel _ bind more websites -
2024 New Pagoda Panel Installation WordPress Website Tutorial -
The solution to the problem that FTP information is required when WordPress prompts an error when connecting to the server when upgrading the pagoda panel -
Solution to the 405 not allowed error reported by phpMyAdmin on the pagoda panel -
Tutorial on Automatic Backup of Website and Database to FTP Storage Space on Pagoda Panel -
How to restore the pagoda backup website _ Server backup data recovery tutorial -
The pagoda panel forgot the background login URL, and the solution to the failure of security entrance verification -
Methods for installing Memcached, ionCube and other extensions on pagoda panels -
Video tutorial of installing website with pagoda panel -
How to upgrade the pagoda panel from phpmyadmin to 4.9 -
Tower panel installation tutorial (update installation video tutorial)