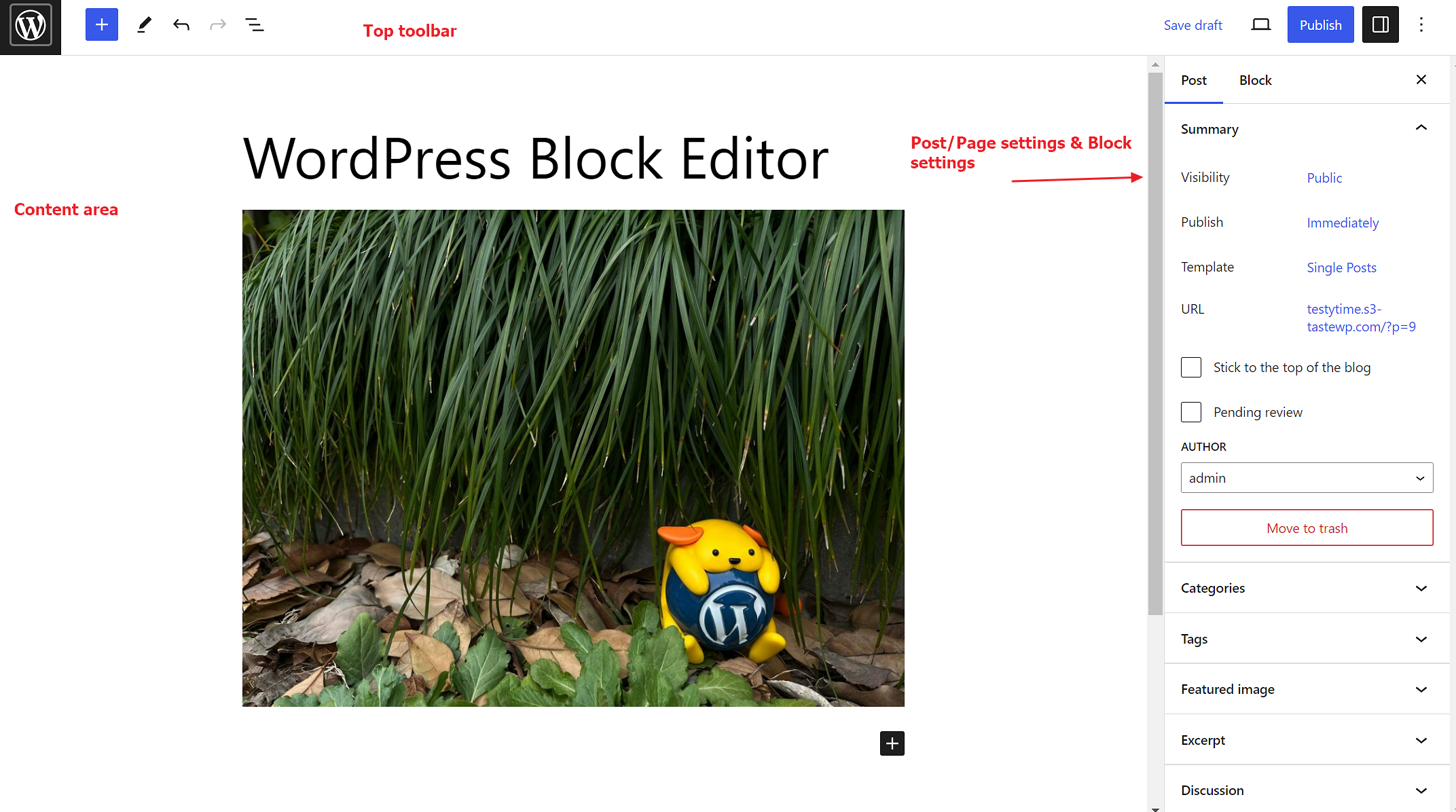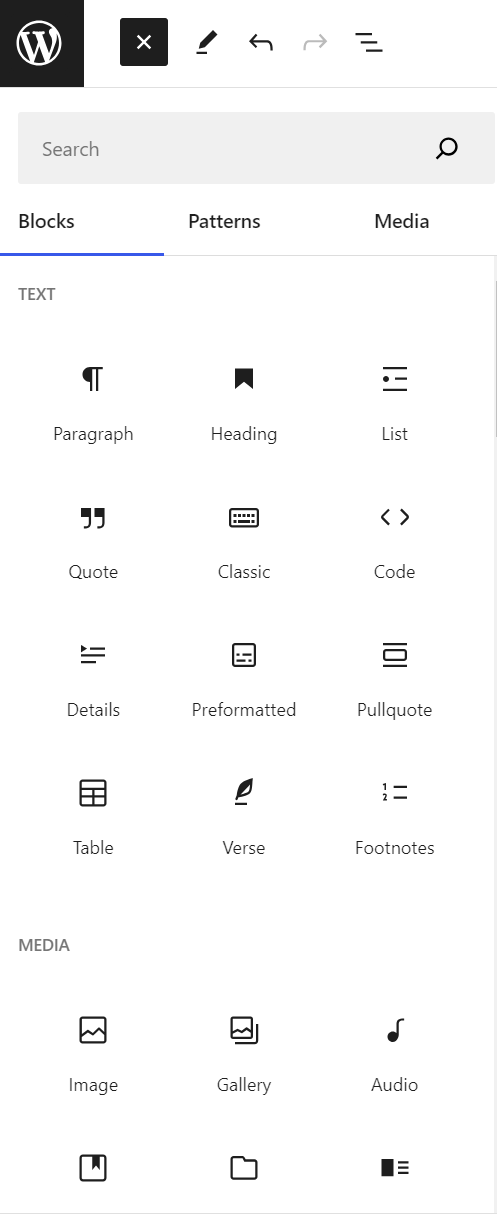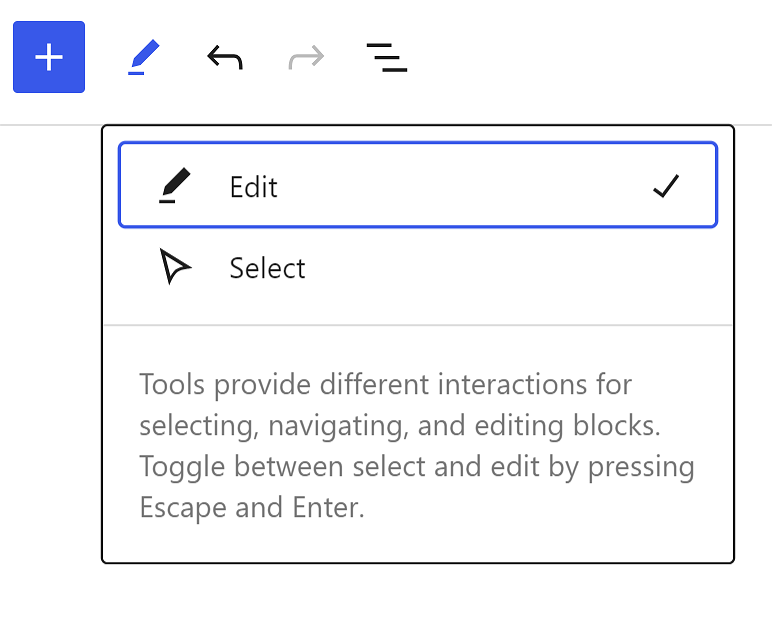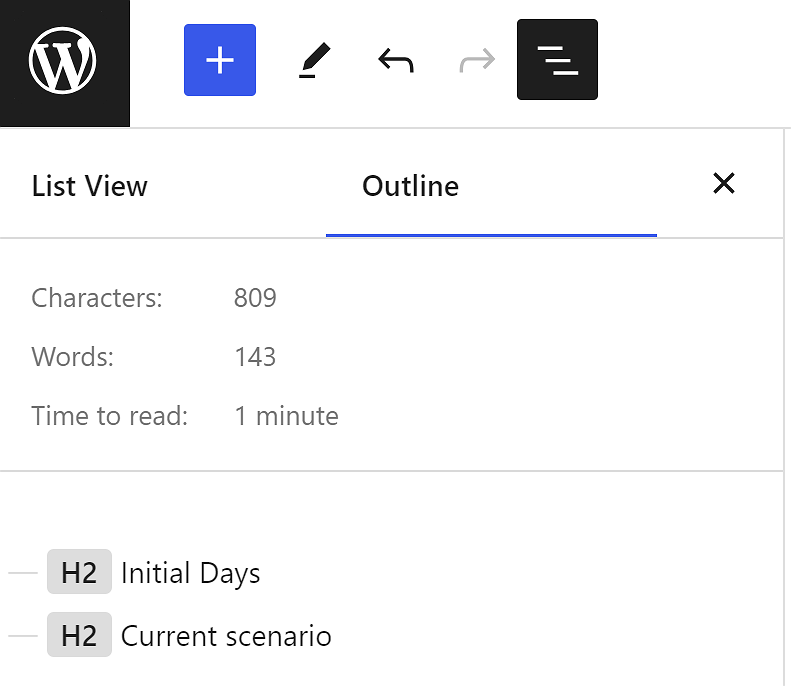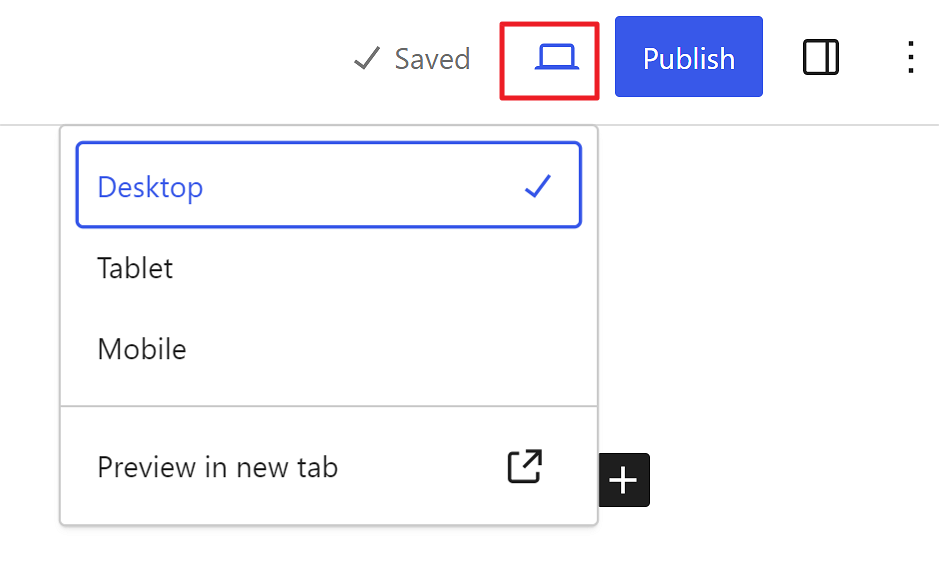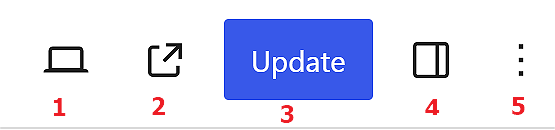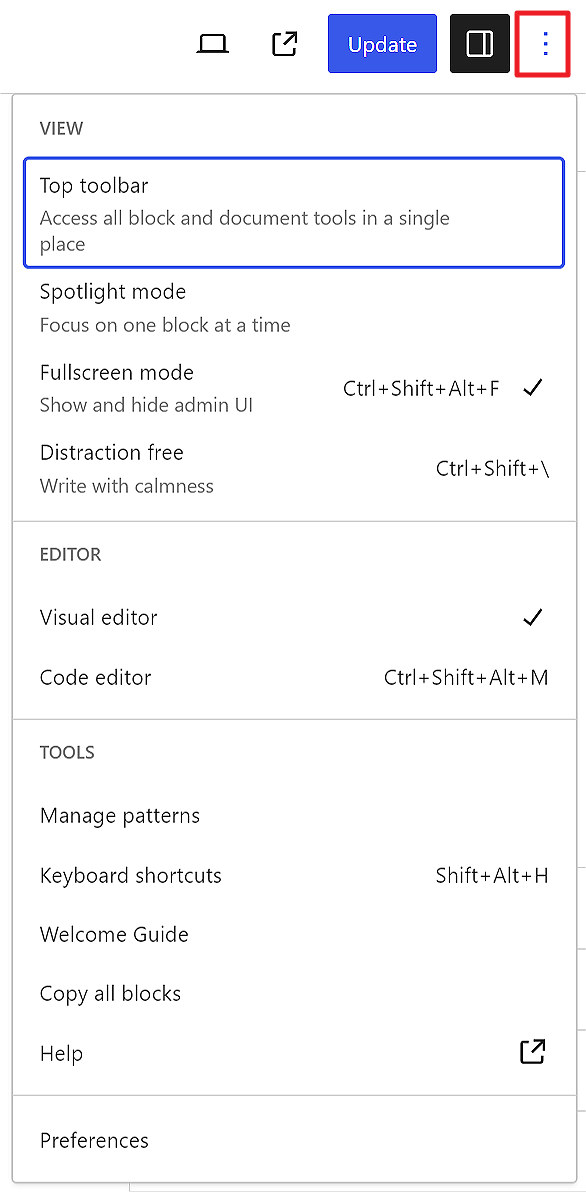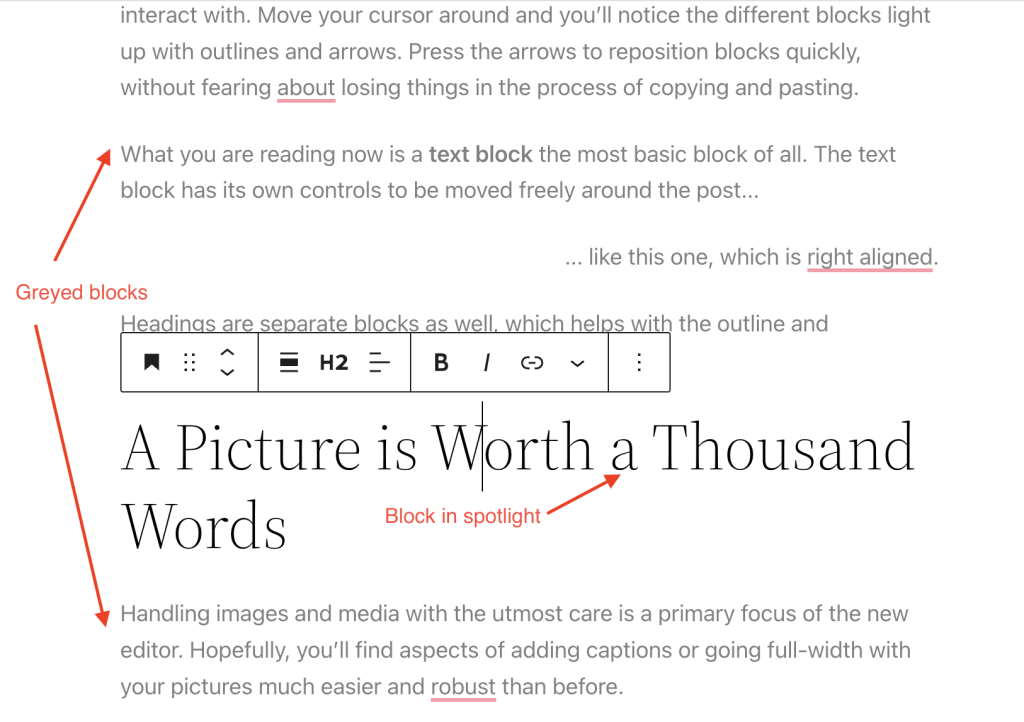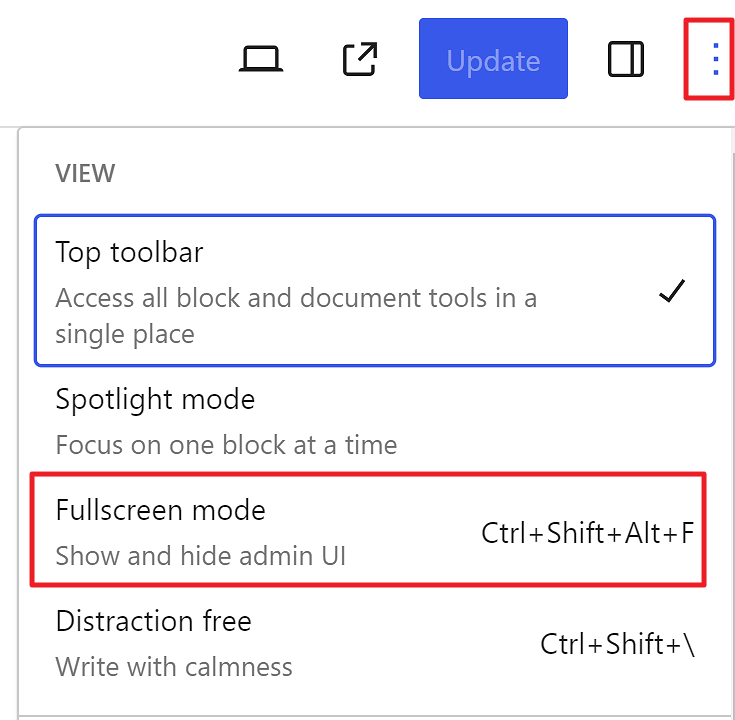WordPress块编辑器也将块编辑器,WordPress编辑器或古腾堡 编辑是在WordPress中发布内容的新方式。
2018年12月推出WordPress 5.0后,WordPres块编辑器被设置为默认编辑器,并替换了经典编辑。要使用经典编辑,您需要安装经典编辑插件。
WordPress块编辑器提供了阻碍可用于创建媒体丰富的页面和帖子。
阻碍是您添加以创建内容布局的内容元素。您可以添加阻碍用于段落、图像、标题、列表、视频、图库等。您可以轻松控制块的布局,以构建具有视觉吸引力的网页。
WordPress为所有常见内容元素设置了块,可以通过添加更多内容WordPress插件.
要启动WordPress块编辑器,请单击帖子>添加新的或页>添加新的.
 如何启动WordPress块编辑器
如何启动WordPress块编辑器
块编辑器默认以全屏模式打开。
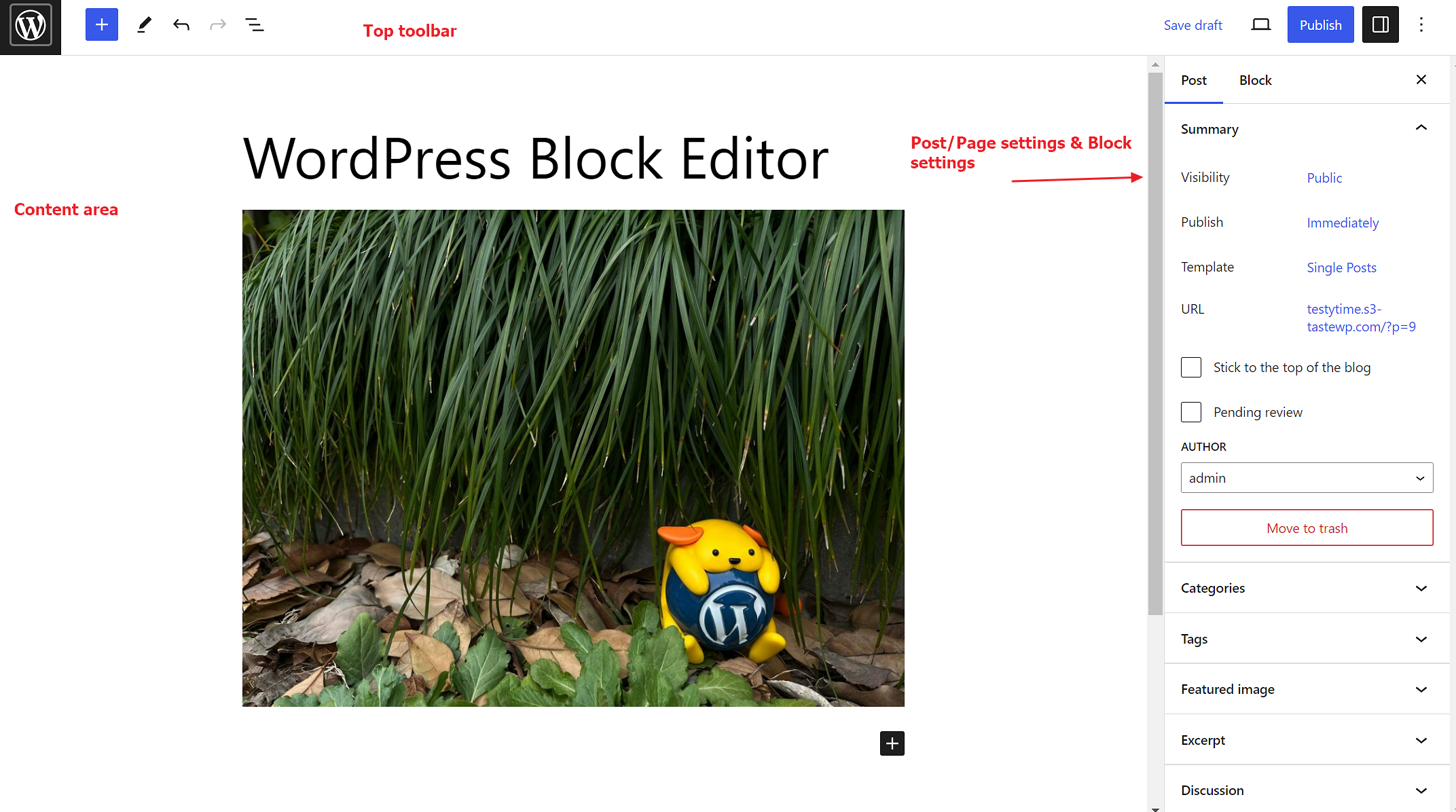 全屏模式下的WordPress块编辑器
全屏模式下的WordPress块编辑器
WordPress块编辑器工作区有三个主要部分:
- 顶部工具栏
- 带有帖子/页面设置和块设置的侧栏
- 内容区域。
 顶部工具栏图标
顶部工具栏图标
在块编辑器工作空间的左上角,您将看到以下选项:

退出编辑器:默认情况下显示W图标,或显示站点图标(如果可用)。单击以退出编辑器。这将提示您保存更改或离开帖子或页面。

块插入器:在文章或页面中添加块或图案。
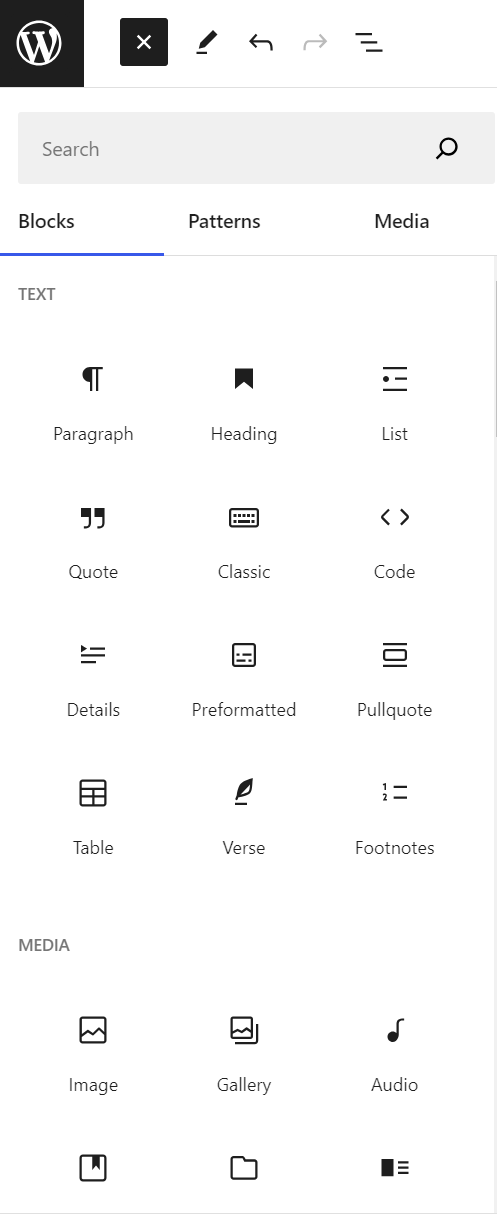 块插入器面板
块插入器面板

工具:在编辑块和选择块之间切换。选择选择工具(或按键盘上的Esc键)以选择单个块。选择块后,按键盘上的Enter键返回编辑。
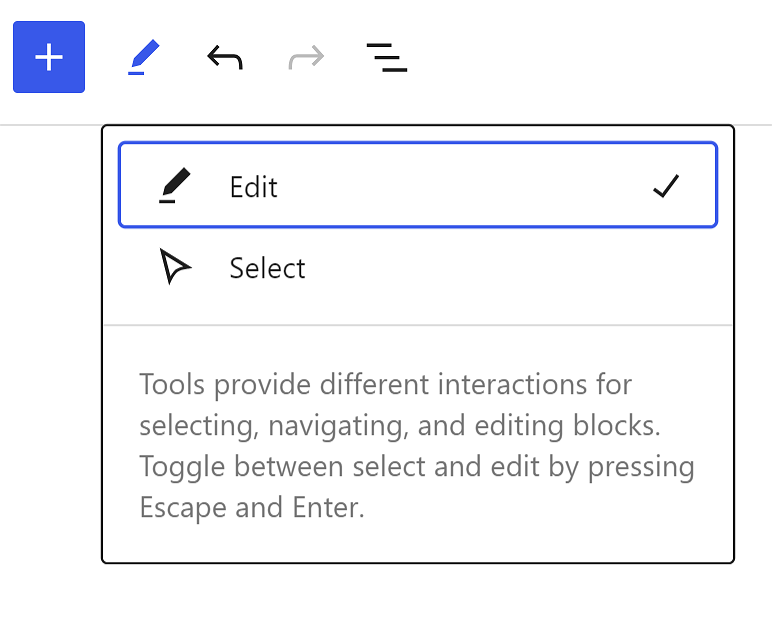 编辑/选择按钮
编辑/选择按钮

撤消(U)和重做:撤消操作,或重做撤消的操作。

细节:获取文章/页面的详细信息,包括字符和字数、估计阅读时间、文章/页面上段落和块的数量,以及显示标题及其在文章/页面中的结构的文档大纲。
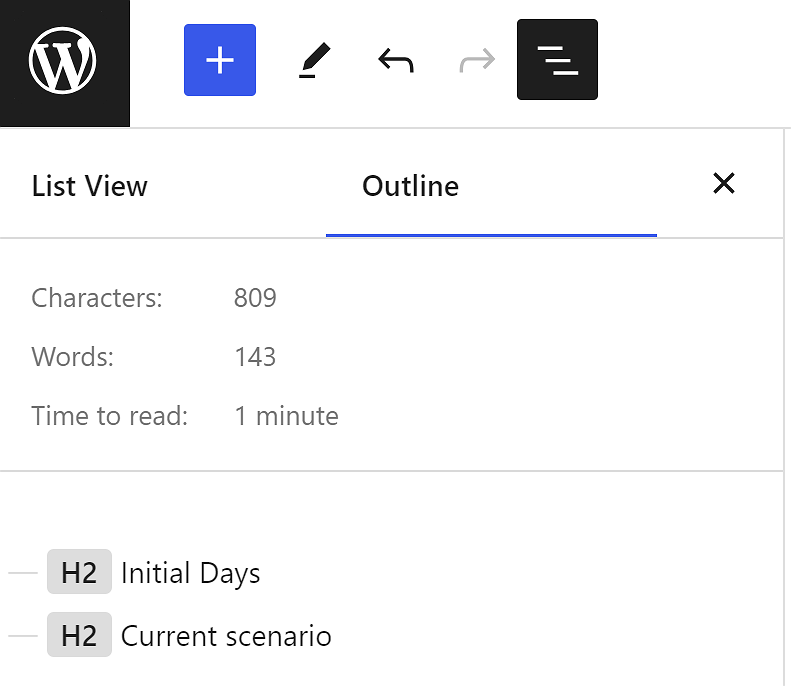 文档详细信息
文档详细信息
在发布文章或页面之前,您将在块编辑器工作区的右上角看到以下选项。
 后编辑屏幕右上角的工具
后编辑屏幕右上角的工具
保存草稿:保存文章或页面的草稿而不发布。
预览:使用保存草稿链接旁边的设备图标查看您的文章/页面在站点上的外观。
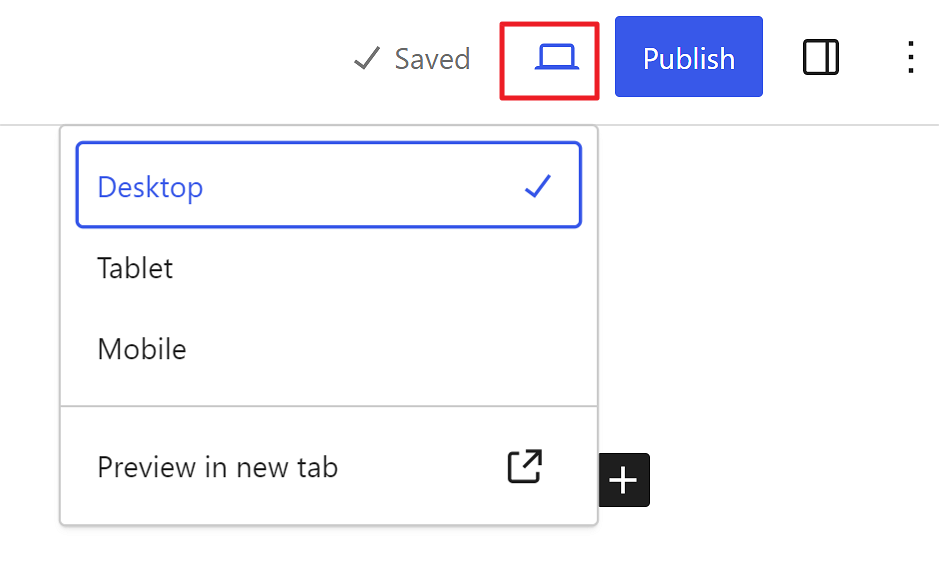 选择用于预览文章的设备
选择用于预览文章的设备
发布:公开您的帖子/页面。
发布文章或页面后,您将在块编辑器工作区的右上角看到以下选项。
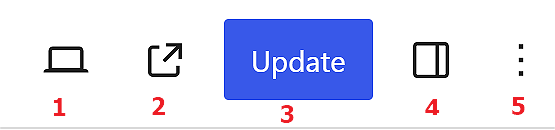 发布后编辑屏幕上的工具
发布后编辑屏幕上的工具
1.预览:查看您的帖子/页面在不同设备上的外观,包括桌面、平板电脑和手机。
2.查看帖子:打开一个新选项卡,您可以在其中查看文章/页面在前端的外观。
3.更新:保存对文章/页面的更改。发布文章后,“保存草稿”按钮将隐藏。
4.设置:显示或隐藏帖子/页面侧边栏设置和块设置.
5.选项:打开更多选项。
切换到草稿:在右侧栏中,有一个名为“切换到草稿”的按钮,允许您将帖子切换到草稿模式。按钮显示忙状态。
 更新按钮切换到草稿时切换到忙模式
更新按钮切换到草稿时切换到忙模式
 从草稿到出版
从草稿到出版
有关的详细信息如何使用视图功能.
更多选项
要访问更多选项,请单击右上角设置“齿轮”图标右侧的三个点。在这里,您可以使用各种选项自定义编辑体验。
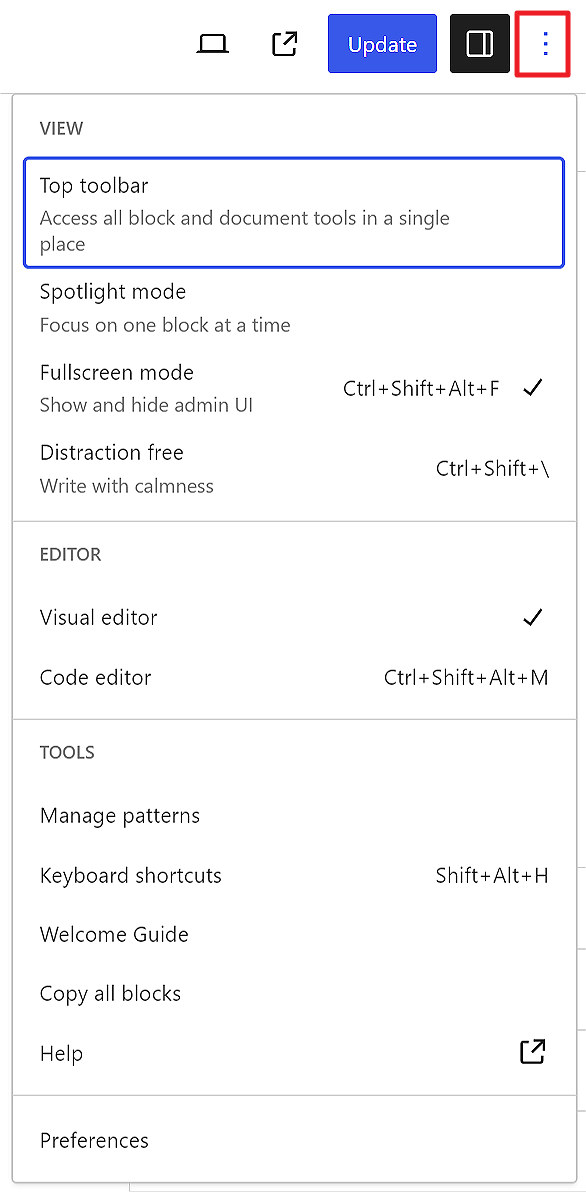 三个点显示更多选项的菜单项
三个点显示更多选项的菜单项
查看
顶部工具栏:在编辑器中显示或隐藏顶部工具栏。启用此选项时,块工具栏固定在WordPress块编辑器的顶部(位于顶部工具栏的正下方),而不是直接显示在块的上方。
 顶部工具栏中的图像块工具栏
顶部工具栏中的图像块工具栏
聚光灯模式:在聚光灯模式下,除了您正在处理的块外,所有块都将变灰,这样您就可以一次专注于单个块。
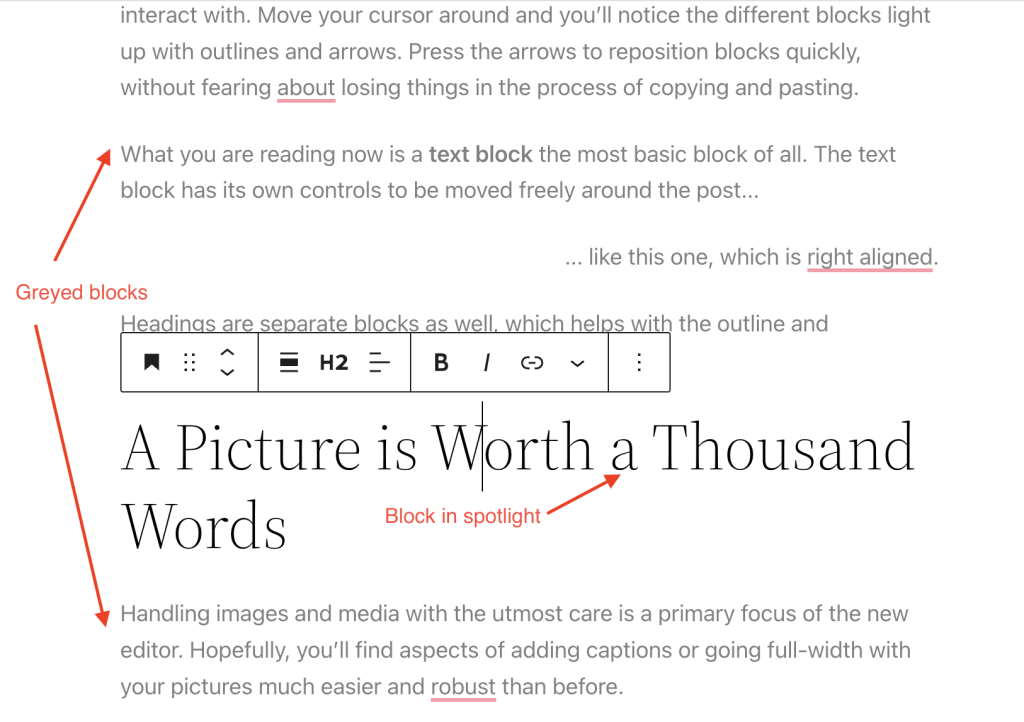 聚光灯模式
聚光灯模式
无分心模式:启用此模式后,通过调整界面的各个部分,包括关闭任何打开的边栏、删除各种块插入器选项和块工具栏,您可以只关注单词。在此处阅读更多信息.
编辑器
默认情况下,您将处于Visual编辑器中。切换到代码编辑器,在HTML代码编辑器中查看整个文章或页面。
工具
给,你可以管理模式,学习键盘快捷键,请访问WordPress块编辑器欢迎指南,复制文章/页面上的所有内容,或查看其他支持文章。
偏好
使用偏好菜单设置为:
- 自定义编辑体验。
- 更改与块交互的方式以及搜索块时显示的块。
- 显示或隐藏单个面板文章/页面设置.
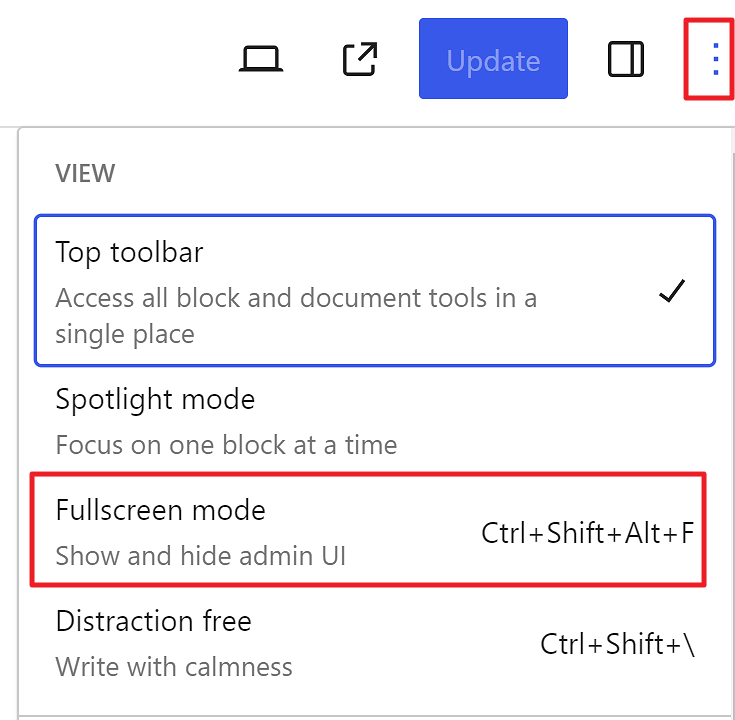 三点菜单的全屏模式,即更多选项
三点菜单的全屏模式,即更多选项
要关闭全屏模式,请使用右上角的三点菜单并取消选中全屏模式。
您的选择将存储在浏览器的本地存储中。如果切换浏览器,视图的选择将不会被记住,您必须再次设置首选项。当你切换电脑时,情况也会如此。
Safari浏览器用户会偶尔重置默认设置,因为它被编程为不时删除本地存储条目。
在核心团队找到最佳解决方案之前,您可以使用持久块编辑器设置插件。此插件将全屏模式首选项存储在数据库中。因此,您的全屏模式选择在浏览器和设备之间保持一致。
如何使用WordPress块编辑器
通过对块进行部分多重选择,您可以轻松选择多个块,如下视频所示:
视频显示部分块的多重选择
通过按住可以选择多个块shift+单击如下视频所示:
使用shift+单击选择多个块
您可以通过按选择所有块命令+A或控制+A如下视频所示
使用cmd+A或control+A选择多个块
当您选择一些文本并按反勾号时(`),它会将选定的文本内联代码转换为如下视频所示:
视频演示如何轻松创建内联代码
从openverse类别上传媒体也会上传媒体库中的项目。
从openverse类别上传媒体项也会上传到媒体库
更改日志
- 2023-11-11更新
- 2023-11-08年更新
- 2023-09-26更新
- 改进“切换到草稿”位置50217
- 添加了一对新的屏幕截图,添加了“将忙碌状态应用于正在进行的发布按钮并统一按钮宽度48444“
- 添加了一个新视频以添加“[插入器–媒体选项卡]:插入时上载Openverse图像48501“
- 2023-08年更新-
- 2023-08-08更新
- 更新时间:2023-06-27
- 2023-04-16年更新
- 更新屏幕截图以获得更多选项。
- 添加了有关无分心模式的信息。
- 2022-10-24年更新
- 为添加屏幕截图阅读时间.
- 更新的屏幕截图显示查看顶部工具栏中的按钮
- 调整了内容。删除了常见问题解答。
- 添加了新视频以显示使用编辑器的提示
- 更新2022-06-02
- 更新日期:2022-05-13
- 更新了6.0的内容/屏幕截图。
- 为清晰起见,重写部分。
- 块部分移动到新建页面.
- 更新2022-01-18
- 2020-08-17更新
- 更新日期:2020-03-29
- 新增了WordPress 5.4中引入的默认全屏模式部分
- 2020-03-19更新
- 2020-03-18更新
- 将“新编辑器”更改为“块编辑器”
- 将出现的“旧编辑器”更改为“经典编辑器”
- 添加了块图形的解剖和解释
- 将常见问题重新格式化为中等粗体文本而不是大写H5的段落
- 添加了经典块页面和Shorcode块页面的链接
- 将快捷方式列表的链接更改为开发人员文档页面。