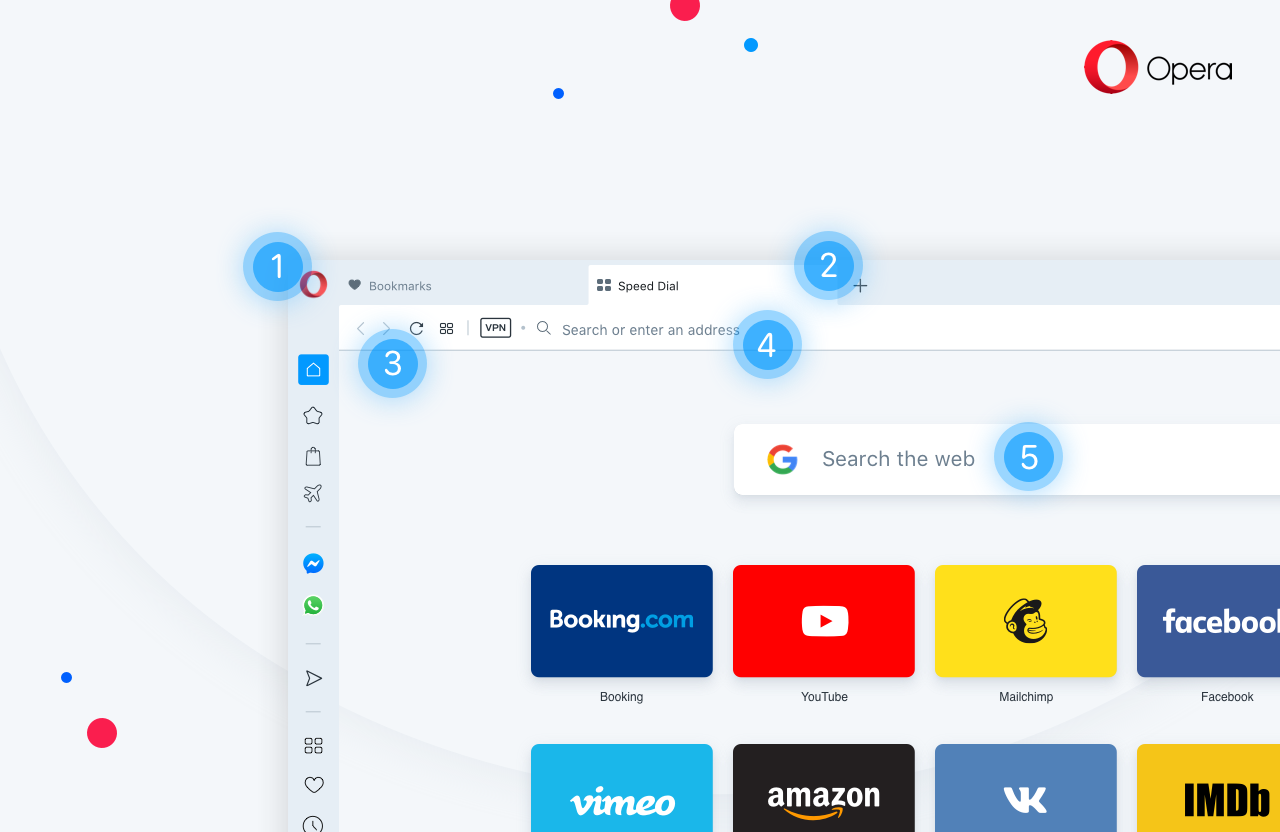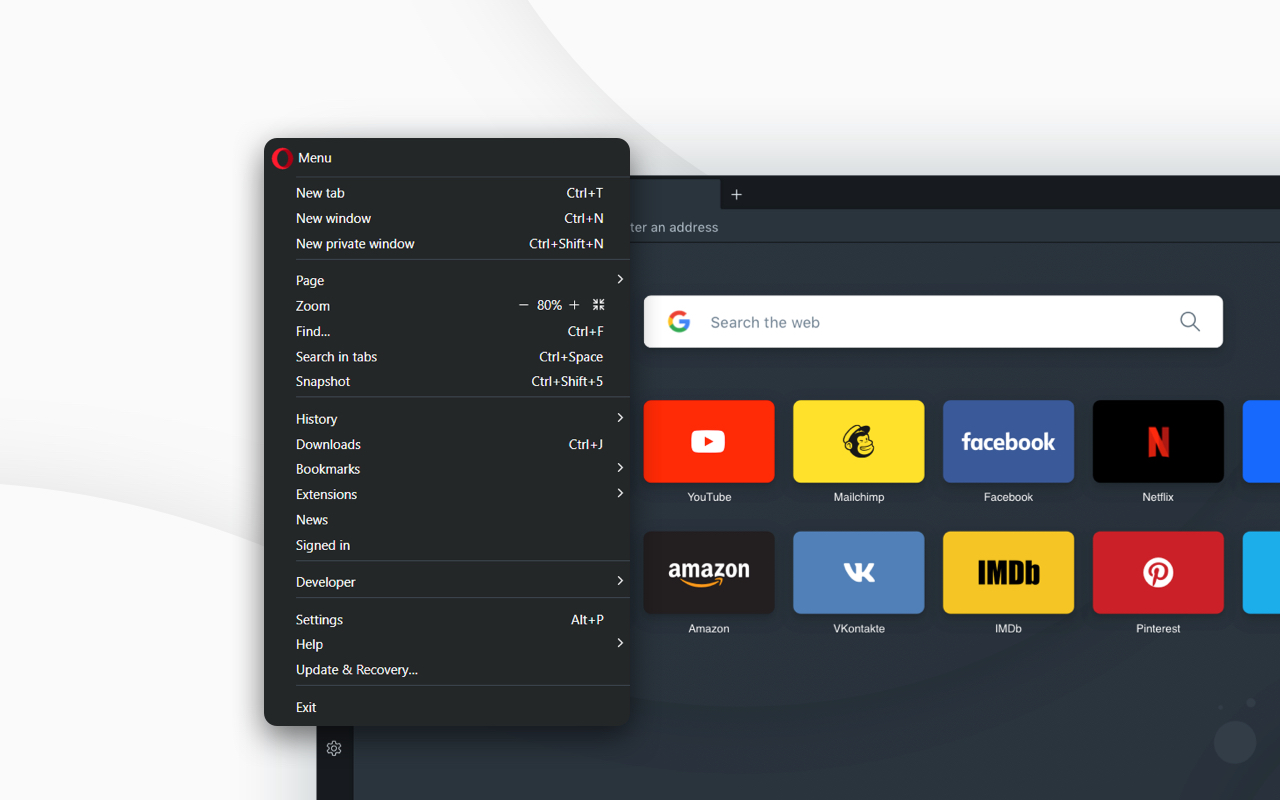基本知识
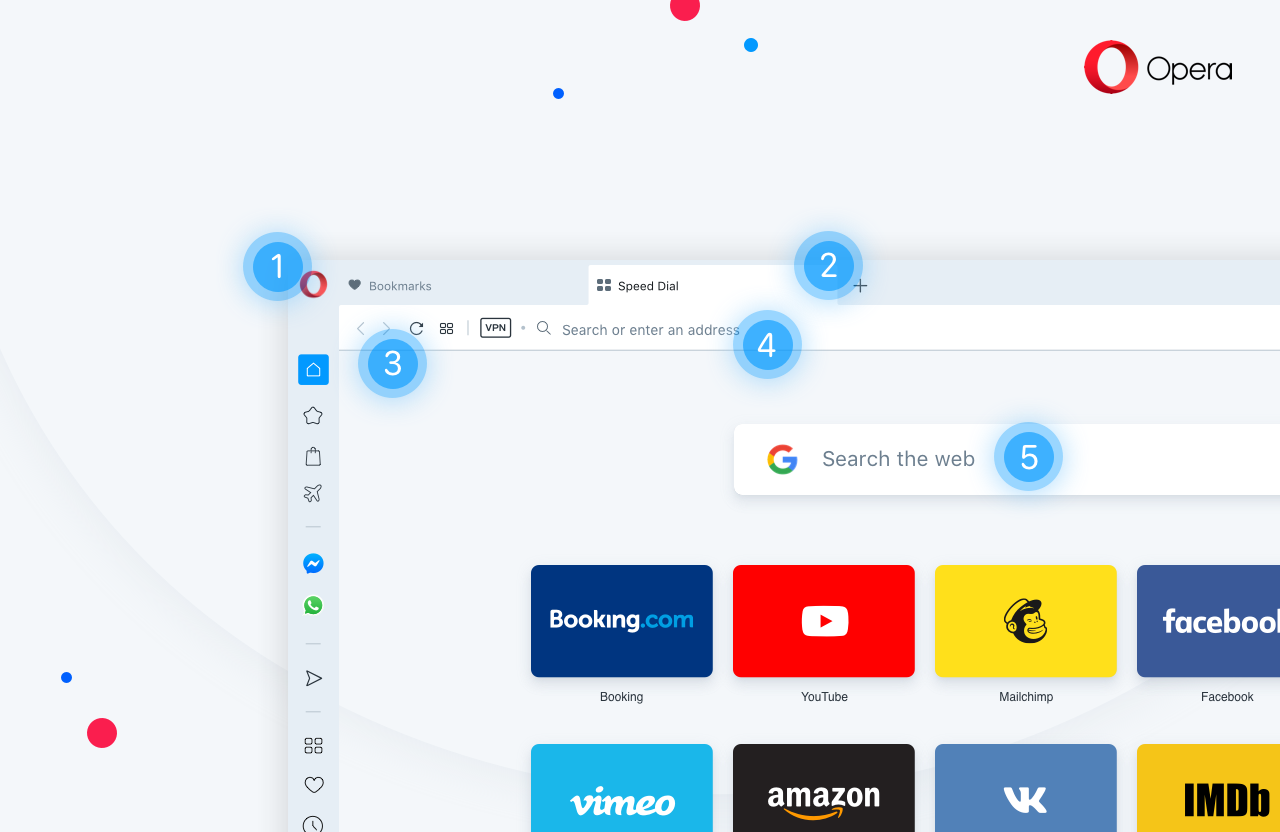
Opera浏览器由屏幕上的五组元素组成:
- 菜单栏
- 选项卡栏
- 导航按钮(后退、前进、刷新/停止、起始页)
- 组合地址和搜索栏
- web视图
(1)对于Mac,菜单栏提供以下选项:
| 菜单 |
可用操作 |
| 歌剧 |
查看有关您的Opera版本的信息、访问首选项、登录Opera帐户、清除浏览数据、导入浏览数据、获取主题和扩展,或退出浏览器。 |
| 文件 |
管理选项卡或窗口、打开文件和位置、在本地保存页面或打印。 |
| 编辑 |
操作文本(复制、粘贴或选择)、搜索页面中的文本或检查拼写。 |
| 查看 |
缩放、显示或隐藏书签栏或扩展侧边栏、全屏切换工具栏、全屏浏览、访问起始页项目(快速拨号或新闻)、查看下载、管理扩展或主题、打开密码管理器。 |
| 历史 |
向后或向前导航,重新打开关闭的选项卡或窗口,导航到最近查看的页面,或查看完整的浏览历史记录。 |
| 书签 |
打开书签管理器,为当前页面添加书签,或导航到书签文件夹中的页面。 |
| 窗口 |
最小化当前窗口、缩放或选择打开的窗口和选项卡。 |
| 帮助 |
访问Opera帮助页、查看键盘快捷方式或报告问题。 |
(1)适用于Windows和Linux,主菜单提供了与浏览器交互的方式。您可以打开新的选项卡或浏览器窗口、缩放页面或查看Opera页面,如快速拨号、新闻、书签、下载、历史记录或设置。
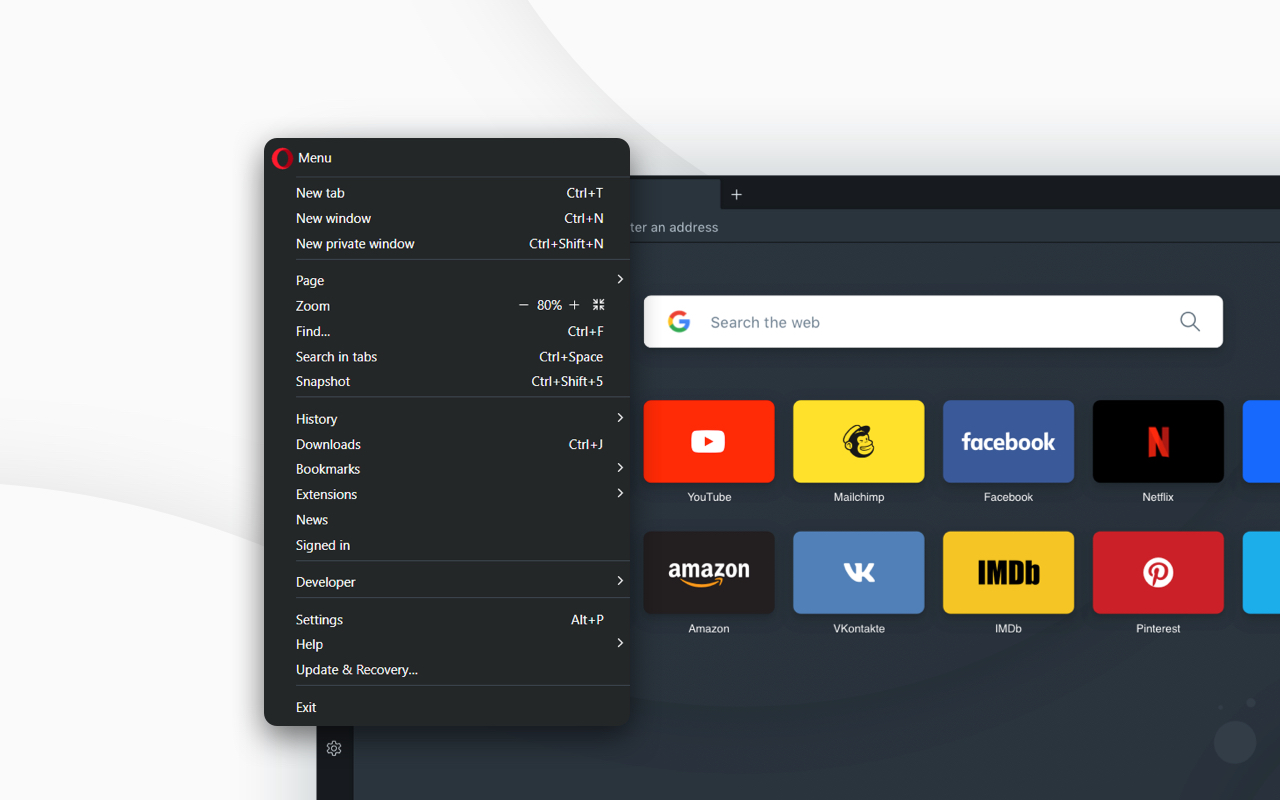
(2) 当您一次查看多个页面时,选项卡栏会在页面之间导航。单击页面的选项卡以查看其内容。要打开新选项卡,请单击+按钮。
(3) 导航按钮告诉浏览器查看页面的位置:
| 按钮 |
行动 |
 |
返回一页。 |
 |
前进一页。 |
 |
重新加载当前页面。 |
 |
查看起始页. |
(4) 组合的地址和搜索栏将浏览器定向到网站并搜索web。例如,您可以键入网站地址https://www.opera.com/或使用关键字搜索网页,例如“Opera浏览器”。 阅读有关组合地址和搜索栏的更多信息.
(5) web视图显示页面的内容。在这里,您可以通过阅读文本、查看图片、单击链接等方式与网页进行交互。

Opera的侧栏可以快速访问工作区、Messengers、快速拨号、Flow、书签、个人新闻、选项卡、历史记录、扩展、下载和首选项。
要将侧边栏固定到Opera,请单击轻松设置组合地址和搜索栏右侧的按钮。低于外观点击显示侧边栏。再次单击该按钮可取消固定侧栏。取消固定侧边栏将使侧边栏仅从起始页可用。
管理Opera的侧边栏
您可以自定义哪些工作区、信使和其他功能将显示在侧边栏中。
要自定义侧边栏,请单击三点图标在侧边栏的底部。边栏设置面板将打开,允许您编辑或删除边栏上的元素,如工作区、信使、历史记录、扩展以及其他功能和工具。
您也可以从访问侧边栏设置在那里,您可以选择固定侧边栏、启用窄侧边栏或启用信使通知徽章。
标签页

Opera可以使用选项卡将多个页面组织到一个浏览窗口中,这些选项卡的设计类似于纸张归档选项卡。选项卡允许您同时与多个页面交互,而无需在准备好之前关闭页面。
要打开新选项卡,请单击+ 按钮。
右键单击(在Mac上按住Ctrl键并单击)选项卡以打开其上下文菜单。此菜单中的选项卡可以执行多个操作:
- 新建选项卡
- 重新加载
- 重新加载所有选项卡
- 复制页面地址
- 复制选项卡
- “固定”选项卡
- 将选项卡移动到工作区>
- “静音”选项卡
- 静音其他选项卡
- 关闭选项卡
- 关闭其他选项卡
- 关闭右侧的选项卡
- 关闭重复选项卡
- 保存
- 重新打开上次关闭的选项卡
可视化tab-cycler
可视化的tab-cycler是一个tab-preview弹出窗口,允许您在打开的选项卡的缩略图中循环。按住Ctrl键,然后按选项卡来启动tab-cycler。单击选项卡循环浏览选项卡。发布Ctrl键切换到当前突出显示的选项卡。

预览选项卡的内容
您可以选择将鼠标悬停在选项卡上以预览其内容,而无需更改当前页面的焦点。如果一次打开多个选项卡,则预览选项卡很有帮助。
要启用选项卡预览,请执行以下操作:
- 去设置.
- 点击高级在左侧边栏中,单击浏览器.
- 低于用户界面,打开显示选项卡预览.
在选项卡中搜索
“在选项卡中搜索”工具可帮助您通过关键字搜索找到特定的打开选项卡,当您打开了许多选项卡时,这非常有用。使用Ctrl+空格键打开“在选项卡中搜索”工具。键入关键字以缩小打开的选项卡的范围,然后找到所需的选项卡。
您还可以通过单击放大镜图标位于选项卡的右侧,它已取代了先前的选项卡菜单。
关闭选项卡
要关闭选项卡,请将鼠标悬停在选项卡上,然后单击x个按钮。要关闭除当前选项卡之外的所有选项卡,请右键单击(在Mac上按住Ctrl键并单击)当前选项卡,然后选择关闭其他选项卡。您还可以使用关闭当前选项卡右侧的所有选项卡关闭右侧的选项卡,如果同一站点有多个选项卡,则可以使用关闭重复选项卡.
如果您意外关闭了一个选项卡或想重新激活最近关闭的选项卡,请右键单击(在Mac上按住Ctrl键并单击)一个选项卡,然后选择重新打开上次关闭的选项卡.
固定选项卡
您可以通过固定标签来防止Opera意外关闭标签页或优先处理重要页面。锁定的选项卡不会关闭,在重新启动浏览器时将保持锁定状态。
要将选项卡固定或取消固定到选项卡栏,请右键单击(在Mac上按住Ctrl键并单击)选项卡,然后选择固定选项卡/取消固定选项卡。锁定后,选项卡将移动到选项卡栏的左侧。
将选项卡移动到其他工作区
工作区位于侧边栏的顶部,可以将选项卡组织到不同的组中。例如,您可以拥有不同的工作空间用于购物、工作或研究。
要将选项卡移动到其他工作区,请右键单击该选项卡(在Mac上按住Ctrl键并单击),将鼠标悬停在上面将选项卡移动到工作区,然后从弹出窗口中选择所需的工作区。
管理选项卡
如果您希望将打开的选项卡放置在单独的窗口中,只需将该选项卡拖放到选项卡栏上即可。也可以在打开的窗口之间拖放选项卡。
要在新选项卡中打开页面副本,请右键单击(在Mac上按住Ctrl键并单击)选项卡,然后选择“复制”选项卡.
将选项卡保存在新的快速拨号文件夹中
您可以将窗口中所有打开的选项卡保存为快速拨号条目的文件夹。右键单击(在Mac上按住Ctrl键并单击)选项卡栏或任何选项卡,然后选择将所有选项卡另存为快速拨号文件夹.
一个新的无标题文件夹将被放置在您的快速拨号底部。
如果只想在快速拨号文件夹中保存选定的选项卡:
- ⌘-单击(Mac)或Ctrl键-单击(Win/Lin)要保存的选项卡。
- 右键单击(在Mac上按住Ctrl键并单击)其中一个选定的选项卡以打开上下文菜单。
- 点击将选项卡另存为快速拨号文件夹在上下文菜单中。
选项卡历史记录

每个选项卡将保留其浏览历史记录,直到关闭。要查看选项卡的历史记录,请单击并按住组合地址和搜索栏左侧的后退或前进按钮。
移动时继续按住鼠标,从列表中选择以前的页面,然后释放它以打开页面。
右键单击(在Mac上按住Ctrl键并单击)网页的一部分时,会出现上下文菜单。根据元素类型,将显示不同的菜单:页面、链接或图像。
The 第页右键单击(在Mac上按住Ctrl键并单击)网页中没有链接、图像或文本的部分时,会出现上下文菜单。此菜单提供导航选项(返回、前进或重新加载页面)、将页面保存为快速拨号条目或书签、查看页面源代码、将页面另存为PDF文件等选项。
The 链接右键单击(在Mac上按住Ctrl键并单击)链接时,会出现上下文菜单,您可以决定如何打开或保存链接的页面或地址。
The 形象右键单击(在Mac上按住Ctrl键并单击)图像时,会出现关联菜单,其中包含用于打开、复制和保存图像的多个选项。
缩放
Opera的缩放功能使您可以更轻松地阅读小字体。要在使用Mac时缩放,请选择。对于Windows或Linux用户,请转到
您还可以使用键盘快捷键放大和缩小Ctrl键或⌘++/-.
如果希望放大或缩小您访问的所有网页,则可以默认设置缩放。要设置默认缩放:
- 去设置.
- 低于外观,单击页面缩放下拉菜单。
- 选择所有网页的缩放级别。
设置页面缩放后,当您打开页面时,页面将缩放到调整后的默认大小。如果已经打开了选项卡,请重新加载它们,以新的默认大小查看页面。
对于Mac用户,如果要将单个页面返回到其原始格式,请单击Windows和Linux用户可以访问并选择重置缩放位于的右侧+.
全屏模式
Opera为您提供了在全屏模式下浏览的选项。
要在Mac上打开或关闭全屏模式,请转到。Windows和Linux用户可以转到并选择全屏显示.
全屏模式将菜单栏隐藏在视图中,但您可以通过将鼠标悬停在屏幕顶部来访问它。在全屏模式下,工具栏可以从查看菜单。
在所有平台上,按Esc键可以退出全屏模式。
在页面上查找文本

Opera可以搜索页面上的文本并为您查找文本。要在页面上查找文本,请按Ctrl键+F类或⌘+F类在你的键盘上。在搜索字段中键入以查找文本。
搜索时,找到的单词以绿色突出显示。如果页面上存在多个单词实例,它们将以黄色突出显示,并且搜索字段中将显示计数。要在实例之间导航,请单击左右箭头。
下载和管理文件
当您从网站下载文件时,一条下载消息显示在合并地址和搜索栏的右侧下方。此消息显示下载进度条,并在下载完成后消失。
一个新图标也出现在组合地址和搜索栏的右侧。单击此处可查看最近下载的文件列表,或从下载历史记录中清除这些文件。
要查看下载文件的详细列表,从浏览器启动文件,或在连接中断时重新启动下载,请选择在Mac上。在Windows和Linux上,转到.
您可以在首选项中更改默认下载位置。为此:
- 去设置.
- 点击高级在左侧边栏上,单击浏览器.
- 低于下载,单击 更改按钮。
- 导航到要保存下载内容的文件夹,然后单击选择.
在这里,您还可以设置浏览器,在每次下载时询问您想将文件保存在哪里。