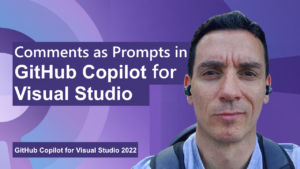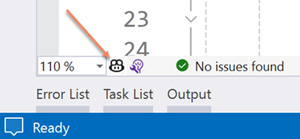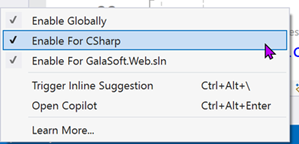如何使用注释提示GitHub Copilot for Visual Studio

在GitHub Copilot for Visual Studio中使用注释作为提示的分步指南
面向Visual Studio的GitHub Copilot简介
GitHub Copilot是一个编程助手,它使用AI(人工智能)帮助您提高日常编程任务的效率。它与各种IDE(集成开发环境)、文本编辑器等兼容。在本系列中,我们将重点演示GitHub Copilot如何帮助您在VisualStudio中提高生产效率。
从GitHub Copilot获取代码建议的一种方法是杠杆作用代码注释。然而,我们知道有时甚至提出注释可以是有点麻烦。
GitHub Copilot for Visual Studio的优点在于,它不仅能够建议代码,还可以为注释提供补全。
在本系列的第二个短片中,我的同事Bruno Capuano将重点介绍如何使用注释来提示GitHub Copilot直接在当前文件中生成代码。
确保安装了GitHub Copilot,请参阅文档以了解如何安装GitHub Copilot for Visual Studio
让我们从写评论开始。在示例中,Bruno正在键入如下所示的注释:
//函数获取出生年份
正如我们在这个例子中看到的那样,GitHub Copilot很快就开始行动,建议完成如下评论:
//从年龄中获取出生年份的功能*
例如,当您编写文档时,此功能特别有用。
(注:在这个示例中,我在建议的代码周围添加了星号。在Visual Studio IDE中,建议将显示为灰色)。
要接受注释完成建议并将其合并到代码中,只需按Tab键。然后,按Enter键会提示Copilot根据注释提供代码建议。建议的代码将显示为内联并灰显。您也可以通过按Tab键接受此建议。
其他示例可以在此处找到使用GitHub Copilot完成代码并提供建议
验证GitHub Copilot的输出
使用AI助手时要记住的关键原则是,您应该始终验证输出。您有机会在接受之前,当代码显示为内联灰色时,或者在使用Tab键接受建议后,查看Copilot输出。我经常先接受建议,然后再重新访问生成的代码。如果我需要进行任何更改,我会在继续之前进行更改。
GitHub Copilot不是编译器!
这意味着GitHub Copilot生成的代码确实可能无法编译和/或不正确。必要时,您有责任审查、解决和改进建议的代码。
禁用GitHub Copilot完成
您可能并不总是希望Copilot在代码文件中建议完成。停用它很简单,无论是对所有代码文件,还是仅对标记或C#等特定文件。只需单击VisualStudio任务栏上的小Copilot图标,然后选择适当的选项。


结论
现在您已经在VisualStudio中成功地使用了GitHub Copilot的注释,您可以继续在所有项目中利用此实践。这只是GitHub Copilot帮助您更快地编写代码和提高效率的方法之一。要了解有关GitHub Copilot的更多信息以及如何使用它用这里的资源查看我们的收藏或通过我们的全长视频.
其他资源