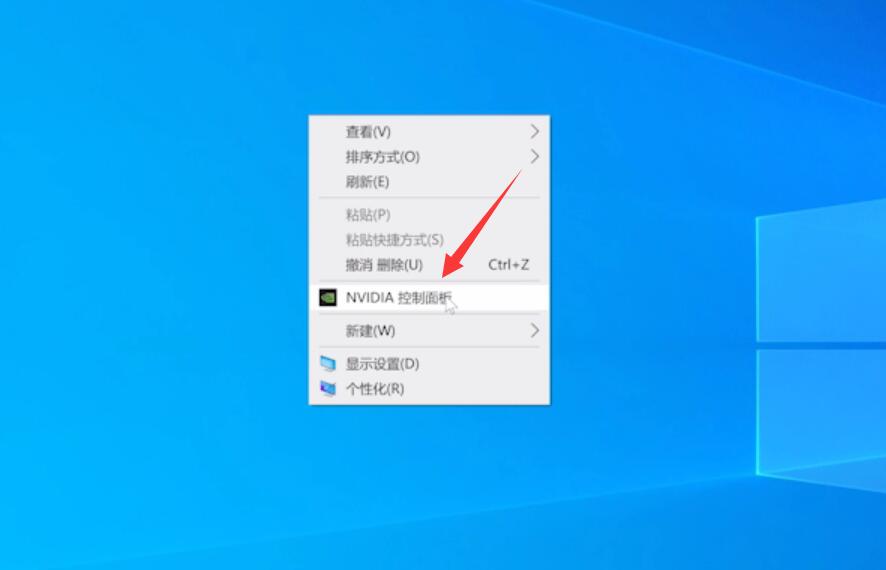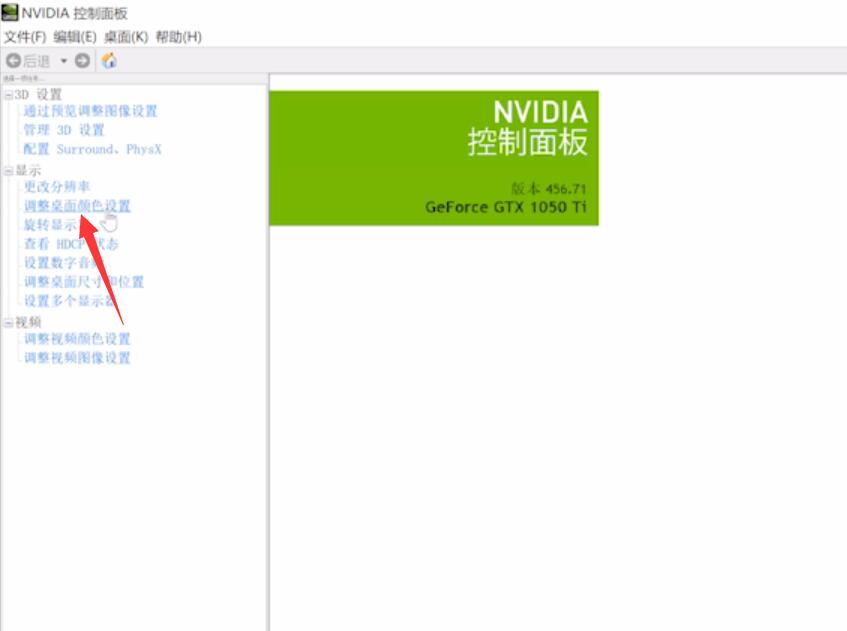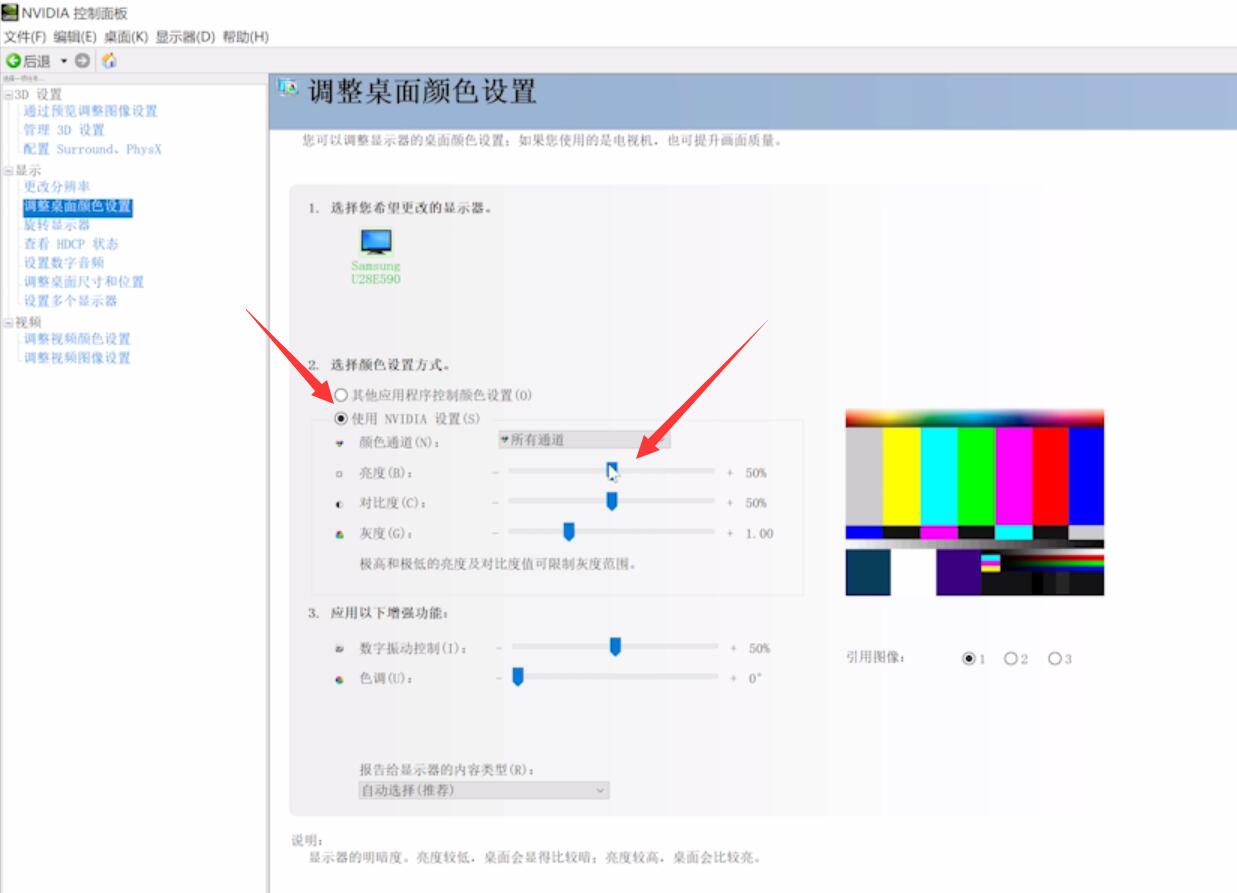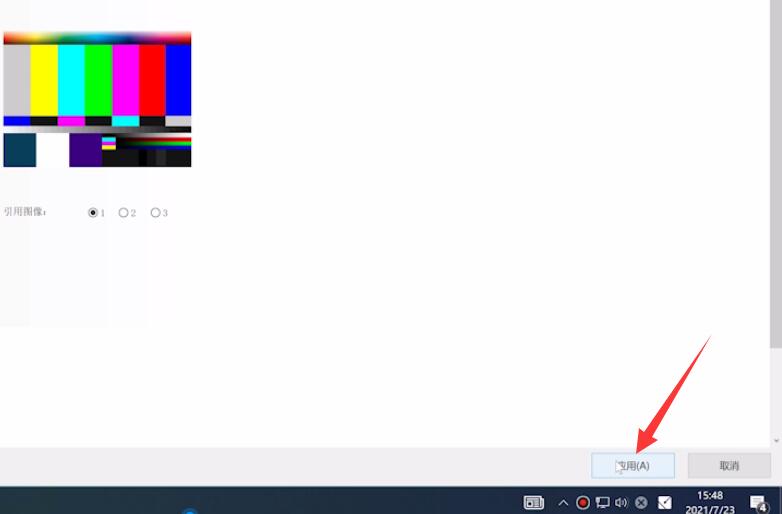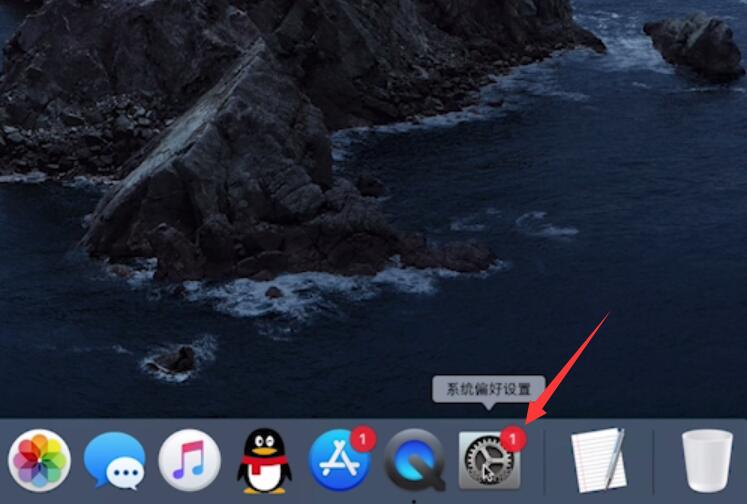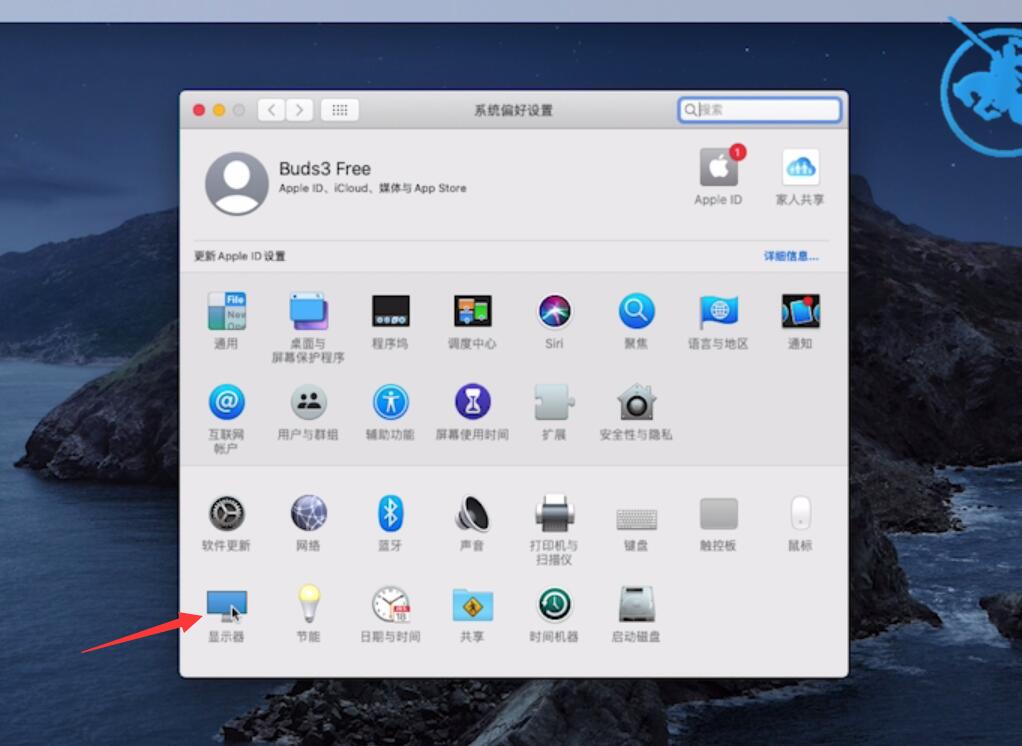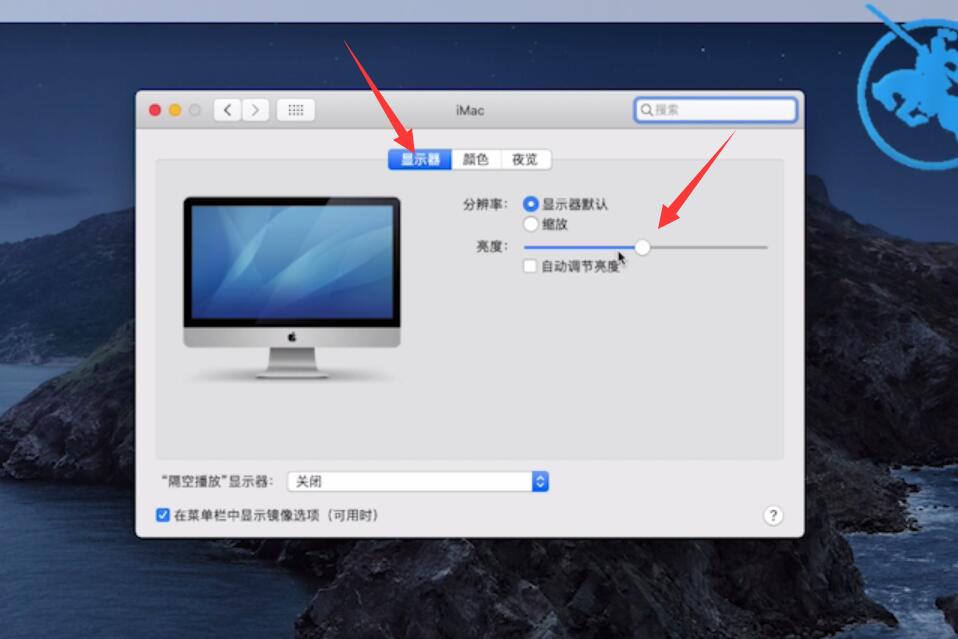What to do if the computer runs slowly
Start - run, enter "msconfig", confirm, click Start, delete unnecessary startup items one by one, confirm, find the disk defragmenter, start - all programs - accessories - system worker
Reading: 230
Published on: November 23, 2020