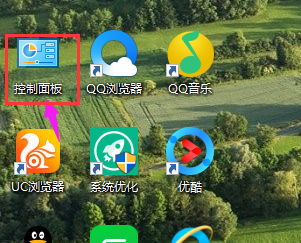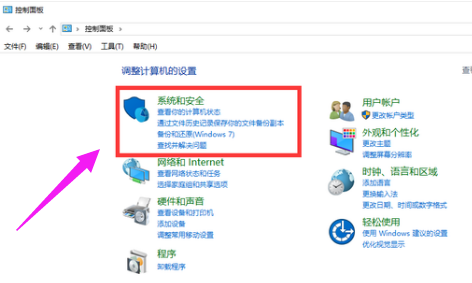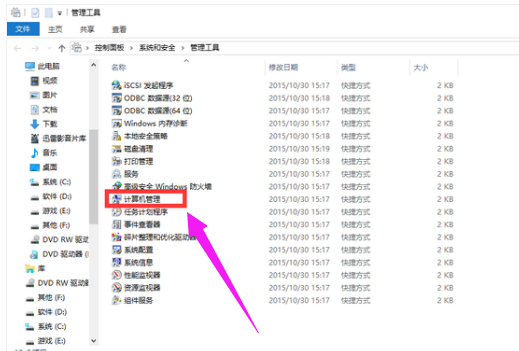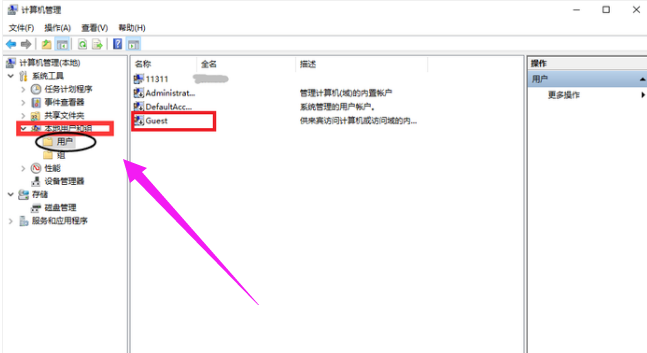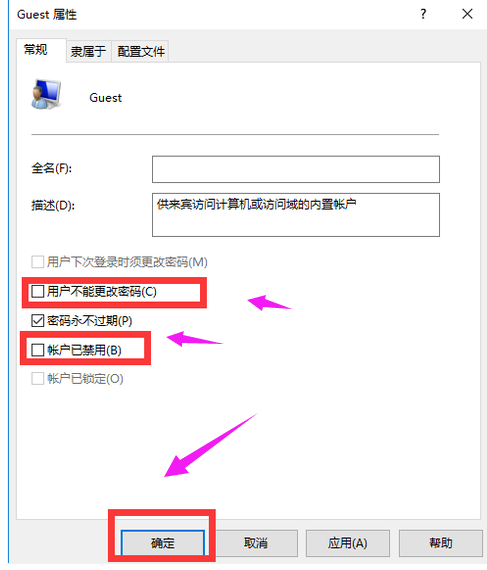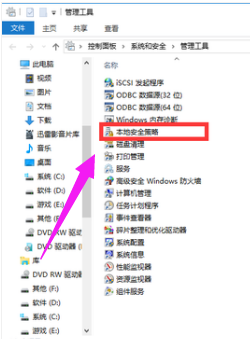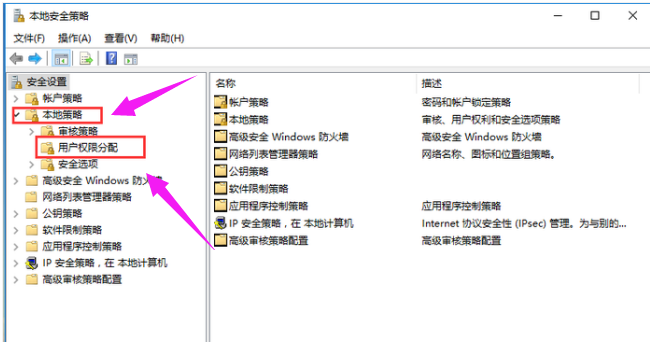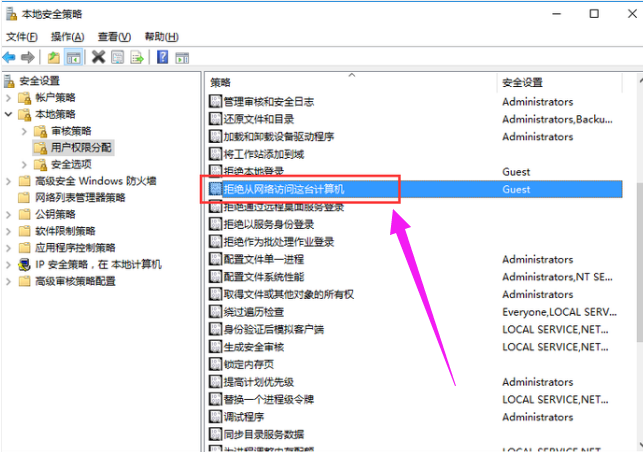How to connect the Xiaomi printer to the computer?
Open the control panel, device and printer, add a printer, the printer I need is not listed, use TCP/IP address and host name to add a printer, next, input the IP address of the printer, next, to be tested
Reading: 6201
Published on: November 27, 2020