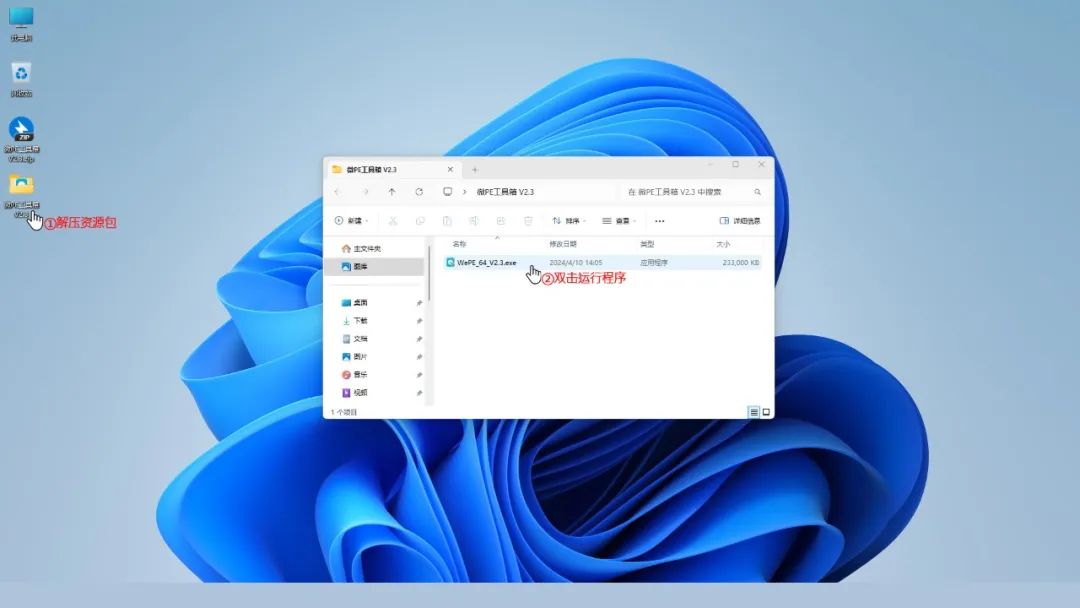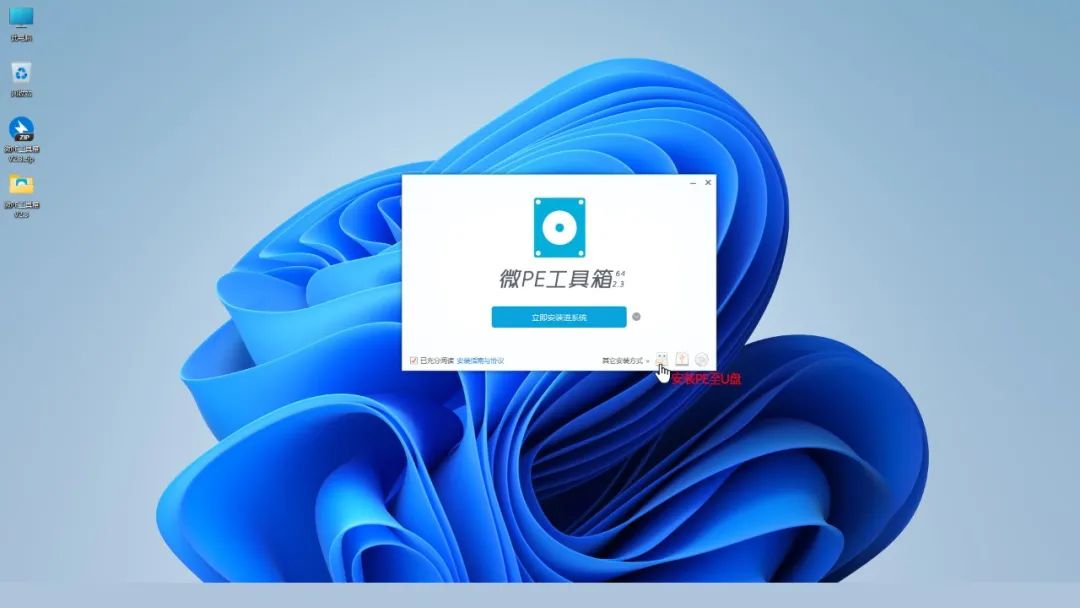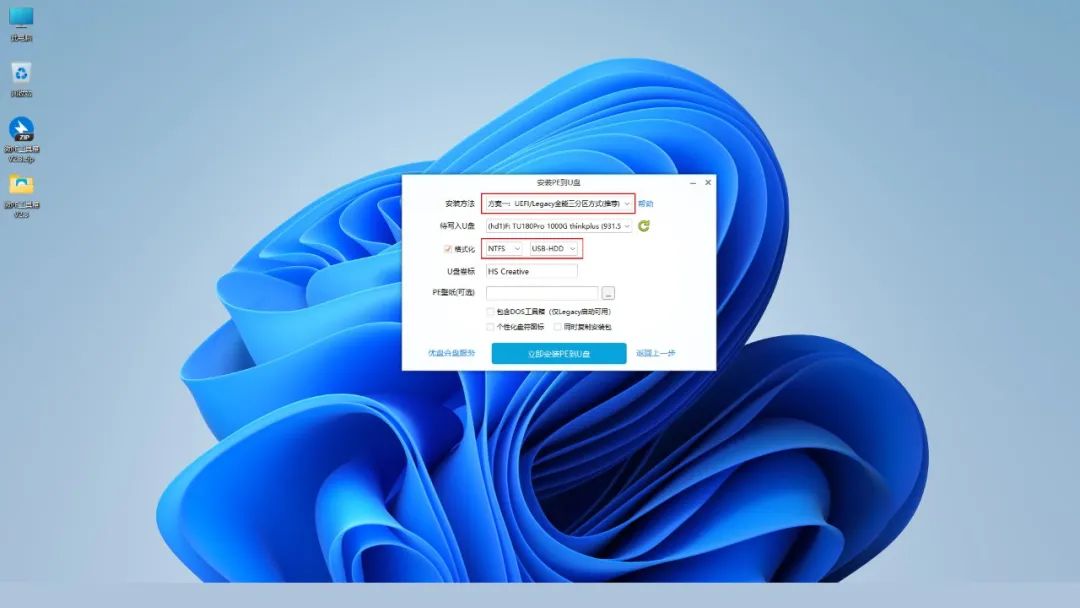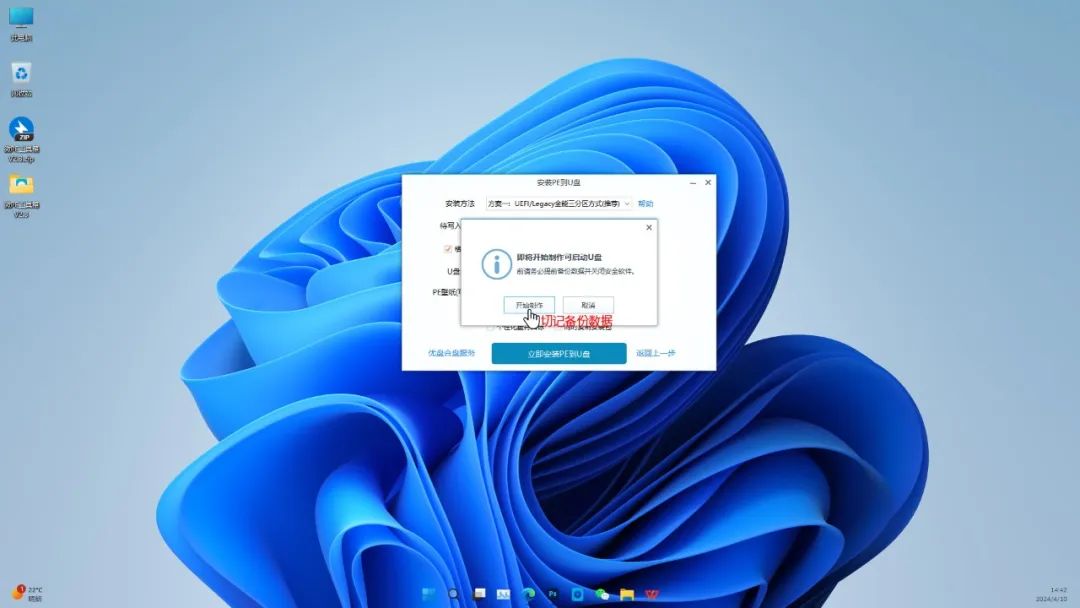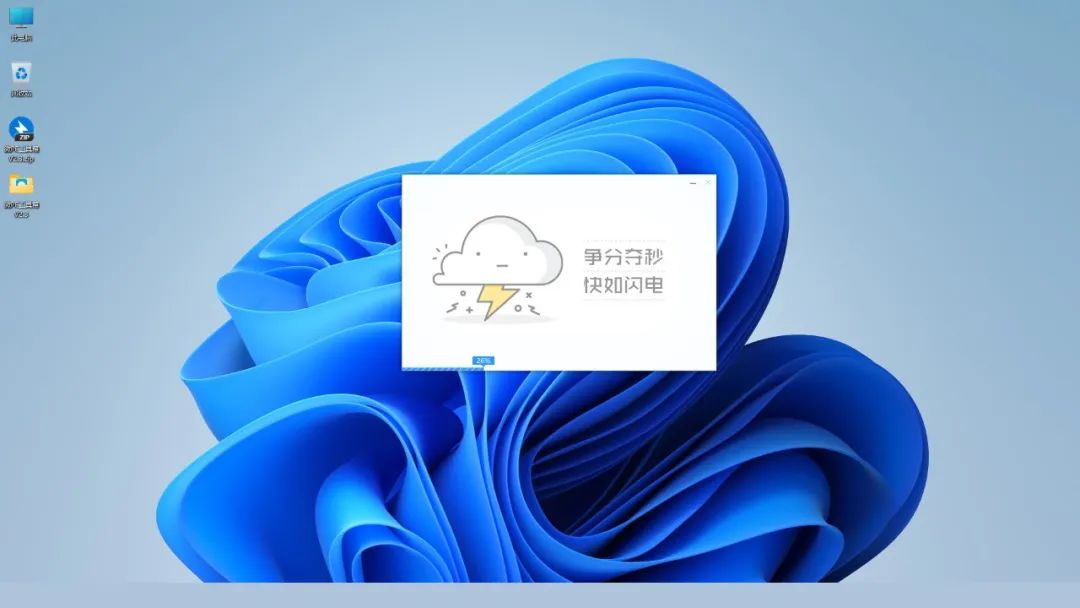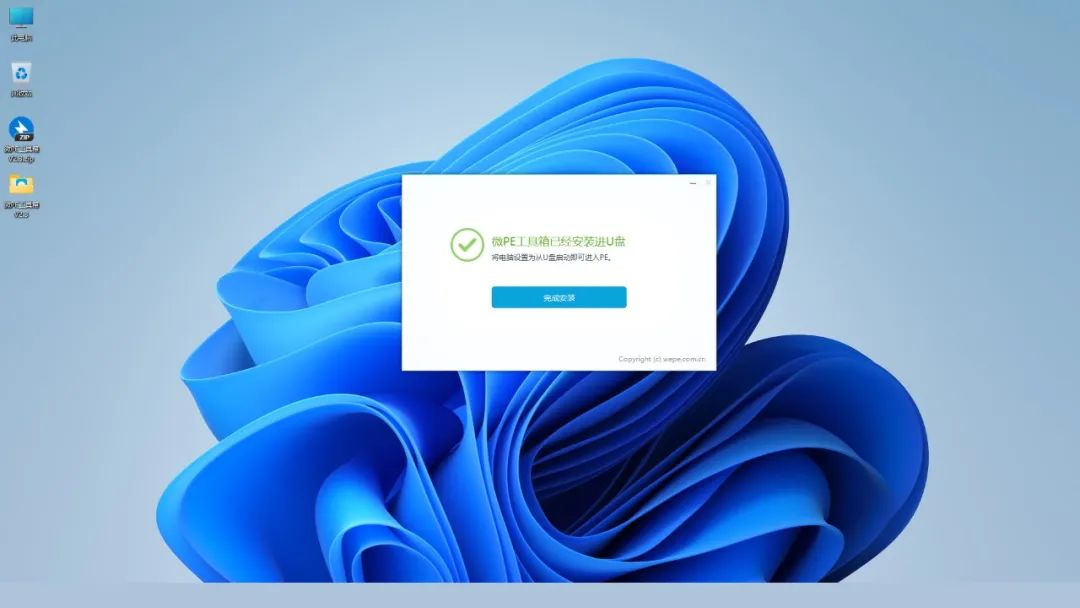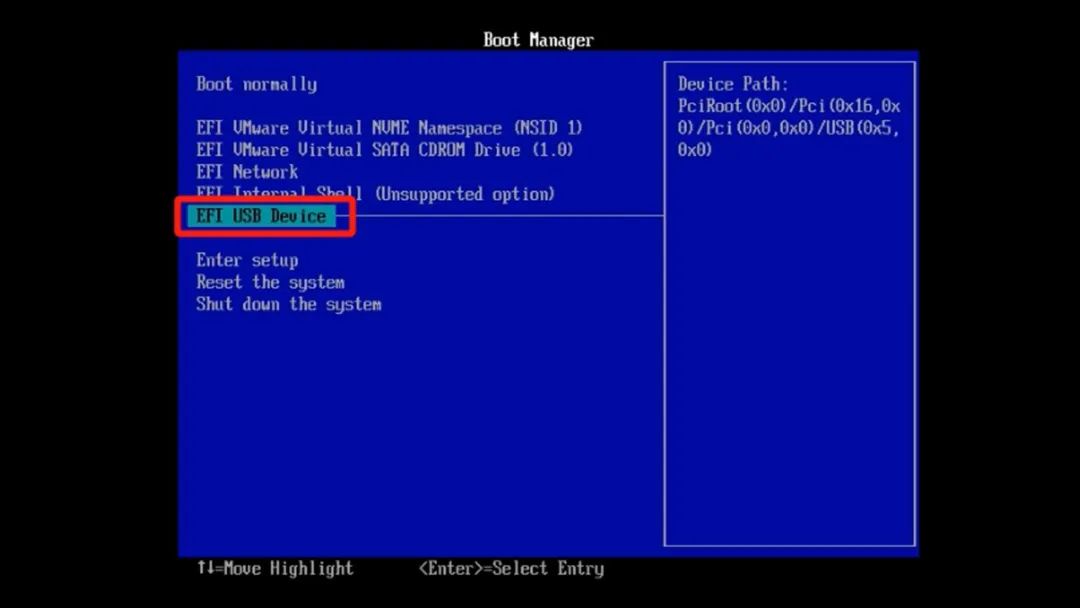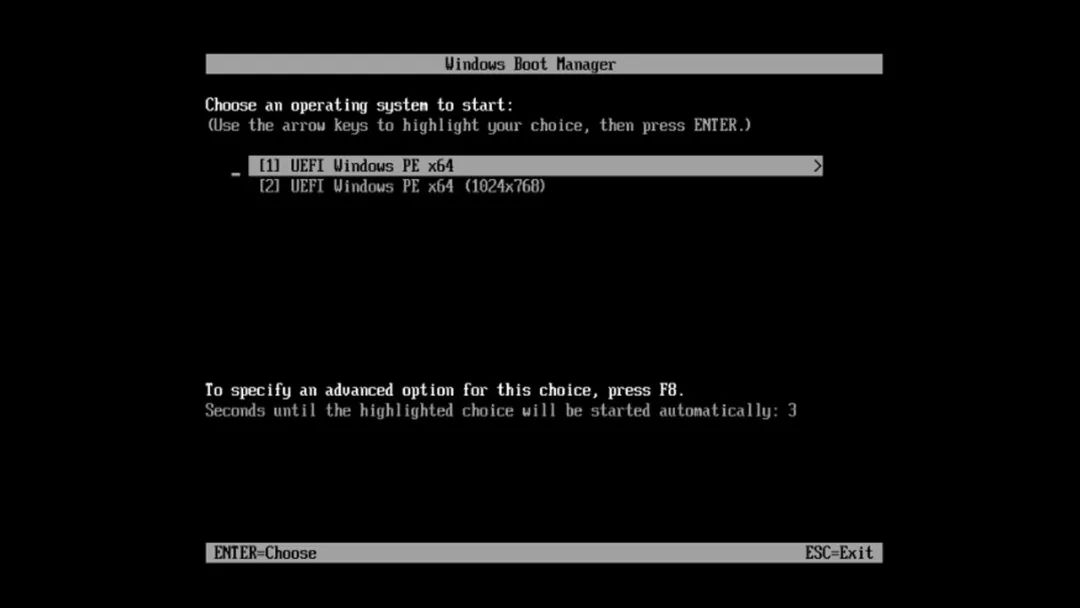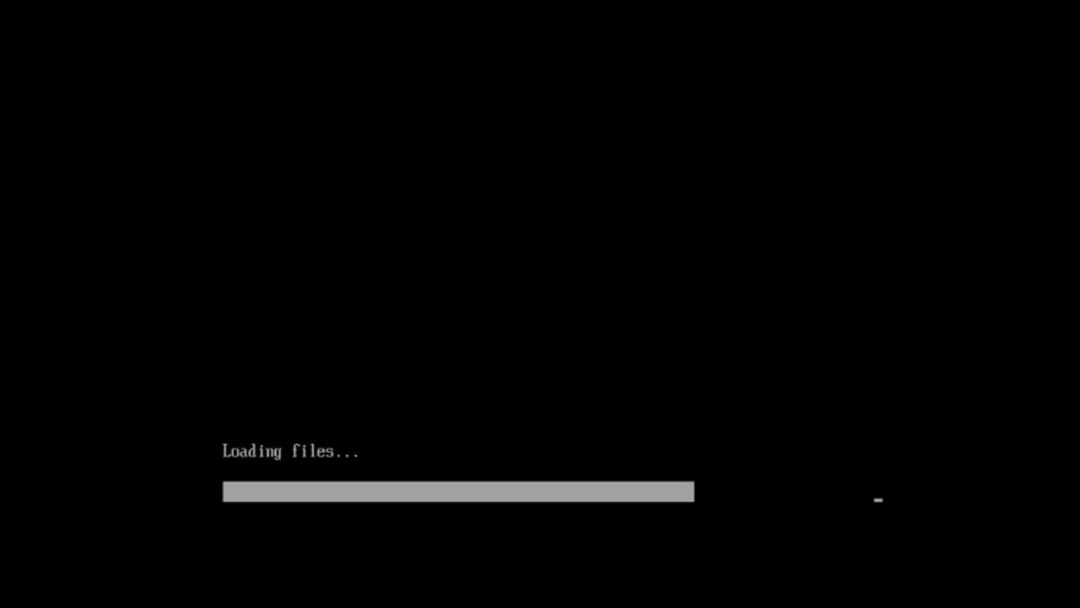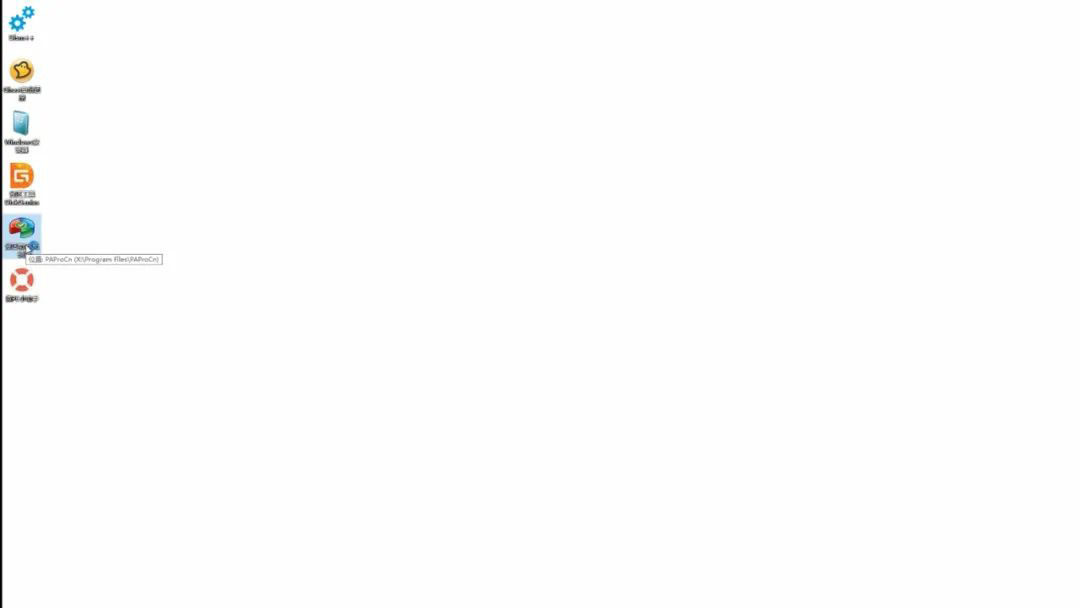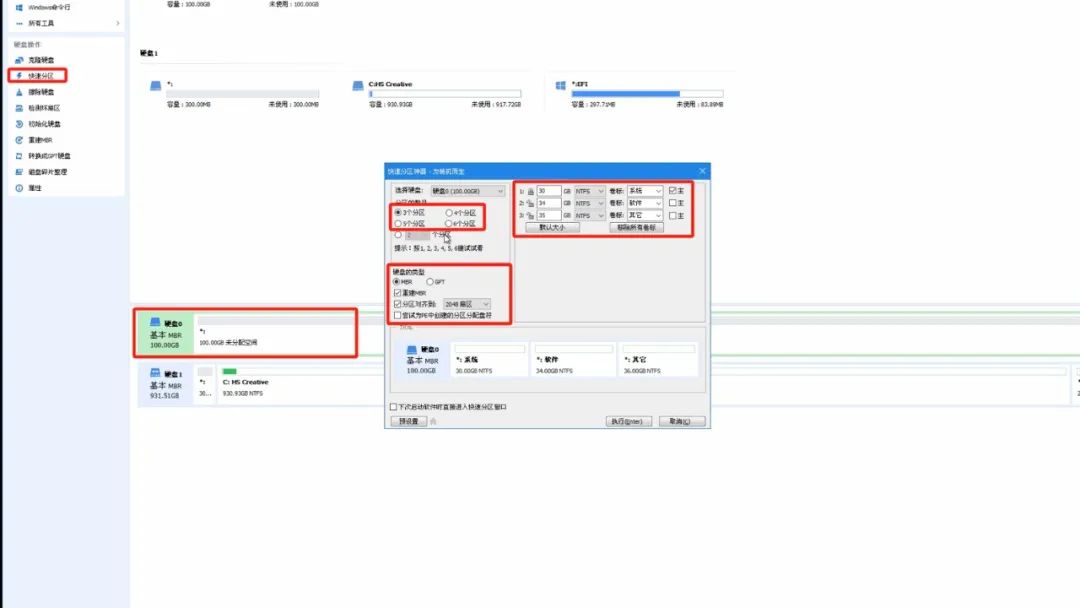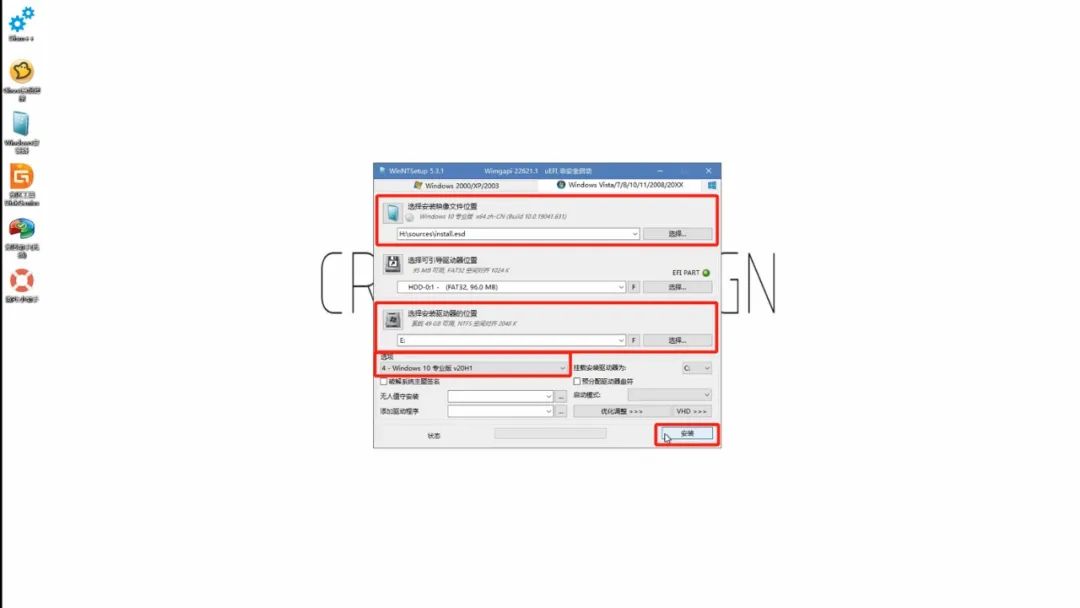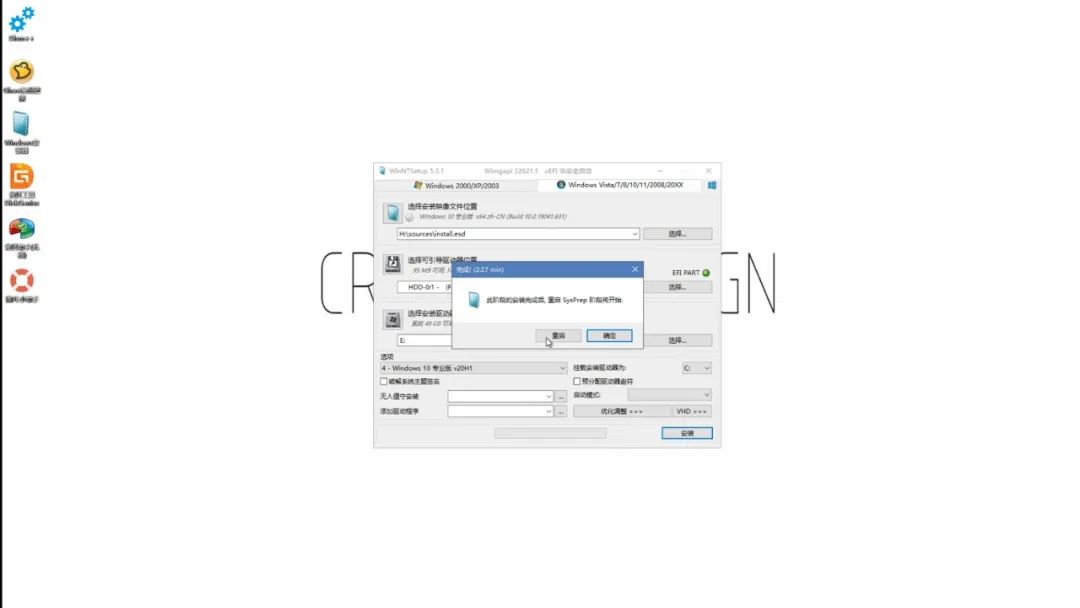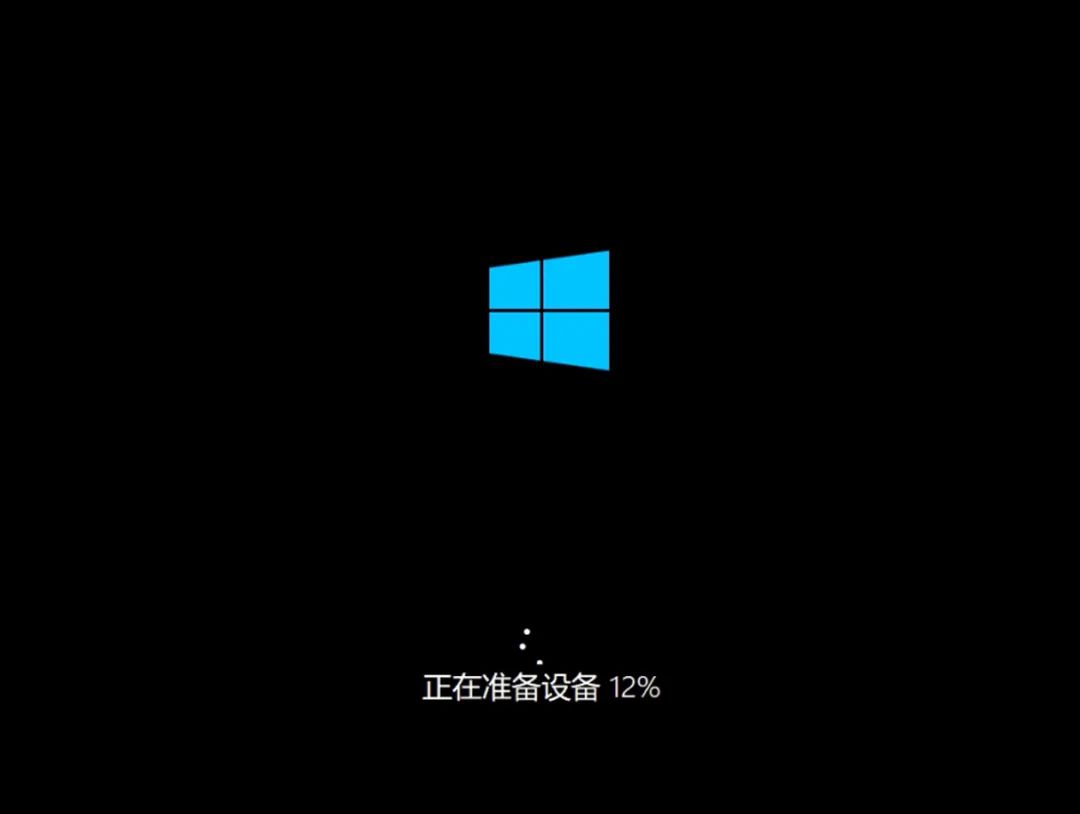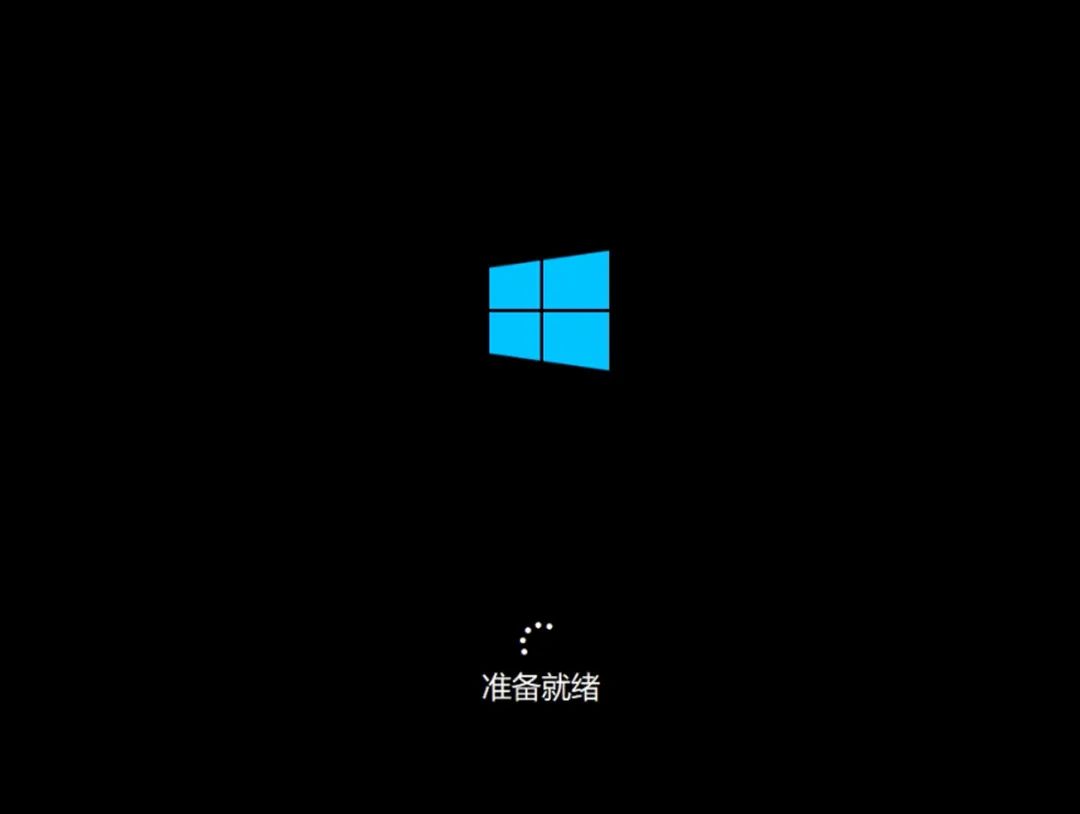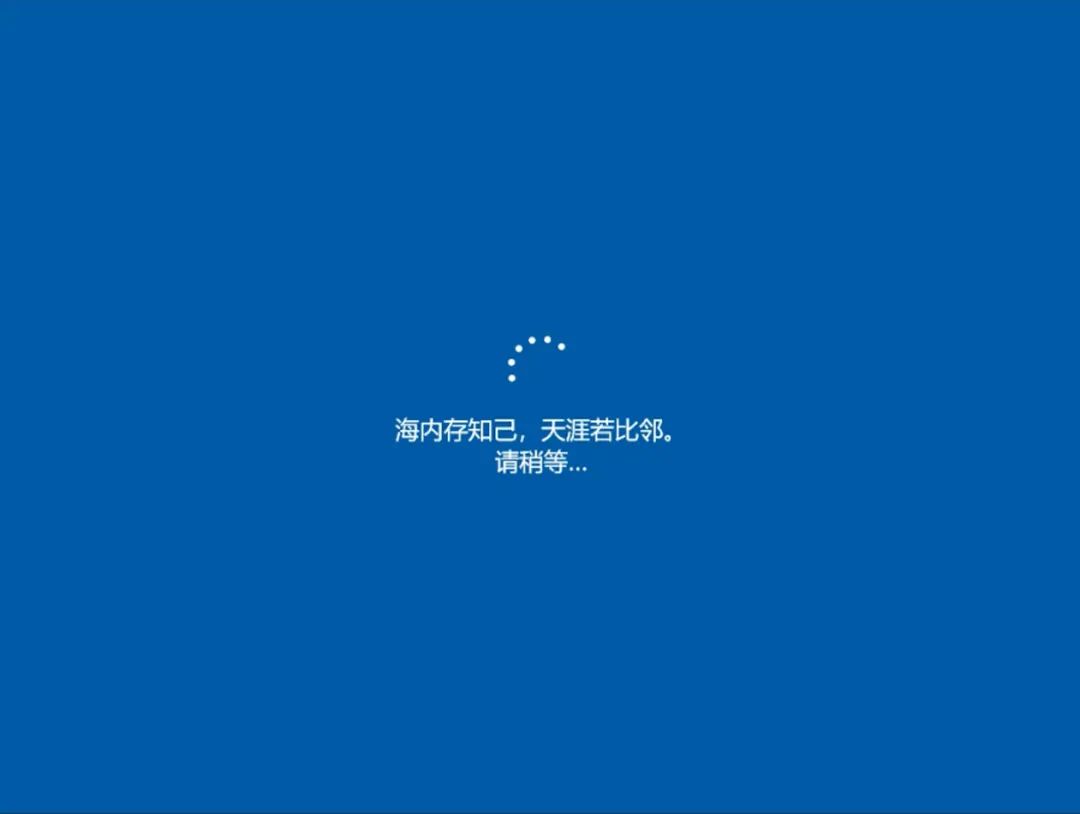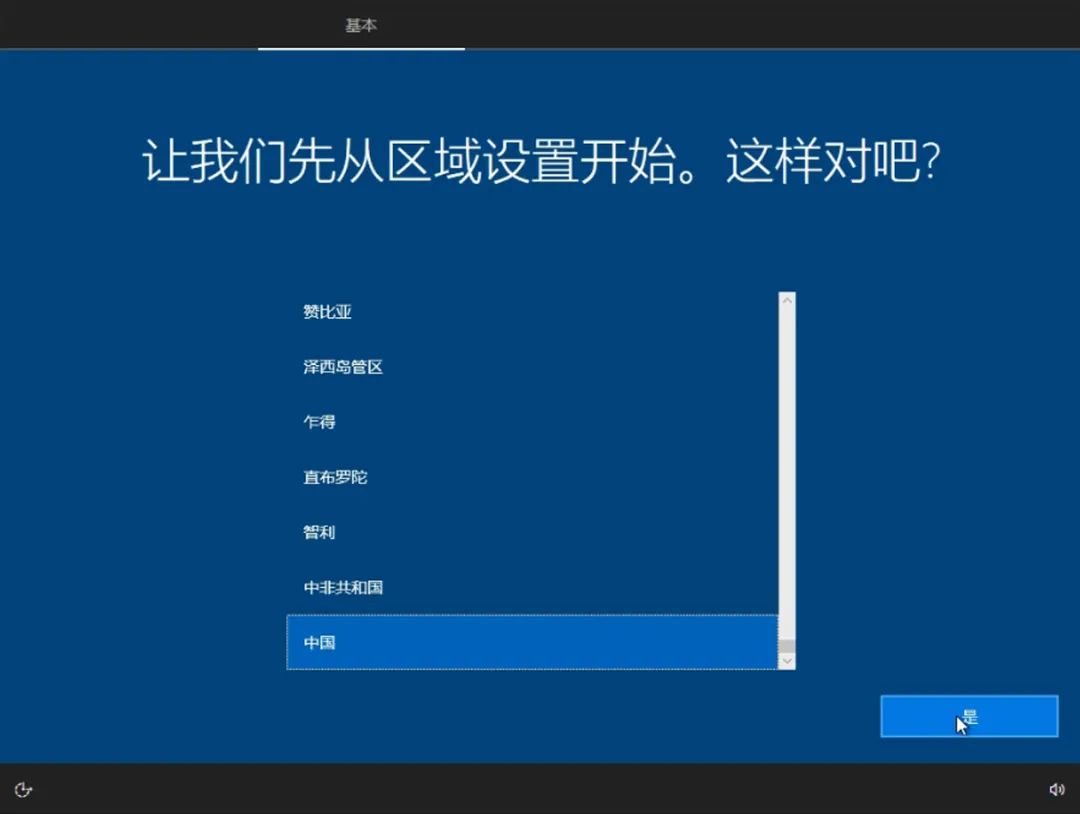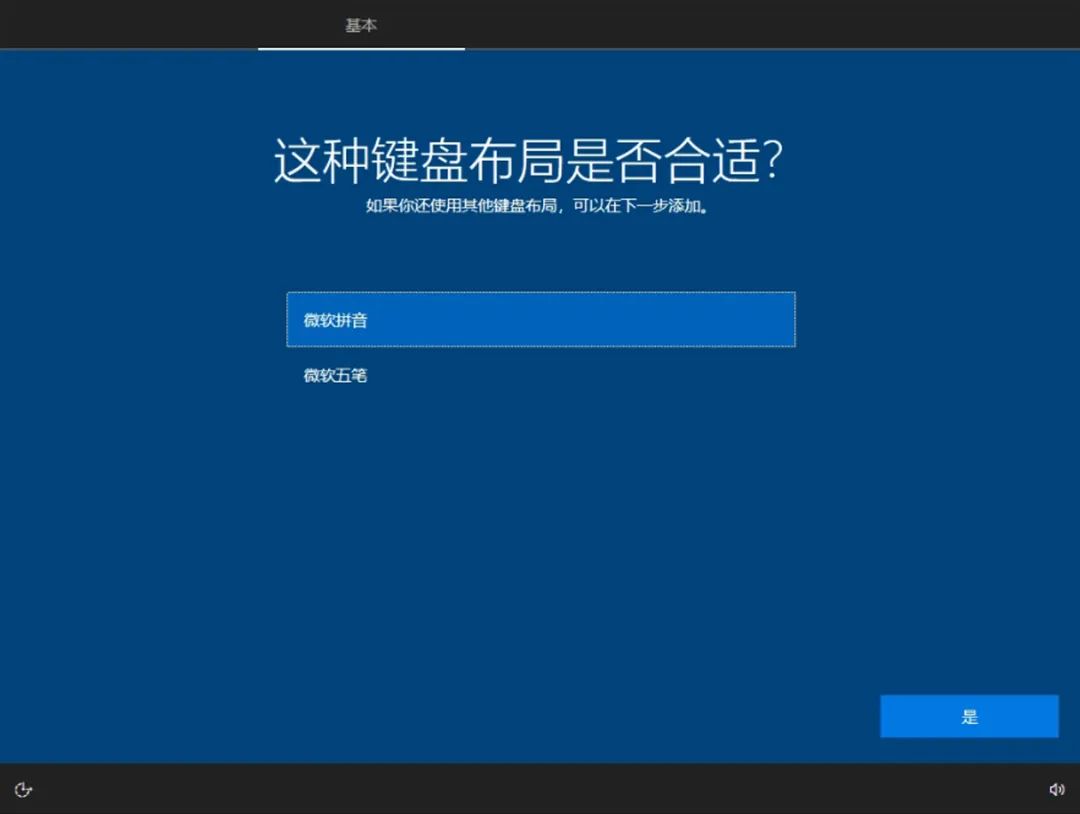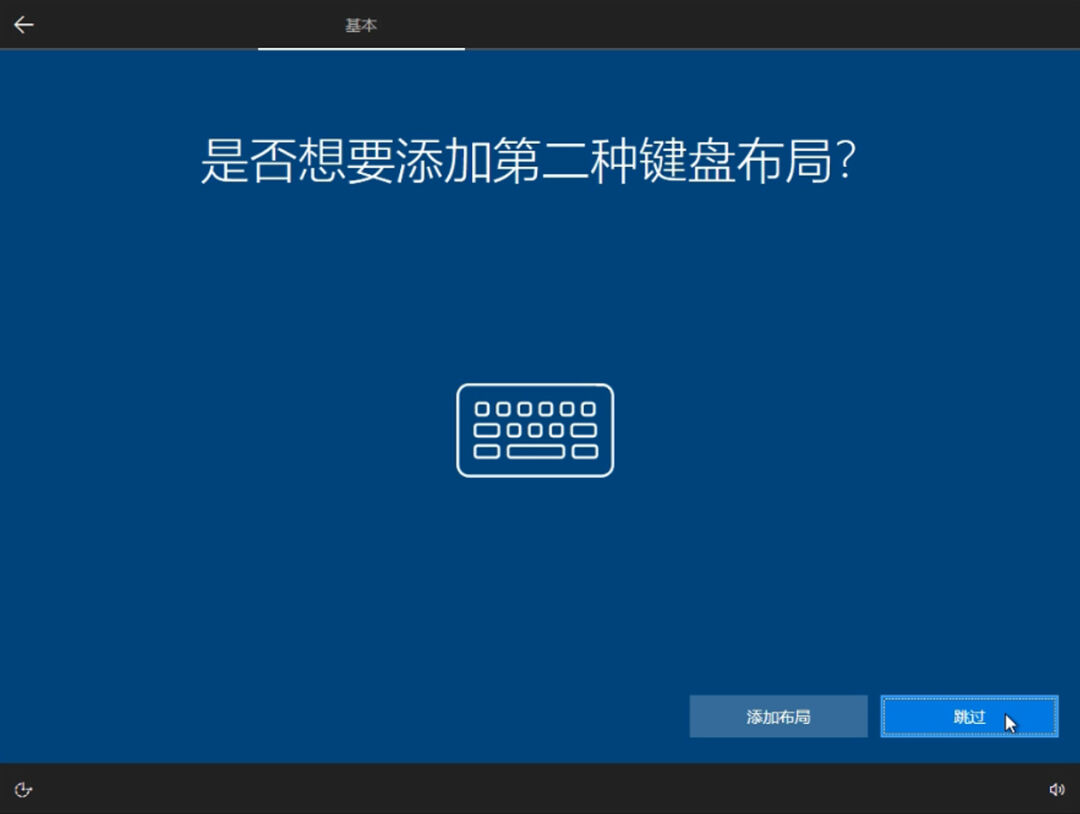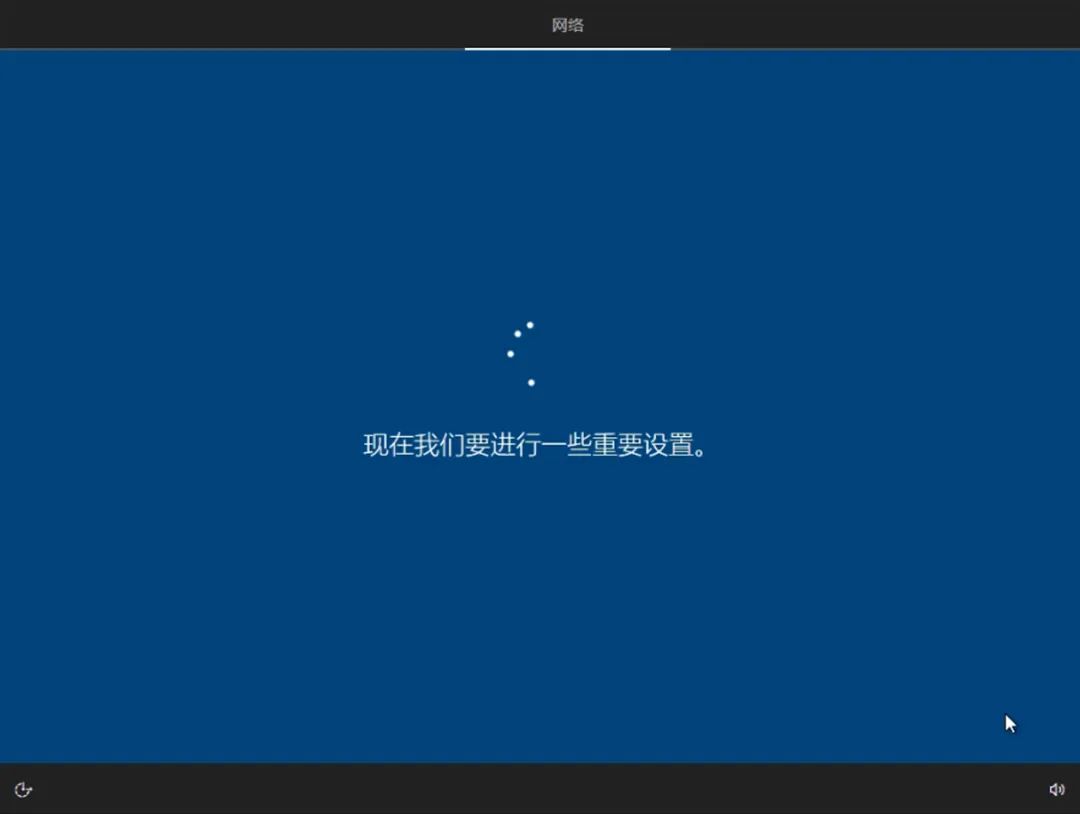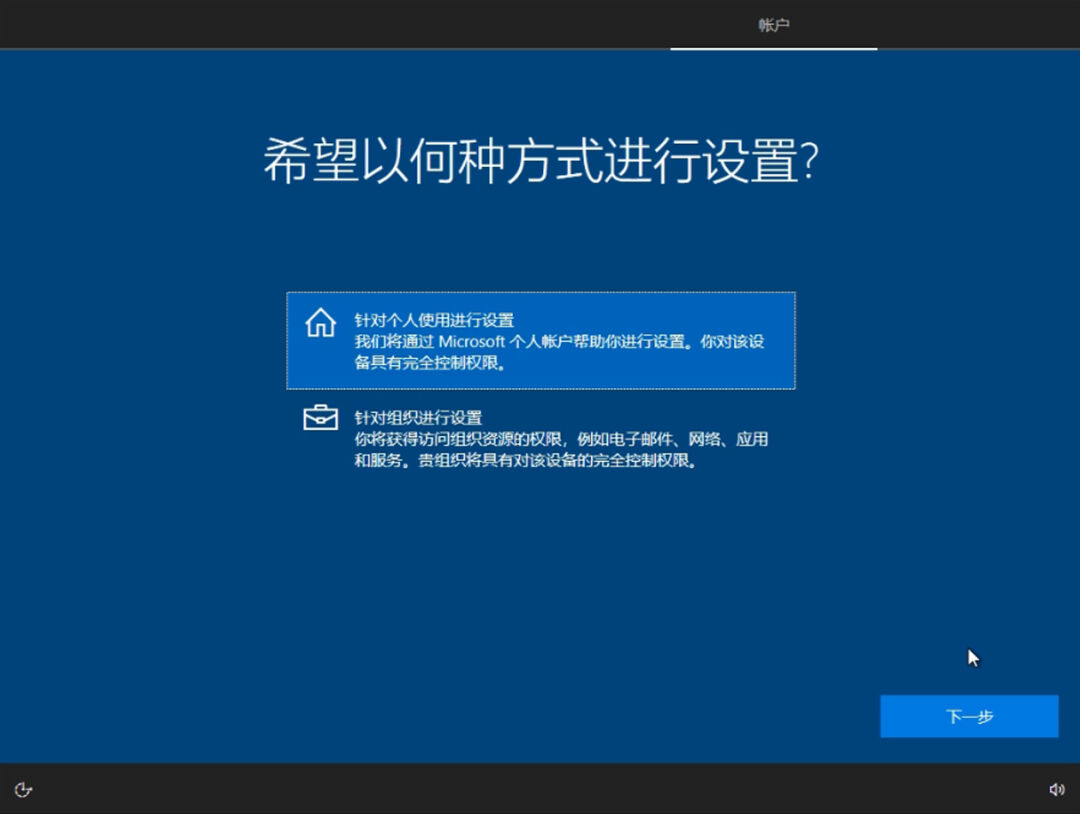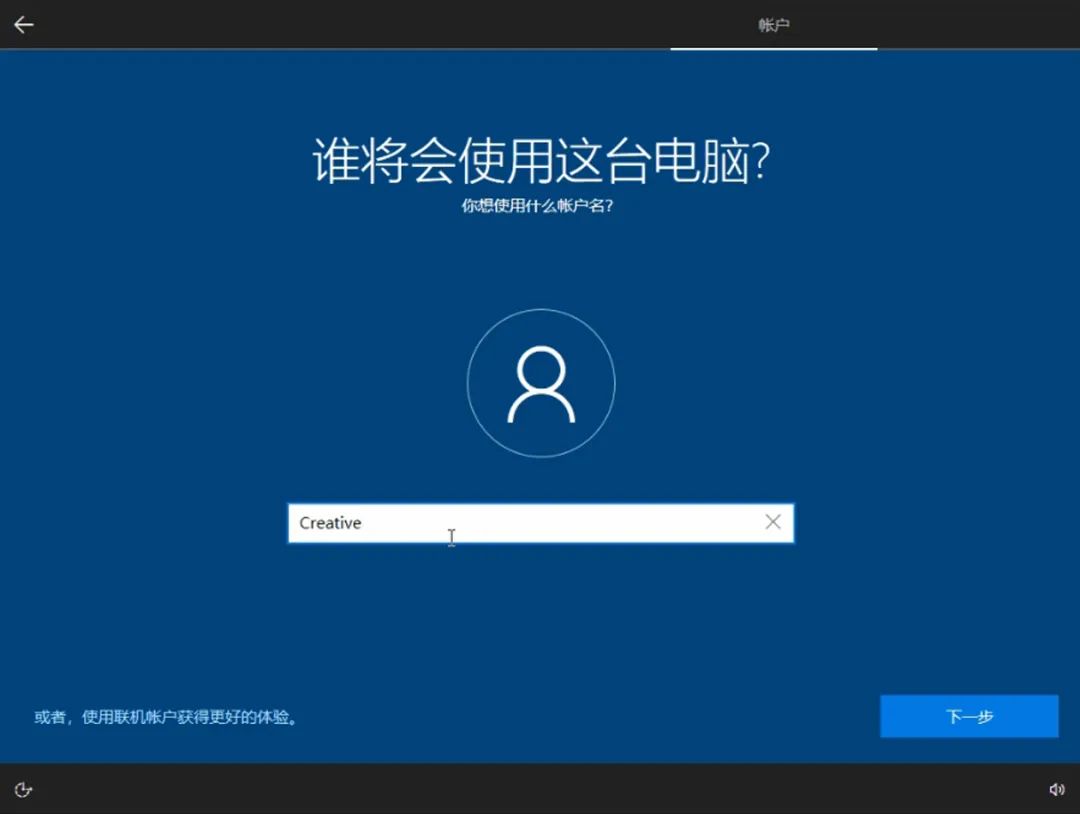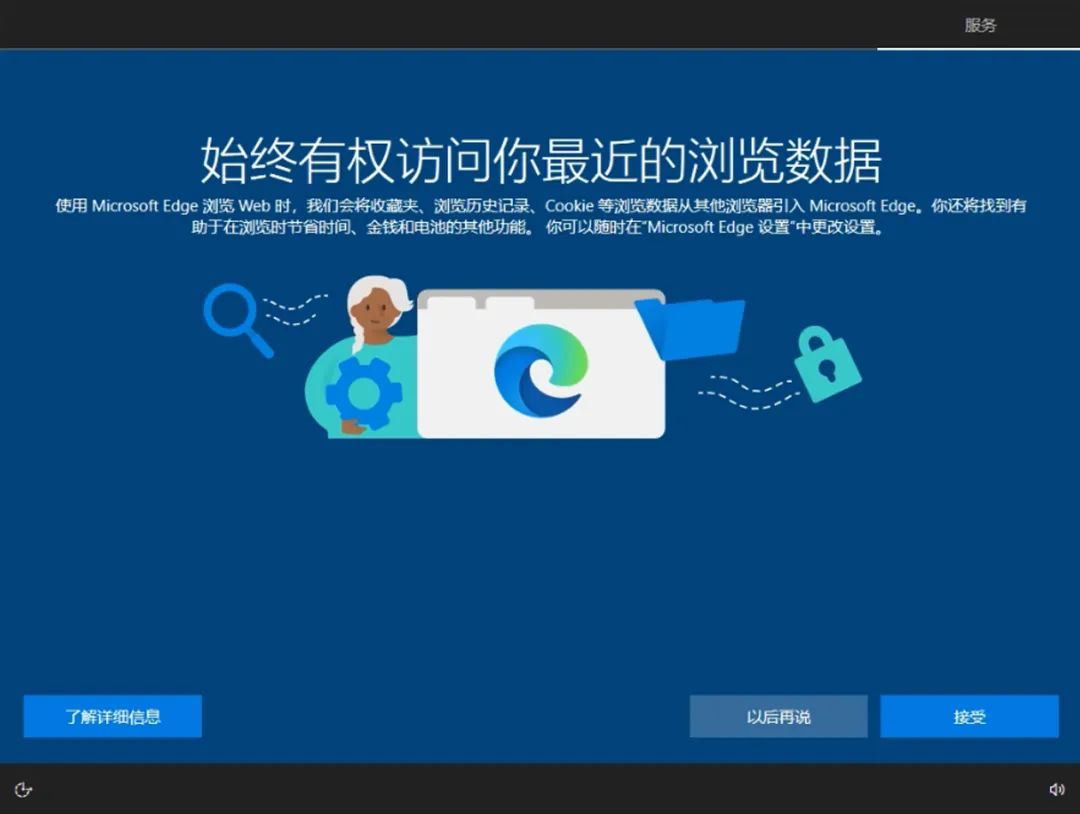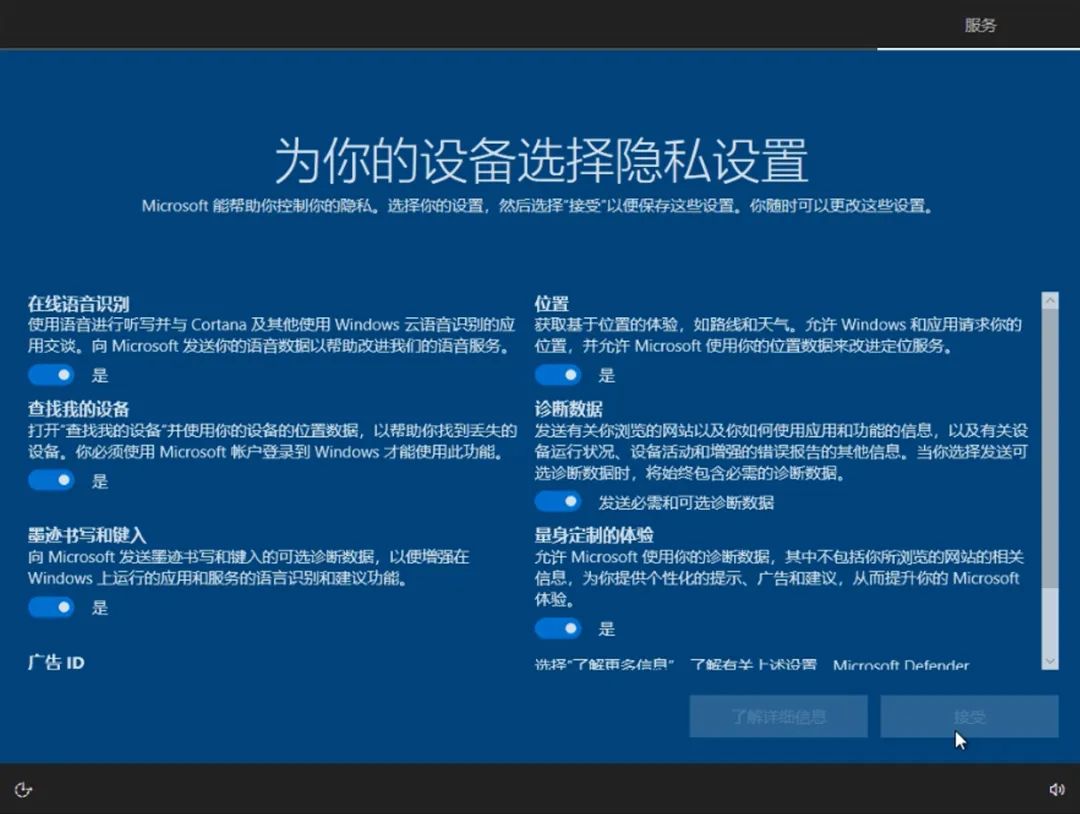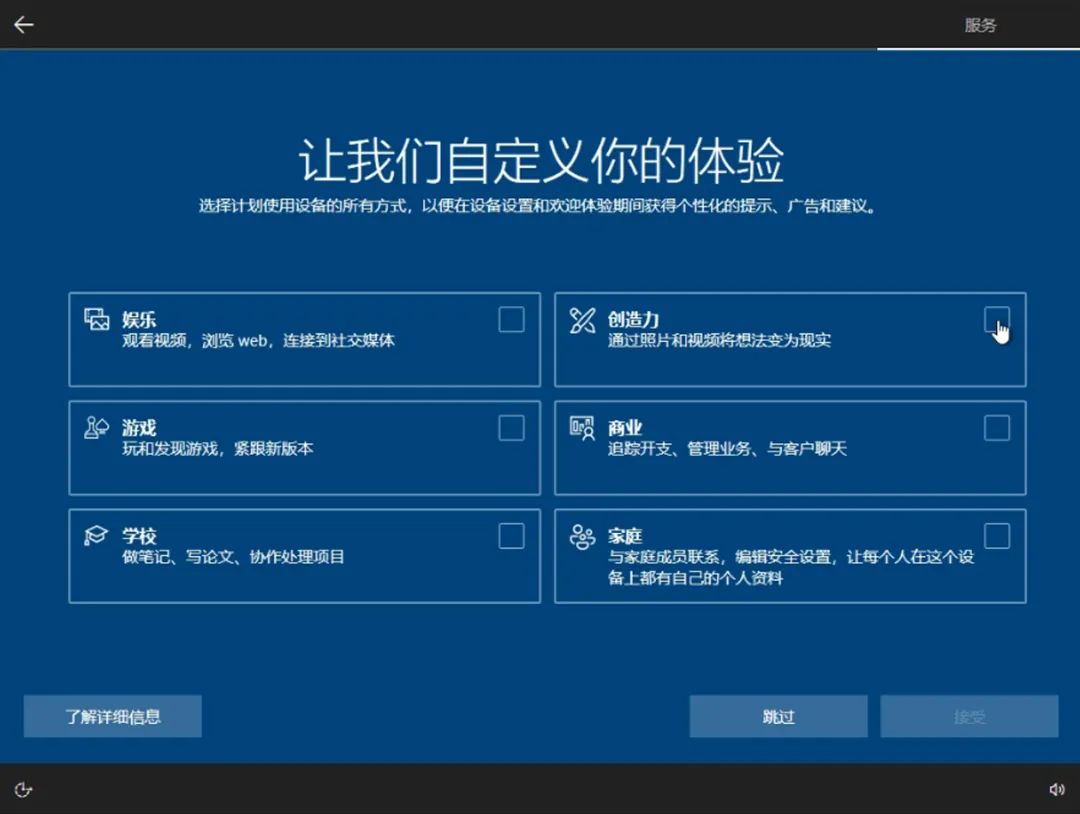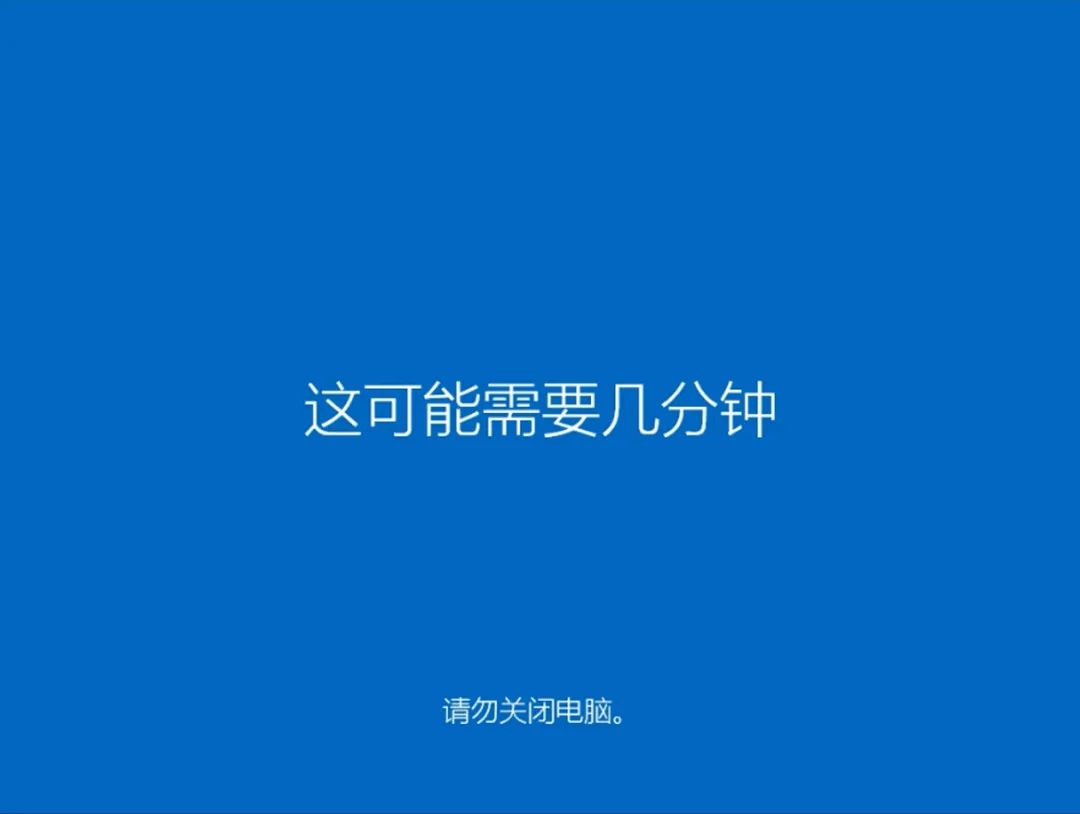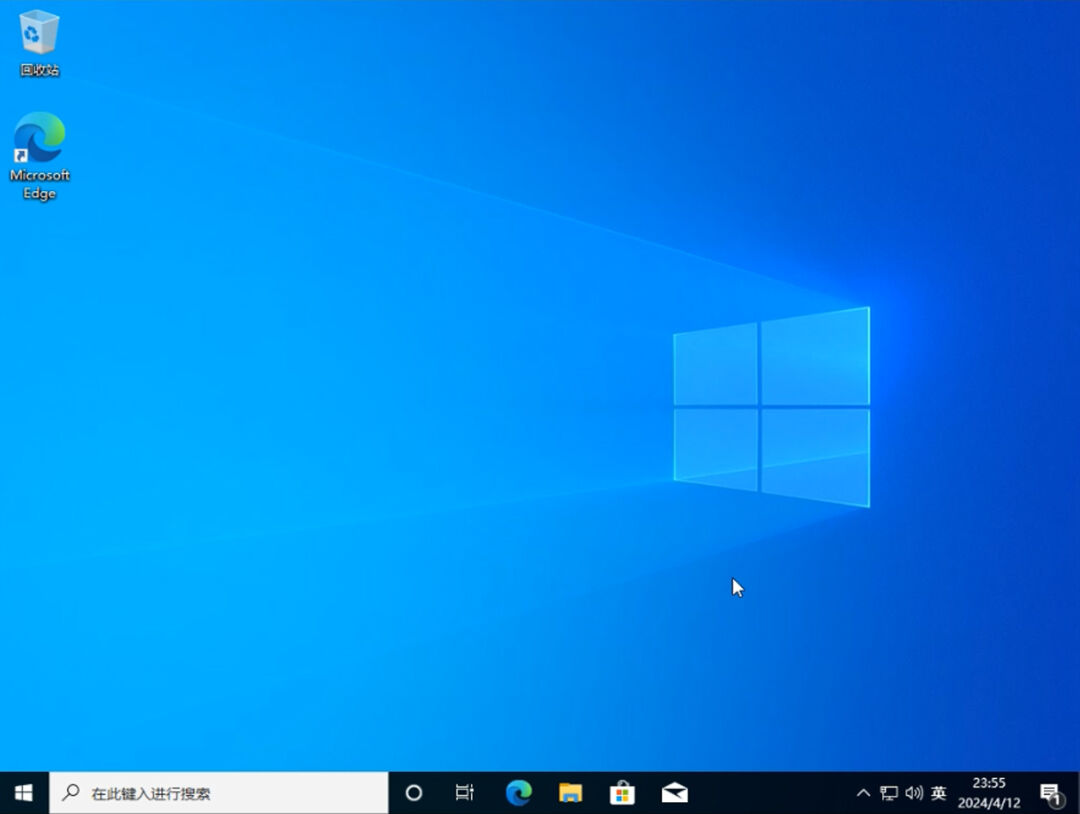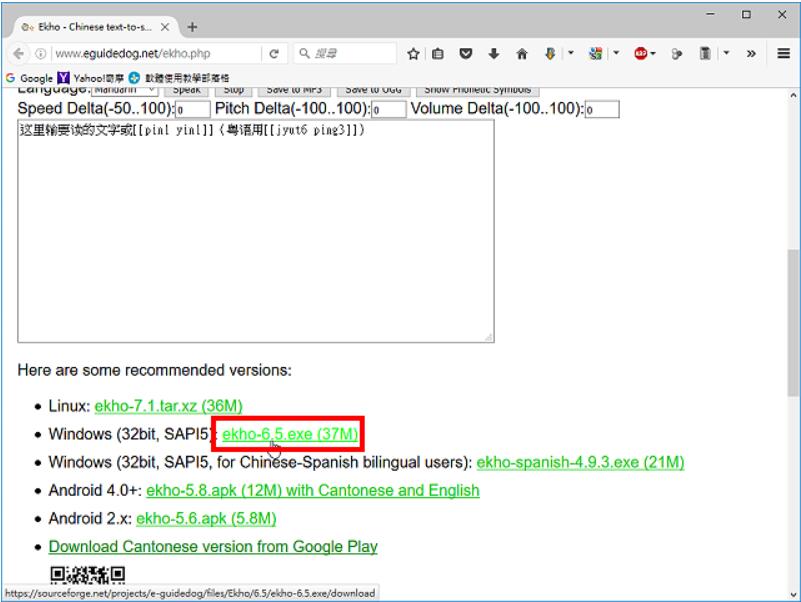How to set common address for Dida Trip
Open the ticker travel software, enter the home page, click the small red border to enter, then click Settings, and then click the commute travel settings. After entering, click the home to company address to enter the location address
Reading: 651
Published on: January 10, 2020