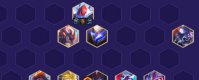As the latest operating system launched by Microsoft, Win11 system has brought many new functions and improvements. One of them is the change and optimization of mouse settings. In Win11 system, changing mouse settings becomes more simple and intuitive. This article describes how to change the mouse settings on a Win11 computer.
Step 1: Open the setup menu, click the "Start" button on the taskbar, and then click the "Setup" icon to open the Win11 system's setup menu.
Step 2: enter the mouse settings in the settings menu, click the "Device" option, and then select the "Mouse" option. This opens the mouse settings page.
Step 3: Change the mouse speed On the mouse settings page, you can see a slider to adjust the mouse speed. Move the slider to the left to slow down the mouse, and to the right to speed up the mouse. You can adjust the mouse speed according to your own preferences and needs.
Step 4: Enable or disable the mouse wheel In the mouse settings page, you can also select to enable or disable the mouse wheel. If you want to disable the mouse wheel, simply move the slider to the Off position. If you want to enable the mouse wheel, move the slider to the "On" position.
Step 5: Adjust the size and color of the mouse pointer At the bottom of the mouse settings page, you can find the "pointer size" and "pointer color" options. By clicking these options, you can choose different pointer sizes and colors to suit your visual needs and preferences.
Step 6: Change other mouse settings On the mouse settings page, you can also find other mouse settings, such as "Scroll Direction", "Pointer Options" and "Other Mouse Options". By clicking these options, you can further adjust and optimize the function and behavior of the mouse.
Step 7: Save and apply your changes After you finish all the mouse settings, click the "Apply" button at the top right corner of the page to save and apply your changes. You can also click the "Reset" button to restore the mouse settings to the default values.
Win11 system provides users with a more intuitive and simple way to change mouse settings. By opening the setting menu and entering the mouse setting page, you can adjust the mouse speed, enable or disable the mouse wheel, adjust the size and color of the mouse pointer, and change other mouse settings. Remember to save and apply your changes for the settings to take effect. I hope this article will help you to change the mouse settings on Win11 system!