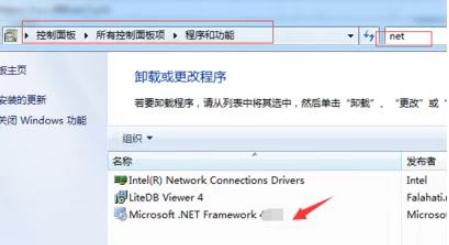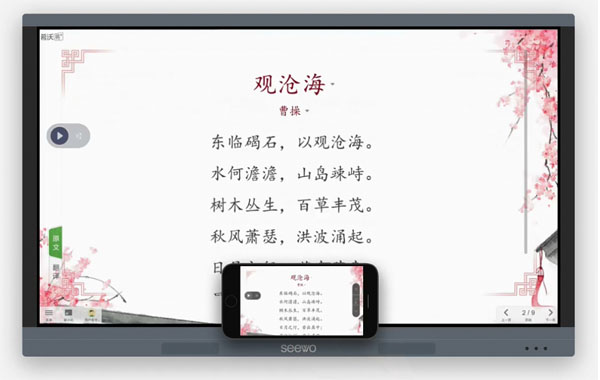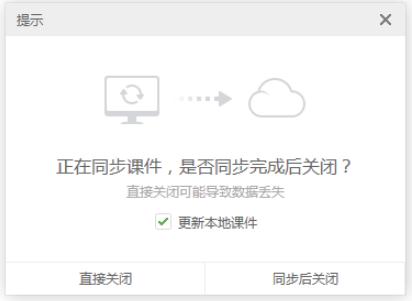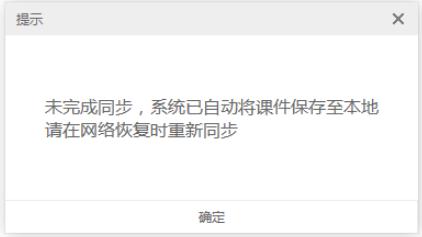Volvo whiteboard 5 computer version It is an interactive multimedia independently developed by Seevo and designed for the needs of information-based teaching Teaching platform 。 Its application core is multimedia interactive whiteboard tool, providing cloud Courseware , material processing, subject teaching and other common functions of lesson preparation and teaching. Compared with the previous generation of whiteboard software, the teaching interaction mode of EasiNote 5 is simpler and more efficient, and it provides corresponding subject tools based on K12 learning stages, making your teaching more efficient. Provided by Huajun Software Park Shiwo whiteboard five The official computer version is available for download. Those who are interested in it, please download it quickly!

How to convert the courseware of Schivol whiteboard into ppt?
1. Export as picture:
Open your courseware on the Schivol whiteboard.
Export courseware content page by page as pictures (PNG or JPG format).
Create a new presentation in PowerPoint, and then insert these pictures into the corresponding slides one by one.
2. Use the export function provided by the Hivor whiteboard:
Open the Schivol whiteboard and select the courseware you want to convert.
Find the Export or Save As option in the menu bar.
Select Export to PPT format (if this function is available).
3. Using third-party conversion tools:
Search the Internet for the conversion tool from the Schivol whiteboard to PPT, such as "Schivol whiteboard converter" or "HiclasstoPPTConverter".
Download and install these tools.
According to the instructions of the tool, select the Schivol whiteboard courseware file for conversion.
4. Manually copy content:
Open the Hivor whiteboard and PowerPoint applications.
Open the courseware in the Schivol whiteboard, and then copy the content page by page (text, pictures, etc.).
Create a new slide in PowerPoint and paste the copied content into the corresponding slide.
How can I use my mobile phone to project the screen on the white board?
1. Download and install software: First, make sure that you download and install the Volvo whiteboard software on your mobile phone and computer.
2. Open the software: open the Volvo whiteboard on the mobile phone and on the computer respectively.
3. Open the courseware: open the courseware you want to cast on the screen using the Hivor whiteboard on the computer.
4. Start mobile teaching: a "mobile teaching" button will be displayed in the Schivol whiteboard software on the mobile phone, and click this button.
5. Select control mode: On the mobile phone side, you can select two control modes: "courseware" or "remote control". Select "Courseware" mode, you can control the courseware on the computer; Select the "Remote control" mode, you can control the computer like using the remote control.
6. Synchronizing screen projection content: At the computer end, the courseware content will be synchronized to the mobile phone.
7. Real time annotation: On the mobile phone, you can also select different tools for real-time annotation, drawing and other operations, which will also be displayed on the computer screen in real time.
8. Connect to the same network: If you need to project your mobile phone to the TV or projector, please ensure that the mobile phone and the TV/projector are in the same network environment.
9. Enter password connection: If you use the Hivor screen transfer function, you need to enter the password displayed on the mobile phone in the Hivor screen transfer software on the TV to establish the connection.
How does Schivol whiteboard monitor students in real time?
1. Open the Hivor whiteboard software: first, open the Hivor whiteboard software on the teacher computer or smart tablet.
2. Start monitoring function:
Find the Hivor whiteboard settings in the operating system.
In the setting system, find the functions related to student monitoring, such as "student early reading monitoring function" or other similar monitoring options.
3. Connect the camera:
Make sure that the camera supported by the Volvo whiteboard has been installed and connected in the classroom.
In the Schivol whiteboard software, find and open the camera function.
4. Start real-time monitoring:
Expand the camera switching interface by clicking "Video Booth" or similar options.
Select and switch to the camera used for monitoring.
If necessary, you can connect to the Schivol whiteboard through your mobile phone and view the classroom situation in real time through your mobile phone.
5. Adjust monitoring settings:
Adjust the angle and focus of the camera as needed to ensure that the monitoring range covers the entire classroom or specific areas.
The monitoring resolution and frame rate can be adjusted through the software interface to obtain clearer images.
6. View the monitoring screen:
On the computer or smart tablet, view the real-time monitoring image through the Hivor whiteboard software.
If you connect through your mobile phone, you can view the monitoring content in real time on your mobile phone.
7. Record and save monitoring data:
As required, the monitoring video can be recorded and saved for subsequent viewing or analysis.
How to import your own courseware on the Schivol whiteboard?
1. Open the Hivor whiteboard software.
2. On the top of the software interface, find and click the "New Courseware" button.
3. In the new courseware interface, find the "Import PPT" button in the upper right corner.
4. After clicking "Import PPT", a file selection window will pop up.
5. In the file selection window, browse and find the courseware file you saved on the computer (usually in PPT or PPTX format).
6. Select the courseware file you want to import, and then click the "Open" button.
7. Start to import courseware. Click "Know" to confirm the import according to the prompt.
8. Wait until the courseware import is completed. After the import is completed, you can see the newly imported courseware in the courseware list on the Schivol whiteboard.
9. If you need to edit or use the imported courseware, you can directly click the courseware to operate.
How can I call up the blackboard mode on the Schivol whiteboard?
1. Open the Hivor whiteboard software.
2. There are usually several shortcut icons below the software interface. According to the reference information provided, you can find and click the small blackboard icon at the bottom of the screen, or find the small blackboard icon in the Whiteboard 5 menu bar.
3. After clicking, the system will call up the blackboard mode, and then you can write and teach like using a traditional blackboard.
If you do not see the blackboard mode after logging in, it may be because the system is set to tablet mode by default. You can try the following steps to adjust it:
Right click the start menu, select "Settings", and then enter "System".
Find and turn off tablet mode in system settings.
Restart the computer.
After restarting, click the notice bar at the lower right corner of the screen to find the option of tablet mode, click Close, so that you can enter the computer desktop mode and try to call out the blackboard mode again.
Frequently asked questions about the computer version of the Schivol whiteboard 5
Installation failed. Double click the installation package and nothing happens?
Possible cause: blocked by anti-virus software (Huorong, 360, Kingsoft, etc )。
Solution:
1. If you install the following antivirus software, exit first.
2. Double click the installation package of Schivoer whiteboard 5 to install it.

What should I do if the software installation or opening is abnormal?
EN5 depends on Microsoft NET Framework runtime. When installing EN5, you will be prompted and installed NET Framework 4.5 or higher. If your computer is NET Framework runtime library is missing, abnormal or the version is too low. When the EN5 software is opened, the cursor may show busy and unable to start, Nsishelper has stopped working, prompt program error, prompt "net initialization error", and the software may flash back or stop responding. Please try to uninstall the lower version or damaged one in the program list NET Framework runtime, reinstall the latest version of EN5 to repair.
As shown in the figure, search Microsoft in the uninstall program on the control panel of the computer NET Framework.
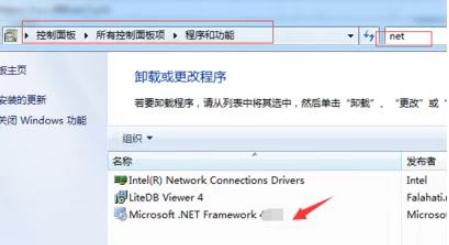
The prompt window "This file cannot be played, because the player does not support this file type, or does not support the codec used to compress this file" pops up when EasiNote inserts an audio and video file?
Install the decoder "K-Lite Mega Codec Pack".
If the operating system is XP, please upgrade the Windows Media Player version to 11 or above,
The EasiNote screen recording function cannot be used?
(1) First check whether "Windows Media Encoder" is in the "Windows Media" folder in "Start" ->"All Programs". If not, skip to step (3);
(2) Find the program "Windows Media Encoder 9 Series" in "Control Panel" ->"Programs and Features", uninstall it, and restart the computer;
(3) Install WMEncoder.exe and windowsmedia9-kb929182-intl.exe in the main folder of the software installation directory (C: Program FilesEasiNote by default) in turn (note that you should install them in turn).
How can I set up automatic ppt playback on the Schivol whiteboard 5?
1. Open the Hivor whiteboard 5 software and select the PPT to be set.
2. Select the auto play page to be set on the PPT.
3. Find and click the "Show" option in the menu bar.
4. Under Show Options, find and click "Show Settings".
5. In the window of setting show mode, check the "Auto Play" option and set the interval time of auto play.
6. Click "Apply" and exit the show settings, then save the PPT.
7. When PPT is shown, PPT will be played automatically according to the set time interval.
The features of the computer version of the Schivol whiteboard 5
1. Mobile phone control screen
When you log in to the same account with your mobile phone and computer, you can achieve dual screen synchronization. Use your mobile phone to control the page turning of courseware and the synchronized display of large screen annotations on your mobile phone.
2. Demonstrate student achievements
Use your mobile phone to take photos and upload them to the large screen, and show students' learning achievements in real time in class. You can also call the mobile phone camera to achieve live broadcast , showing the behavior details completely.
3. Seamless connection of multiple devices
The courseware supports compatible display of computers, all-in-one computers, web pages and mobile phones.
4. Easy sharing and receiving
Support one click to share and receive courseware, breaking the time and device restrictions.
5. Massive disciplinary resources
5000+course videos, 300000+question banks, 800+mathematical sketchboards, simulation experiments, etc., covering multiple disciplines.
6. Cloud storage
Take the courseware with you and insert commonly used lesson preparation resources with one key. Born for interactive teaching, more efficient lesson preparation experience, more abundant teaching tools
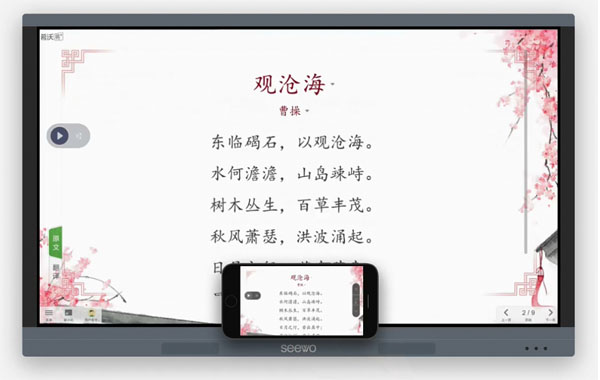
Installation steps of the computer version of the Volvo whiteboard 5
Download the software installation package on this site, double-click the exe. file, and click Custom Installation

Select the installation path, click Install, and wait for a moment to complete the installation

How to use Hivor whiteboard 5 computer version
Import local courseware
1. Local import of Schivol whiteboard 5 courseware
Double click to open the local courseware in enbx format, and start the Seavo whiteboard 5 software.
PC
The local courseware can be opened by double clicking on PC. The opened local courseware will be automatically synchronized, and the cloud courseware list will be updated at the same time. When it is closed, the user will be prompted whether to synchronize and update the local courseware. If there is no network, you will be prompted that synchronization is not completed.
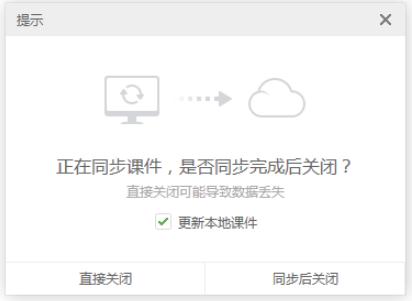
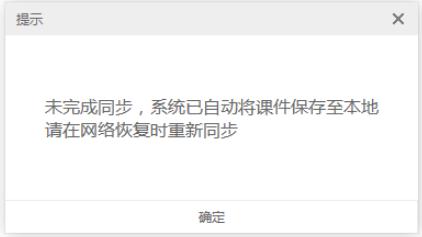
Big board
On the big board, you can choose to use Hivor whiteboard 5 to start teaching by double clicking or long pressing the courseware when you are not logged in. Open the local courseware and start the teaching end to import courseware. The teaching end does not synchronize any imported courseware. In the login status, return to the lesson preparation end, and execute according to the local courseware import process on the PC.
Which is better to use, the Seavo whiteboard 5 or BoardMix
Shiwo Whiteboard 5, an interactive courseware making tool specially designed for teachers, is simple and intuitive, allowing teachers to easily present their teaching ideas in a vivid way, demonstrate the charm of knowledge in a fun environment, and achieve interesting interactive teaching. Nearly one million teachers have chosen the Shiwo whiteboard to make high-quality courseware, covering the whole science section of primary and secondary schools, and information-based teaching is affecting the national K12 classroom.
BoardMix, A domestic online whiteboard software benchmarking Miro, integrating documents, slides, tables, notes, mind maps, flow charts, Kanban Todolist and other practical functions are integrated to connect the whole link of inspiration, thinking, creation, management, demonstration and collaboration among members. It is very suitable for business owners, freelancers, project managers and creative personnel. It is a powerful software that can accurately express ideas and plans. Download address: https://www.onlinedown.net/soft/10090814.htm
Shiwo Whiteboard 5 Computer Version Update Log
5.2.3.5015 Release
Add
Handwriting special effect: support to set artistic special effect on annotation handwriting
Optimization
Geometry: support multiple effects such as flipping, local cloning, dynamic demonstration, etc
Add
-Formulas and chemical formulas support bold, italic and color settings
-Pinyin supports changing line and font styles
-Planet Earth supports changing maps
Optimization
-Several optimizations