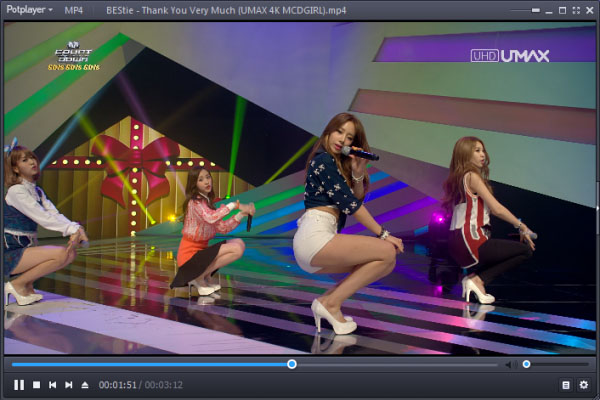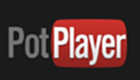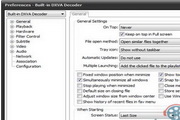PotPlayer Player 。 PotPlayer software comes with a professional codec, which is convenient and fast. After installation, you can view any format of video files, which is very powerful. The PotPlayer player starts quickly and plays stably. It also supports adding subtitle , set personality skin Wait, Huajun Software Park will provide you with free download of PotPlayer 2023. Come and experience it!

PotPlayer Chinese FAQ
PotPlayer
PotPlayer Chinese FAQ
How does PotPlayer take a video capture?
1. Download and install the potplayer, then double-click to open it and run it, then click the menu option in the upper right corner, and then select "Video" from the pop-up shortcut menu -“ video capture ”- You can see the "Capture the current real picture" option, and the shortcut key for screenshots is ctrl+alt+e;
2. Then go back to the video interface we play, see your favorite picture, directly press the screenshot shortcut key, or you can customize Shortcut key 。
3. Finally, we can also open our menu "Video" - "Image capture", click to select the "Open screenshot archive folder" option, and click to open our screenshot Source file. You can also click "Select screenshot archive path" in the menu to customize the screenshot storage location. It depends on your own needs.
How does PotPlayer play at double speed?
To adjust the playback speed of the potplayer video, you can click the setting button in the lower right corner, and then a "control window" will pop up. Then click to switch to the "Play" tab, where we can set Playback speed Degree. You can slow down, speed up or use the default playback speed. If you want to speed up playback, just click the "Speed up" option. Is it very simple? If you need to adjust the control window settings again, it will be fine.
How does the potplayer fix the size of the playback window?
1. Open PotPlayer and click mouse Right click, select the [Play] option from the menu options that appear, and then click the [Play Settings] option in the check item to enter the setting page.
2. On the open play setting page, click the drop-down button behind the [Play Window Size] to open it and select a size you like.
3. Tick [Adjust the size once only when playing the video], and then click the [OK] button.
4. Another setting method is to right-click the play page and click [Options] in the open window to enter the page.
5. After entering, click [Start] under the [Basic] option on the left, check [Keep Last Window Status] on the right page, and then click OK. The next time you open the PotPlayer page, it will be the same as you currently open it.
How does the potplayer view the playback record?
1. Open the PotPlayer software, click the "three" icon in the lower right corner to enter the playlist page.
2. Right click on the playlist page and select Add&Edit.
3. Find the "Paste Playitem" option in the submenu bar, and click it to paste the playback history into the list for viewing.
How does potplayer watch vr video?
1. Open the vr video you want to watch in the potplayer.
2. Right click the play screen and select "Options" - "Play" to open the setting interface.
3. In the setting interface, find the "Video Renderer" option and select "WSAPI".
4. Ensure that the "Normalization" option is turned off to prevent the potplayer from changing the volume without authorization.
5. Make sure the video is 360 degrees video , right click the play screen and select "Always play 360 videos".
6. When watching the video, you can press and hold the mouse to drag to change the viewing angle.

How does the potplayer intercept fragments?
1. Open the PotPlayer: First, open the PotPlayer.
2. Open the video file:
Select Open File from the File menu, or use the shortcut key 'Ctrl+O'.
In the pop-up dialog box, browse and select the video file you want to capture, and then click "Open".
3. Positioning starting position:
Play the video and find the starting position of the clip you want to capture.
Click Pause to make sure the video stops at the correct starting point.
4. Start the video capture function:
In the menu bar of PotPlayer, find and click the "Video" menu.
In the drop-down menu, select the Video Recording option.
5. Configure interception settings:
In the pop-up "Video Recording" window, you can set the format (such as MKV, MP4, etc.) and save path of the output file.
After confirming that the settings are correct, click the "Start" button.
6. Start capturing video:
Click the "Start" button to start playing the video.
When the video plays to the end of the clip you want to capture, click the "Stop" button.
7. View the captured video clip:
After the capture is completed, you can click the "Open Archive Folder" button, or directly find the captured video file in the save path.
Open the file and check whether the video clip meets the requirements.
How does the potplayer flip the picture?
Method 1: Use the interface menu
1. Right click on the video screen when playing the video.
2. Select the "Video" option in the pop-up menu.
3. Select "Image Processing" in the "Video" submenu.
4. Under the "Image Processing" submenu, you can select "Flip Up and Down" or "Flip Left and Right" to flip the video screen.
Method 2: Use shortcut keys
PotPlayer provides shortcut keys to quickly flip video images, as follows:
Flip Up and Down: Press the Ctrl+V shortcut key.
Flip left and right: press the Ctrl+Z shortcut key.
The flip function can be realized more quickly by using shortcut keys, but please note that if the video screen has been flipped, pressing the same shortcut key again will restore the original state.
Note that when using these functions, if the video has hard subtitles, the subtitles will also flip with the screen. However, if external subtitles are used, the subtitles will not be flipped and may not correspond to the video content.
How does the potplayer cut the video?
1. Open the PotPlayer: First, open the PotPlayer.
2. Open the video file:
Select Open File from the File menu, browse and select the video file you want to crop.
Or drag the video file directly into the PotPlayer window.
3. Positioning starting position:
Play the video and find the starting position you want to cut.
You can use the progress bar or the playback control buttons to precisely find the starting point.
4. Start the video capture function:
Find "File" in the menu bar, click it, select "Video" in the drop-down menu, and then select "Capture Video".
Or, you can directly use the shortcut key (usually 'Ctrl+G') to start the video capture function.
5. Configure video capture options:
In the configuration window of capturing video, you can set the format of the output file (such as MP4, MKV, etc.), as well as the resolution of the video and other parameters.
You can also modify the path of the saved file to ensure that the captured video clips will be saved in the location you want.
6. Start intercepting:
After confirming that the settings are correct, click the "Start" button to start capturing video.
At this time, PotPlayer will start recording the video from the current playing position.
7. End Interception:
When the video plays to the end position you want to capture, pause the video playing.
Then click the "Stop" button to end the interception.
8. View the captured video:
After the capture, you can click the "Open Directory" button to view and play the video clip you just captured.
Through the above steps, you can use PotPlayer to easily cut videos and get the video clips you need. It should be noted that the cutting function of PotPlayer is actually realized by recording video, so it will not change the original video file, but generate a new video file.
How does the potplayer display the preview?
1. Start PotPlayer: First, open the PotPlayer application.
2. Open the video file: click the "File" menu, select the "Open File" option, and then select the video file you want to preview.
3. Select a video source: If you preview video through a video capture card, you need to select the correct video source. This is usually done in the Open Video Device option under the File menu. Select your video capture card as the video source.
4. Display preview: Once the video source or file is selected, PotPlayer will automatically display the video on the main interface Preview. If the video does not play automatically, you can click the play button to start playing.
5. Adjust the preview window: If you need to adjust the size of the preview window, you can change the size by dragging the edge of the player window, or use the zoom function of PotPlayer.
6. Use playback control: During the preview process, you can use the buttons on the playback control bar to pause, play, fast forward or rewind the video.
7. Screenshot function: If you need to capture a frame of the video during preview, you can click the "Tools" menu, and then select the "Screenshot" option, or use the shortcut keys to capture a picture.
8. Recording function: If you need to record the video being previewed, you can click the "Tools" menu, select the "Record" option, or use the shortcut key to start recording.
Features of Chinese PotPlayer software
1. The PotPlayer player supports 32-bit and 64 bit systems.
2. Built in hardware accelerated decoding, supporting MPEG1/2 (IDCT/MoComp), WMV2 (MoComp), WMV3 (IDCT/MoComp), VC-1 (IDCT/MoComp/VLD), H.264/AVC1 (VLD).
3. PotPlayer player built-in E_AC3 Audio decoding 。
4. Network flow Media play support.
5. Play H264, VC1, MPEG I II TS PS and other codes. As long as the built-in hard solution is set, the hard solution can be implemented smoothly without other decoders.
6. ASSSSSA subtitles can be fully supported, and the subtitles in KMP will not be truncated, but the support is still incomplete.
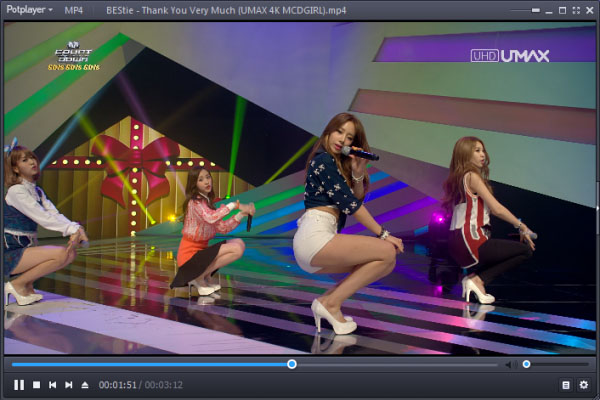
Advantages of PotPlayer Chinese software
1. Support single frame playback (F key advances one frame, D key reverses one frame, and space key plays normally)
2. Support variable speed playback (X key reduces speed by 10%, C key increases speed by 10%, Z key resets)
3. Multi channel support audio frequency (5.1 channels, 7.1 channels)
4. Support synchronous adjustment of picture and sound (<key picture is advanced by 50ms,>key picture is delayed by 50ms,? Key is reset)
5. Press TAB to display the details of the video file
6. Support hard decoding and soft decoding (better picture quality of soft decoding)
7. Support picture aspect ratio customization
8. Support line by line conversion from interlace to line by line
9. The volume can be increased to 500% (F5, Audio,VolumeControl)
10. LevelControl support

PotPlayer installation steps
1. Download the PotPlayer in the Huajun Software Park, unzip it to the current folder, click the PotPlayer Setup application, enter the installation wizard interface, and then click Next.

2. Select the software installation location interface. Huajun Xiaobian suggests users to install it in disk D. Select the installation location and click Next.

3. After the installation of PotPlayer (64 bit) is completed, click Close.

Comparison between PotPlayer and KMPlayer
POTPlayer and KMPlayer are two very professional video players, which are very powerful and can support a variety of video formats. The most important thing is that these two products are from Mr. Jiang Longxi of South Korea. They are really powerful. Because KMPlayer and POTPlayer software are designed by the same designer, they are very similar in software design, but they pay attention to different points: KMP pursues perfection, so it is more complicated to set more functions, while POT is relatively easy to operate, and its functions are also simplified.
KMPlayer was launched early and has a solid foundation. It is very popular. In fact, the potplayer is designed on the basis of kmplayer, so it is more powerful than kmplayer. It also has its own codec, which is simpler to set up. It is also targeted at a wide range of users, and can be easily used by both professional and unprofessional users. Another thing that is very commendable is that there is no advertisement in the potplayer, which brings you a clean viewing experience. If you are interested in KMPlayer, you can also click the following link to download it.
KMPlayer download link: http://www.onlinedown.net/soft/38003.htm
Comparison between PotPlayer and KMPlayer
1. How to automatically and continuously open similar files?
-In PotPlayer, to realize the automatic play of the series, you can set it through the following steps: Open [Options] → [Basic] → Similar File Policy → Select "Open all files at the same time" in PotPlayer.
2. How to cancel automatic update?
-If you don't want the PotPlayer to prompt for update every time you open it, you can go to [Options] → [Basic] → Automatic update → select "Don't use automatic update".
3. How to define mouse shortcut keys?
-User defined mouse shortcut keys can be set in the following path: [Options] → [Basic] → [Mouse] → Mouse Settings → Define your preferred operation mode, for example: click play | pause; Double click - full screen | default size.
4. How to change settings such as message font?
-To change the settings of message font and color, you can adjust them in [Options] → [Basic] → [Message] → Message Settings, such as setting the font to bold, font size, color, etc.
5. How to display the current time information on the play screen?
-The current time information is displayed on the playing screen of PotPlayer, which can be set according to the following steps: [Options] → [Basic] → [Message] → Custom Message Settings → Select to output messages on the screen, and set the time format to "% p% H:% M:% S".
6. How to set the file to be opened from the last end position?
-If the user wants PotPlayer to continue playing from the last viewing position when opening a video file, he can select "Open file from last end position" in [Options] → [Play] → Play Settings.
7. What if PotPlayer plays a stuck game?
-The playback jam may be caused by a variety of reasons, such as too many startup items, high resolution video, insufficient hardware performance, etc. The solutions include closing other unnecessary programs, optimizing the hardware decoding settings of PotPlayer (such as turning on hardware decoding, adjusting the video renderer, etc.), and checking the bit rate and resolution of video files.
Chinese PotPlayer Update Log
[240809]
+Add WEBP format to image capture
+Add the function of setting the delay time to seconds or less in the image source filter
+Add the function of automatic operation at system startup
-Fix the problem that the size setting of shortcut icons cannot reflect
-Fixed the problem that the filter duplicate file setting was reset in some cases
-Fixed a problem with video being recognized as interlaced when playing with some codecs
-Fixed an error when using libVPX 8/9 decoding
-Fix the problem of abnormal navigation when playing MP4 stream
-Fix the problem of slow browsing of some FLV files
-Increase caption output speed
[240618]
+Add the function of setting OSD play message font
+Add the function of naming albums in automatic configuration management
+Add the function of transferring to the previous/next in the circular list
+Add the function of turning off vertical synchronization
+Add system media control function
-Modify the skin of window border to make it more beautiful
-Fix the problem of displaying subtitle format in embedded subtitle names
-Fix the problem that frame synchronization does not work properly in the built-in video renderer
[240509]
-Fix the problem that the screen does not appear when playing some MP4 files
-Improved stability of the built-in D3D9 renderer
-Fix the problem that the file in the compressed file cannot be played normally
-Fixed the problem of blurred screen after navigation when playing some MPEG 2 with DXVA
Recommended by the Chinese military editor:
The PotPlayer player provided on this page is a Chinese green version, which can be downloaded and used with confidence. PotPlayer software comes with a professional codec, which is really convenient without installing a third-party decoder. I believe that you can download the experience as soon as possible! In addition, we also have Blu ray player, KMPlayer player and other special software. Welcome to the Huajun Software Park to download experience!