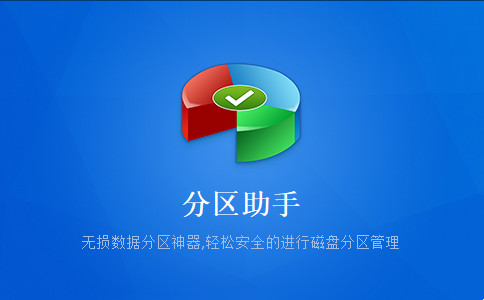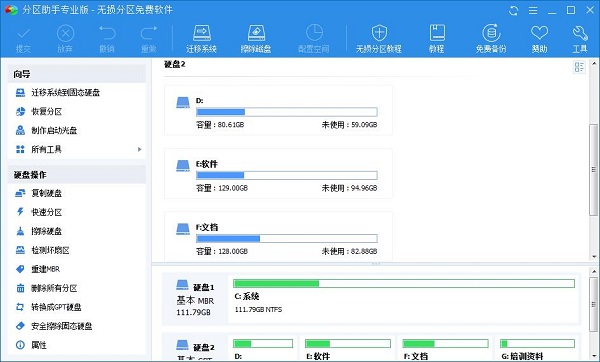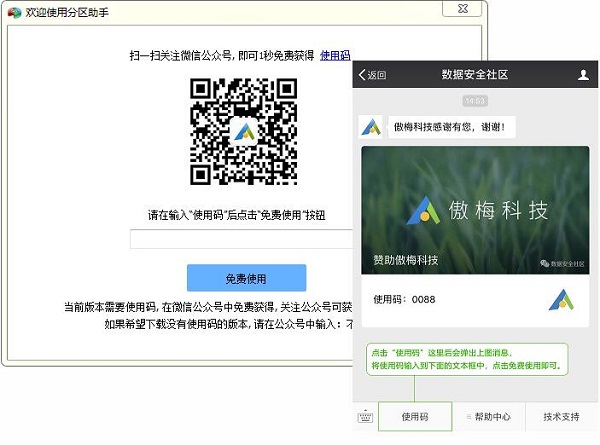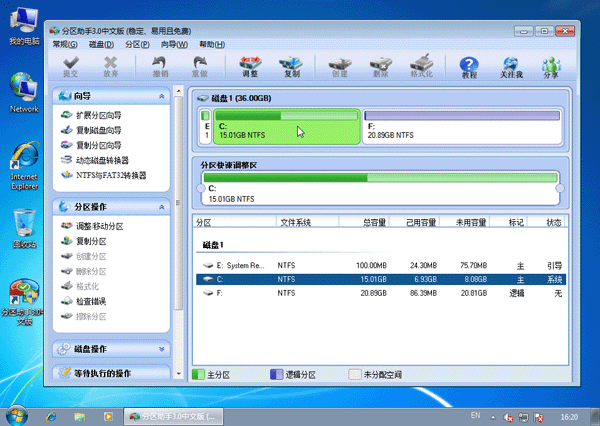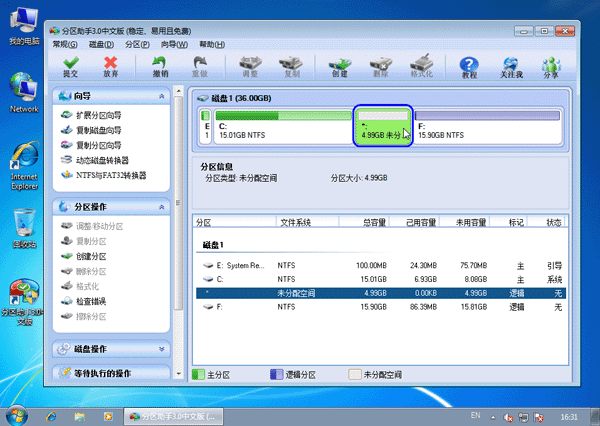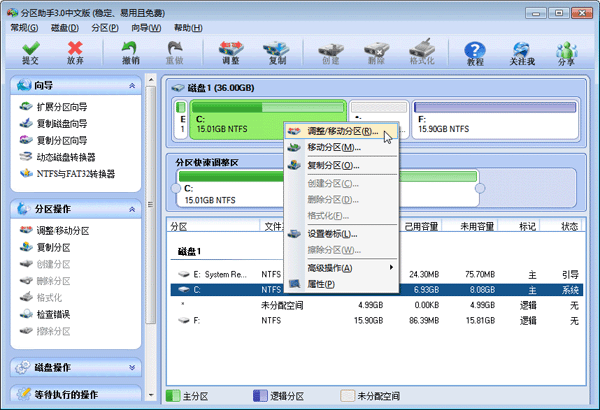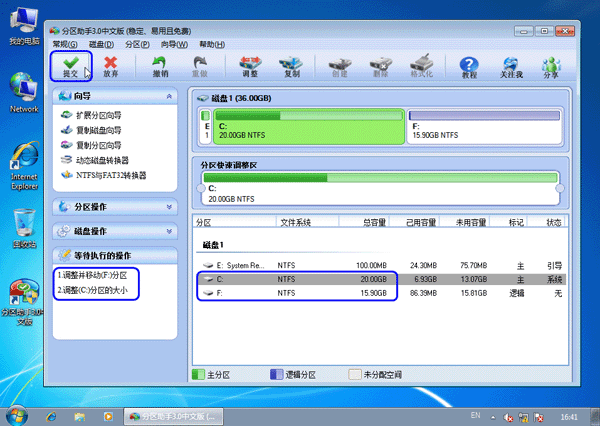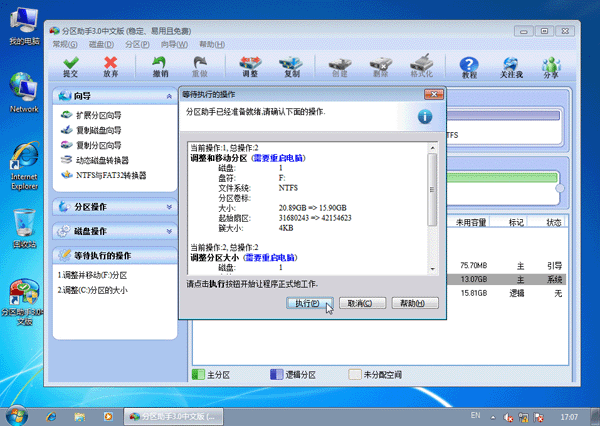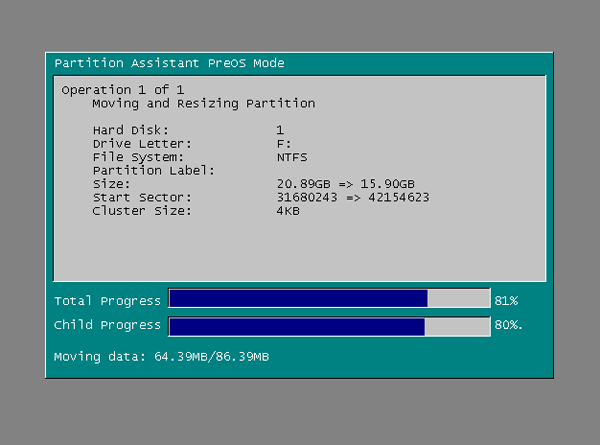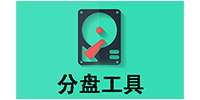Partition Assistant It is a free disk partition management software, which allows users to adjust partition size, move partition location, copy partition, merge partition, cut partition, restore partition, migrate operating system, etc. without loss. The partition assistant can provide comprehensive and stable services for both individual users and server users. The partition assistant also has a virtual operation function that allows users to preview partition changes before actually writing to the disk, thus minimizing the risk of misoperation.
Partition Assistant It is a free disk partition management software, which allows users to adjust partition size, move partition location, copy partition, merge partition, cut partition, restore partition, migrate operating system, etc. without loss. The partition assistant can provide comprehensive and stable services for both individual users and server users. The partition assistant also has a virtual operation function that allows users to preview partition changes before actually writing to the disk, thus minimizing the risk of misoperation.
Related software
Software Introduction
The official version of Aomei Partition Assistant is a free and professional disk partitioning tool, which provides users with simple and easy-to-use partition management operations. As a replacement for the traditional partition software - Partition Magic (PQ for short), in terms of operating system compatibility, this partition tool breaks the shortcomings of poor compatibility of previous software partition magicians. Its professional version is perfectly compatible with all existing Windows operating systems, including Windows7/XP/2000/winpe, And Windows 10/8/8.1 and Windows Server 2012/2016/2019 systems.
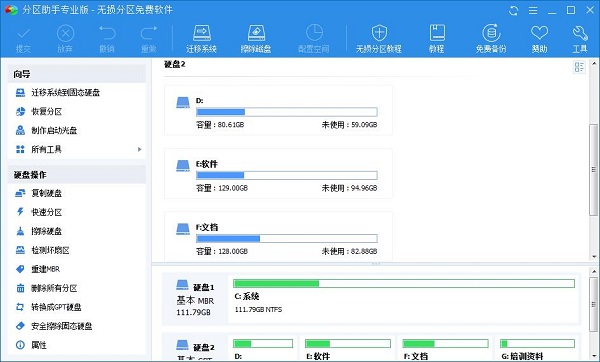
Software features
Lossless data operation : Aomei Partition Assistant supports lossless data expansion and reduction of partitions. Users can adjust the partition size without losing the original data.
Quick Zoning : The software provides the function of fast zoning, which enables users to operate zoning quickly and efficiently.
Merging and splitting partitions : The user can merge two or more partitions through software, or split a partition into multiple independent partitions.
Migration system : The Aomei partition assistant supports the migration of the system from the traditional hard disk to the solid state disk (SSD) to improve the system running speed.
Partition recovery and alignment : The software provides partition recovery function to help users recover partitions that have been deleted or damaged by mistake. It also supports 4KB alignment to optimize disk performance.
Function introduction
[Resize partition]
Support lossless data expansion and reduction of partitions, partition capacity to another partition, merge and split partitions, etc.
Disk Partitioning Tool
Support fast partitioning, creating, deleting, formatting partitions, partition recovery, 4KB alignment, data erasure, etc.
[Cloning and System Migration]
Support hard disk cloning, partition cloning and easy migration of your system to solid state disk.
[Install Win 8 to USB flash drive]
Do you want to install Windows 8/8.1/10 on a removable hard disk or USB flash drive? The partitioning assistant can help you implement.
FAQ
How can I get a free "use code" for Zoning Assistant 8.2?
After the software is successfully installed, you will be prompted to enter the "use code" at the initial startup to obtain the free use permission. Use WeChat to scan the QR code in the pop-up window to follow its official WeChat public account, click the [use code] in the menu interface to obtain it, return to the login interface, and enter the use code you obtained.
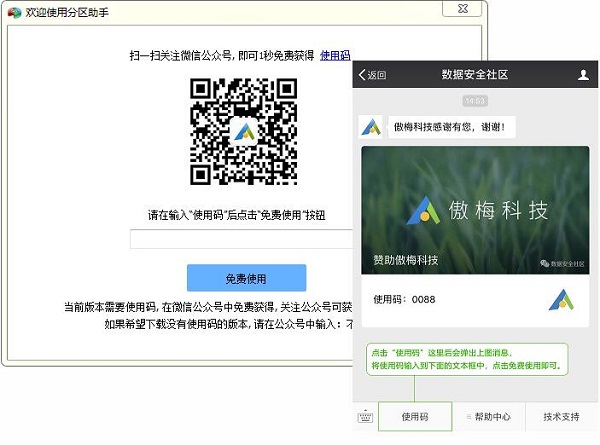
The system was migrated successfully and the startup sequence was modified correctly, but the system could not be started
Enter the computer from the original system and rebuild the MBR for the migration disk; If it still fails to start, migrate again.
Information code 2/24
Restart the computer and try again to assign a drive letter with the Partition Assistant; If the error message is still prompted, use the Assign Drive Letter function of Windows Disk Manager to assign a drive letter to this partition after restarting the computer; If the above two methods cannot assign a drive letter, please back up the partition data, delete it, rebuild the partition, and then restore the data.
Tips
Section Assistant Resize Section :
The tutorial used in this demonstration is not the latest version, but the overall idea is roughly the same!
1. Open the software, and you will see the following main interface. At the same time, you can see that partition C is 15.01GB, and partition F is 20.89GB, as shown in the figure.
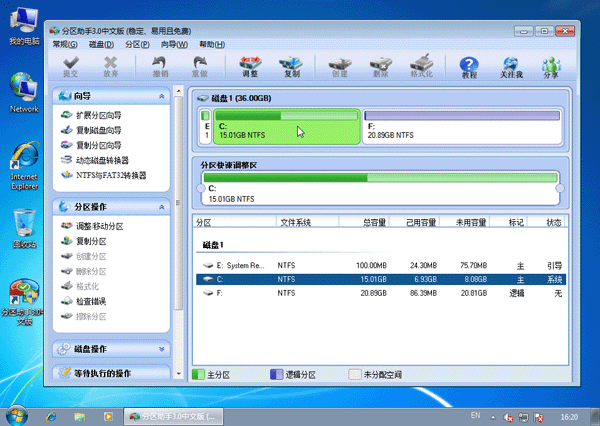
2. Now let's shrink (compress) the F disk to 15.90GB. Right click on the F disk and select the "Adjust/Move Partition" option in the pop-up menu. Then you will see the window as shown in the figure. Drag the left handle to the right to shrink the F disk to 15.90GB.

3. After clicking OK in the figure above, you will return to the main interface. At the same time, you will see that 4.99GB of unallocated space is added behind the C disk, as shown in the figure below.
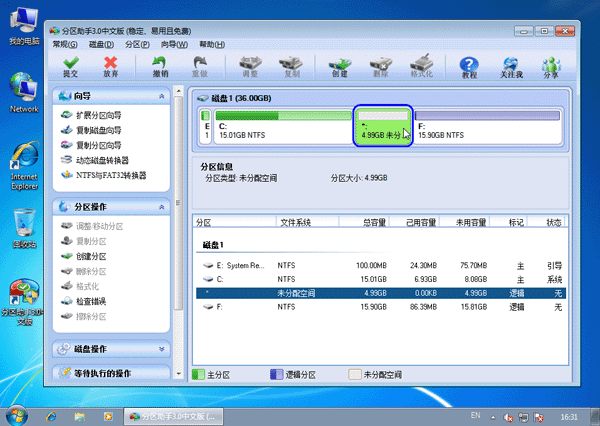
4. Right click Disk C and select the "Adjust/Move Partition" option in the pop-up menu, as shown in the following figure.
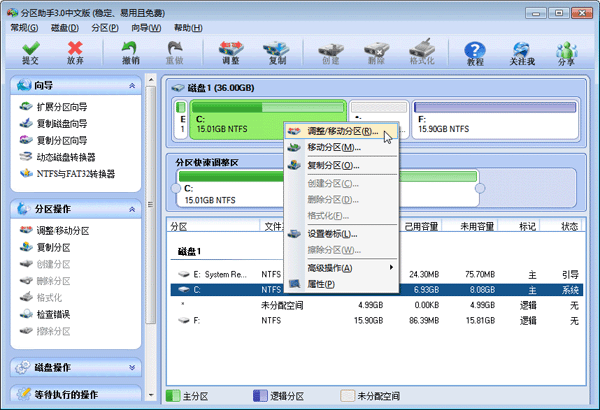
5. Then a pop-up window will appear. Drag the right handle to the right until the C disk is adjusted to 20GB, as shown in the following figure.

6. Click OK to return to the main interface. At this time, the size of disk C is 20GB, and the size of disk F is adjusted to 15.90GB. In the "Operation to be executed" on the left side of the main interface, you can see that there are two operations to be executed: one is to adjust and move the (F:) partition, and the other is to adjust the size of the (C:) partition. As shown in the figure below.
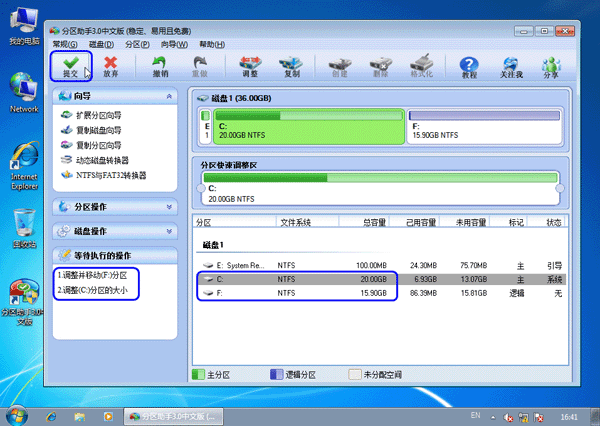
7. There is a "Submit" button on the toolbar in the figure above. Please click it, and then you will see the dialog box in the figure below. Click the "Execute" button to apply these two operations to the real disk.
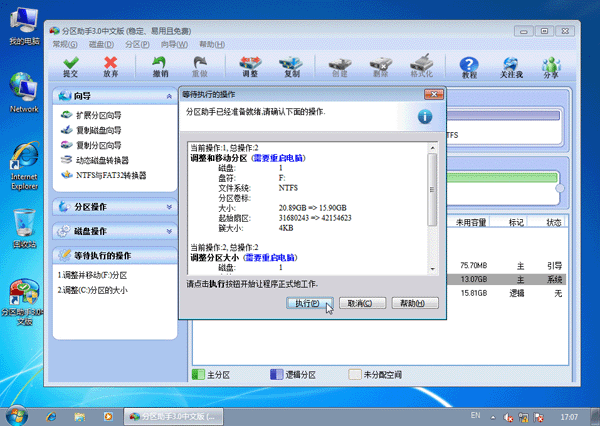
8. After clicking Execute, the Partition Assistant may prompt you to restart the computer to execute these operations in PreOS Mode. Click Yes to execute in the restart mode, but the restart mode is an English interface. The following figure shows the execution status of the Partition Assistant in the restart mode:
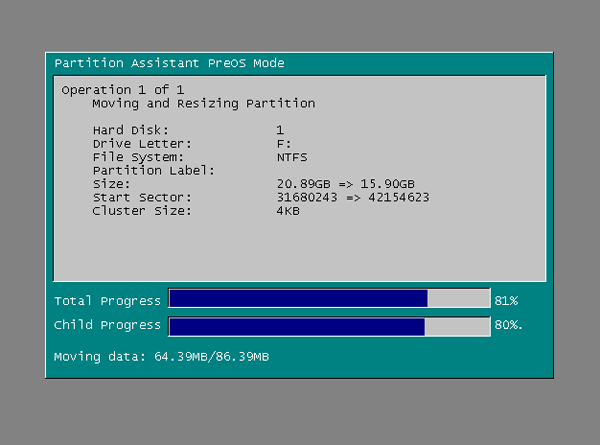
After the execution is completed under restart, the size of disk C has been adjusted to 20GB. Not all operations need to be executed in the restart mode, but only individual operations.