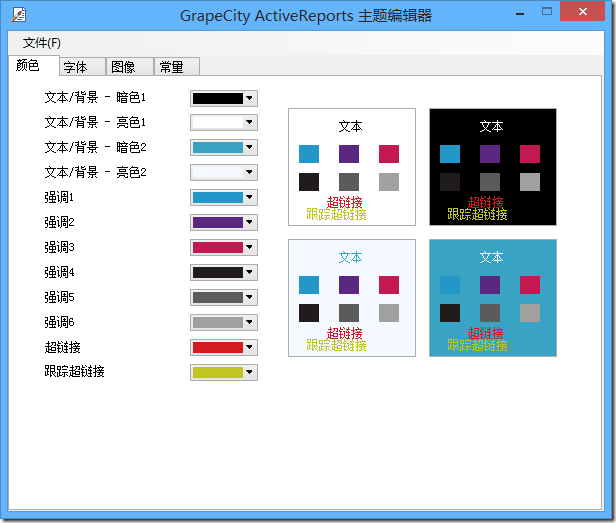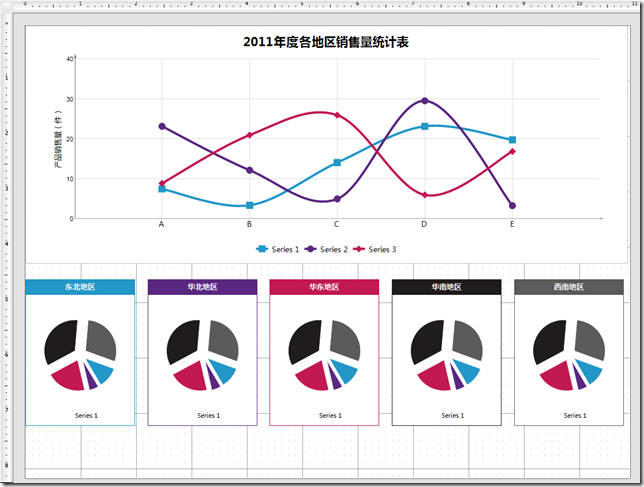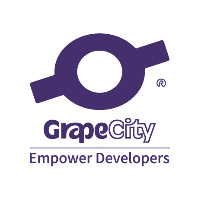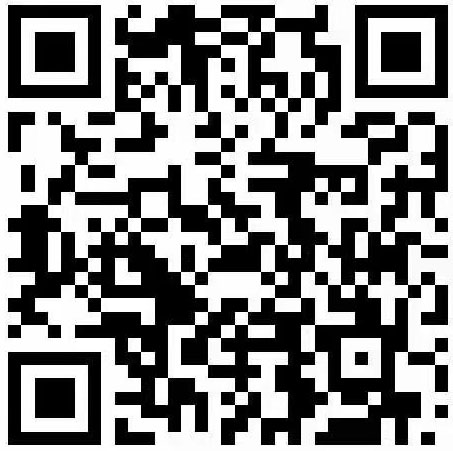In ActiveReports, you can set the styles of different controls in the report, and then save these styles to an external XML file for use by other reports. If users want the same report to be distributed with different appearances, they can simply modify the style form without changing the font, color, size, etc. of individual controls in each report one by one.
This article shows how to set different skin styles for the annual sales statistics table. We have prepared three skin styles. The following are the detailed steps:
1. Create Report File
Create an ActiveReports report file named rptTheme1.rdlx in the application. The project template used is an ActiveReports page report. After creation, select Convert to Continuous Page Layout (CPL) report from the VS report menu item to convert a fixed page report to a continuous page report.
2. Open Report Explorer and create a report data source according to the following information
| name: |
NWind_CHS |
| Type: |
Micorsoft OleDb Provider |
| OLE DB provider: |
Microsoft.Jet.OLEDB.4.0 |
| Server or file name: |
Data\NWind_CHS.mdb |
3. Add Dataset
Right click the new NWind_CHS data source and select Add Dataset to add the following two datasets:
General - Name: Sales
Query - Query:
SELECT
Category. Category Name, Order. Owner Region,
SUM
(Order details. Quantity)
AS
Sales volume
FROM
(Order
INNER JOIN
Order Details
ON
Order. Order ID=Order Details. Order ID)
INNER JOIN
Product
ON
Order details. Product ID=Product. Product ID)
INNER JOIN
Category
ON
Product.category ID=category.category ID
WHERE
DATEDIFF(" yyyy ", Order. Order date, ' 2011-01-01 ') = 0
GROUP BY
Category. Category Name, Order. Owner Region
ORDER BY
Category. Category Name, Order. Owner Region
General - Name: SaleDetails
Query - Query:
SELECT
DATEPART(" m ", Order. Order Date)
AS
Subscription month, category. Category name,
SUM
(Order details. Quantity)
AS
Sales volume
FROM
(Order
INNER JOIN
Order Details
ON
Order. Order ID=Order Details. Order ID)
INNER JOIN
Product
ON
Order details. Product ID=Product. Product ID)
INNER JOIN
Category
ON
Product.category ID=category.category ID
WHERE
DATEDIFF(" yyyy ", Order. Order date, ' 2011-01-01 ') = 0
GROUP BY
DATEPART(" m ", Order. Order Date), Category.CategoryID, Category.CategoryName
ORDER BY
DATEPART(" m ", Order. Order Date), Category.CategoryID, Category.CategoryName
4. Design report interface
4.1 Create three theme styles in the GrapeCity ActiveReports theme editor
Style1.rdlx-theme
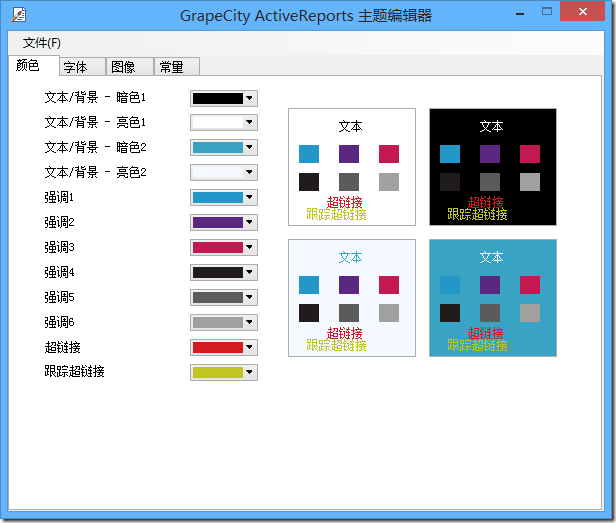
Style2.rdlx-theme

Style3.rdlx-theme

After the above theme style is created, specify a theme for the report. The theme style we specified during design is Style1

4.2. Create annual sales statistics of each region
Add the Chart control to the report design interface from the Visual Studio toolbox, and set the properties of the Chart control according to the following list
Chart Data Properties Dialog Box:
| General - Dataset name: |
Sales |
| Series Value - Value: |
=Sum ([sales volume]) |
| Category grouping: |
Name: Chart1_CategoryGroup1
Grouping - Expression:=[Category Name]
Label:=[Category Name] |
| Series grouping: |
Name: Chart1_SeriesGroup1
Grouping - Expression:=[Owner Region]
Label:=[Shipper's Region] |
Chart Appearance Properties Dialog Box:
| Type: |
Chart Type: Line Chart
Subtype: smooth
Title: Statistical Table of Sales Volume by Region in 2011
Palette:
=Theme. Colors.Accent1
=Theme. Colors.Accent2
=Theme. Colors.Accent3
=Theme. Colors.Accent4
=Theme. Colors.Accent5 |
4.3. Create a sales map for each region
Add the Chart control to the report design interface from the Visual Studio toolbox, and set the properties of the Chart control according to the following list
Chart Data Properties Dialog Box:
| Chart |
Attribute Name |
Attribute value |
| Sales in Northeast China |
General: |
Dataset name: Sales |
| |
Series values: |
Value:=Sum ([sales volume]) |
| |
Category grouping: |
Name: Chart2_CategoryGroup1
Expression:=[Category Name]
Label:=[Category Name] |
| |
Filtering: |
Expression:=[Owner Region]
Operator: Equal
Value: Northeast |
Chart Appearance Properties Dialog Box:
| Type: |
Chart type: height chart |
| Palette: |
=Theme. Colors.Accent1
=Theme. Colors.Accent2
=Theme. Colors.Accent3
=Theme. Colors.Accent4
=Theme. Colors.Accent5
=Theme. Colors.Accent6
=Theme. Colors.Hyperlink
=Theme. Colors.HyperlinkFollowed |
4.4. Repeat 4.3 to create sales charts for four regions: North China, East China, South China, and Southwest. The chart area depends on the value of filter conditions.
The final design structure is shown below:
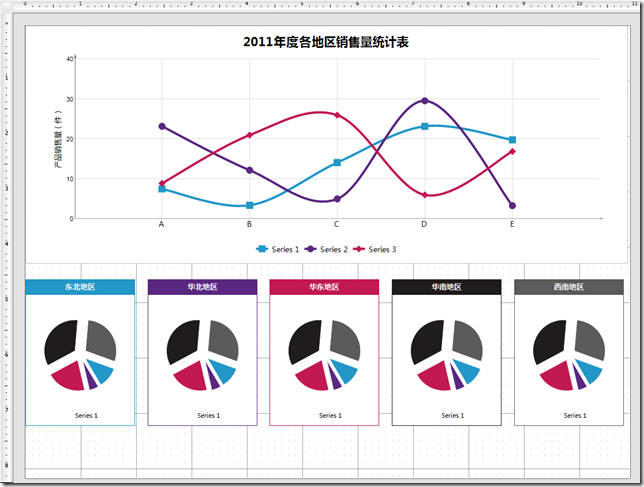
5. Dynamically load user specified theme styles in background code
GrapeCity.ActiveReports.PageReport report = new GrapeCity. ActiveReports.PageReport( new System. IO.FileInfo(Server. MapPath(" ../Reports/ " + reportname + " .rdlx "))); report. Report.DataSources[0]. DataSourceReference = ""; report. Report.DataSources[0]. ConnectionProperties.DataProvider = " OLEDB "; report. Report.DataSources[0]. ConnectionProperties.ConnectString = string .Format(" Provider=Microsoft.Jet.OLEDB.4.0;Data Source={0}; ", Server.MapPath(" ../Data/NWind_CHS.mdb ")); report. Report.Themes.Clear(); report. Report.Themes.Add(Server. MapPath( string .Format(" ../Theme/Style{0}.rdlx-theme ", themeid))); WebViewer1.Report = report;
6. Run program

Online demonstration and source code download address:
http://www.gcpowertools.com.cn/products/activereports_demo.htm

This article is from“ Grapevine Control Blog ”Blog, please keep this source http://powertoolsteam.blog.51cto.com/2369428/1255873