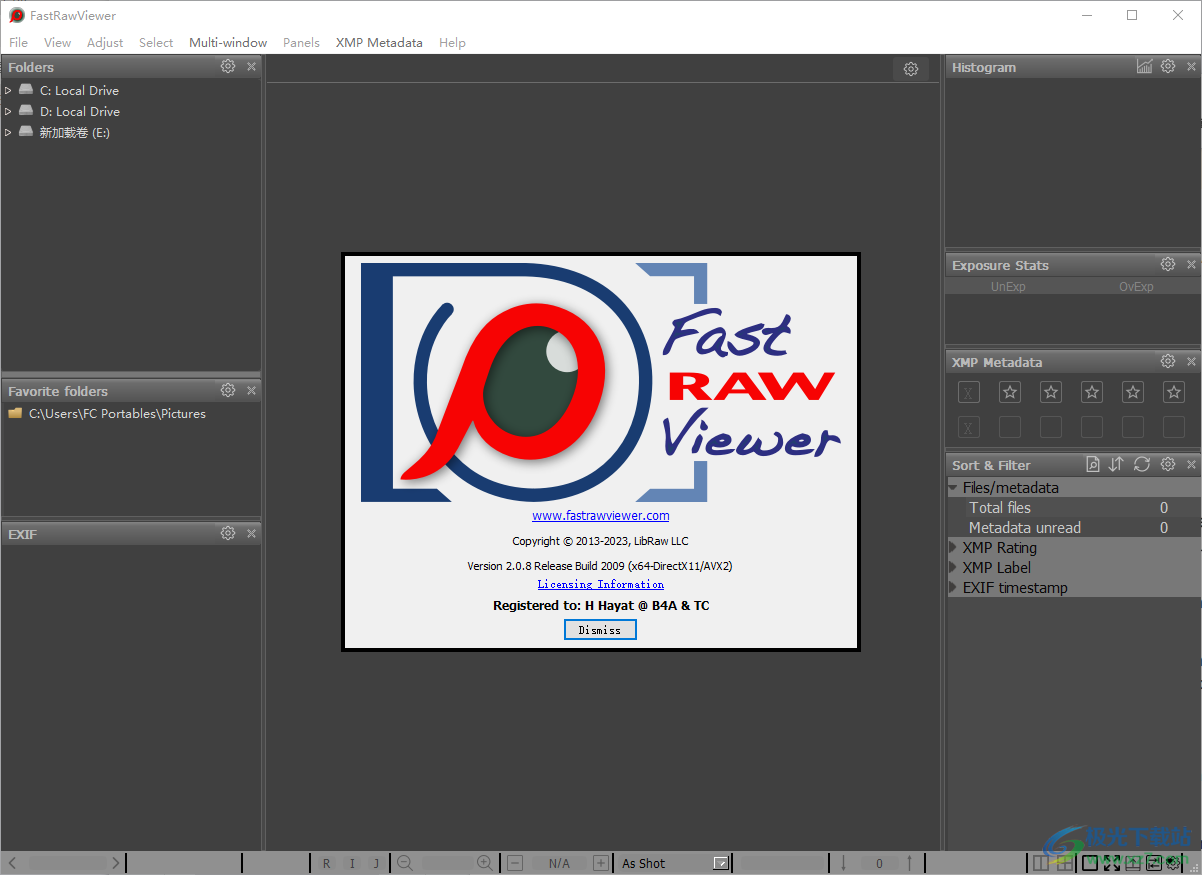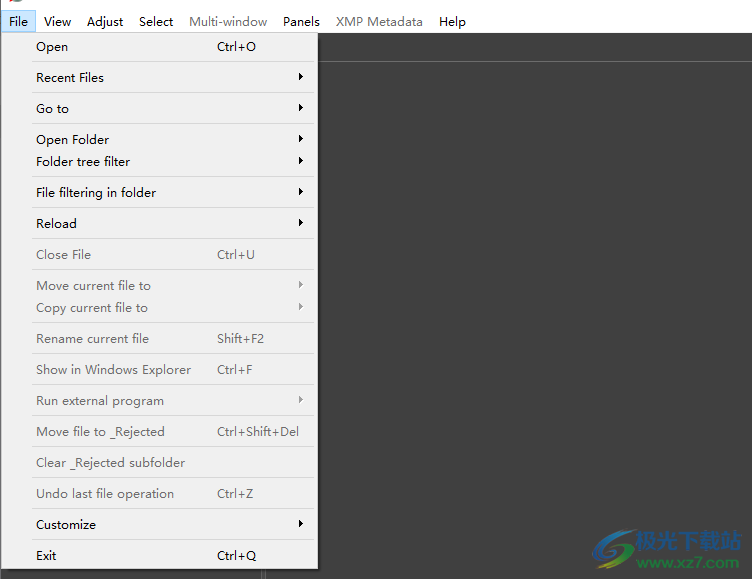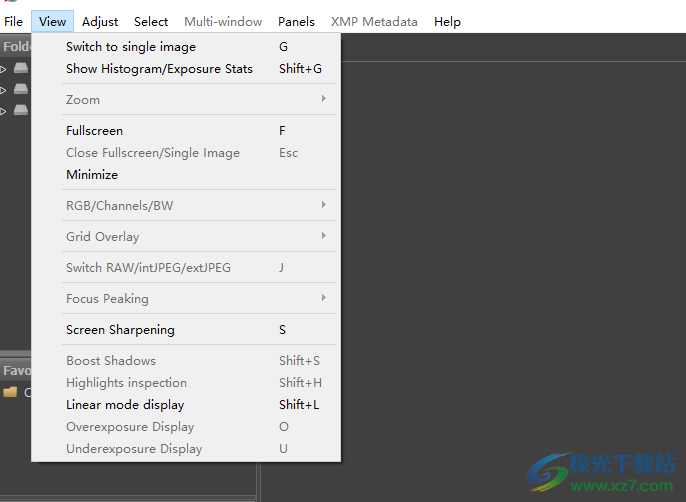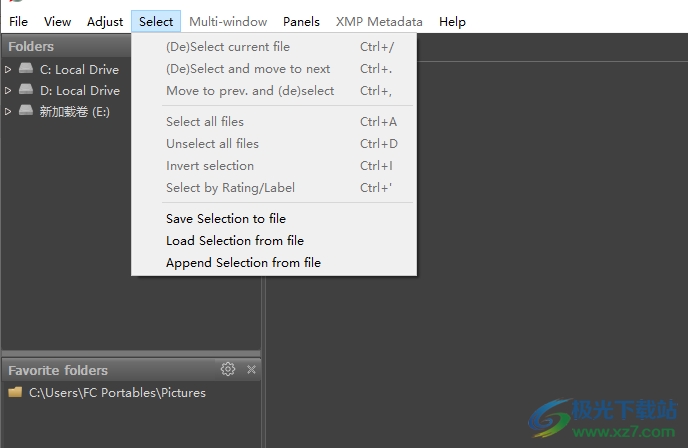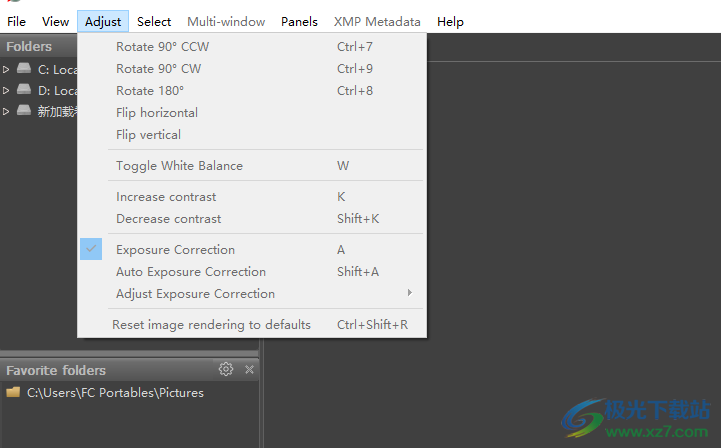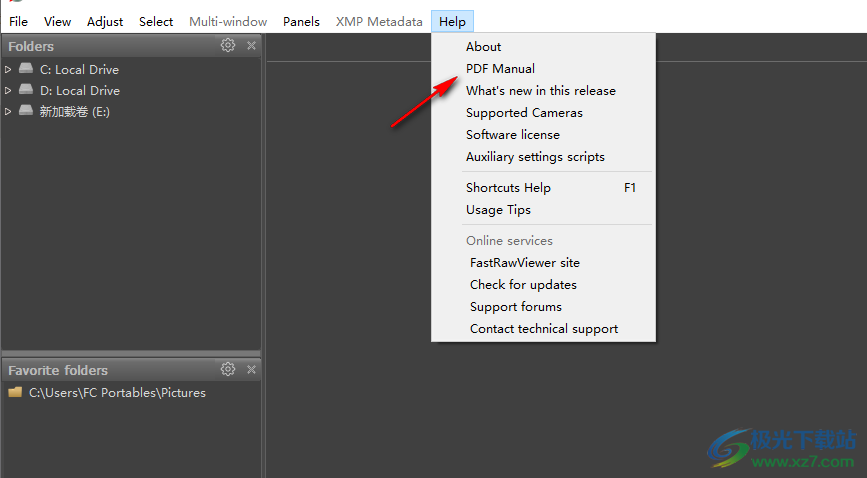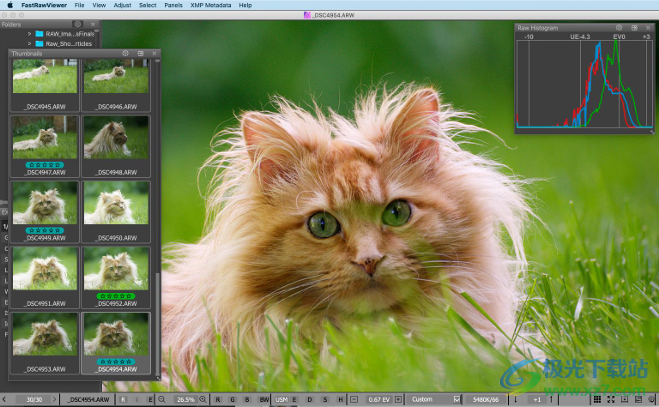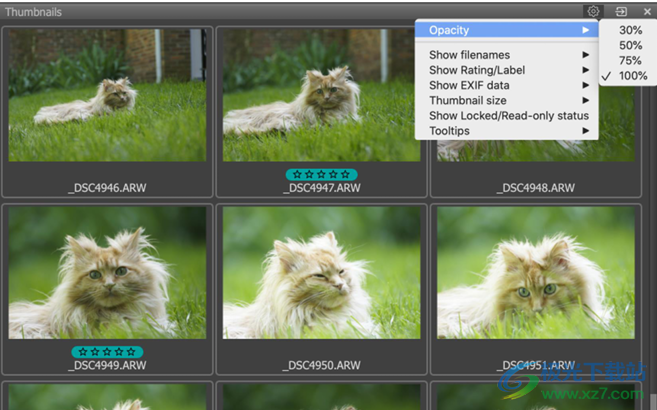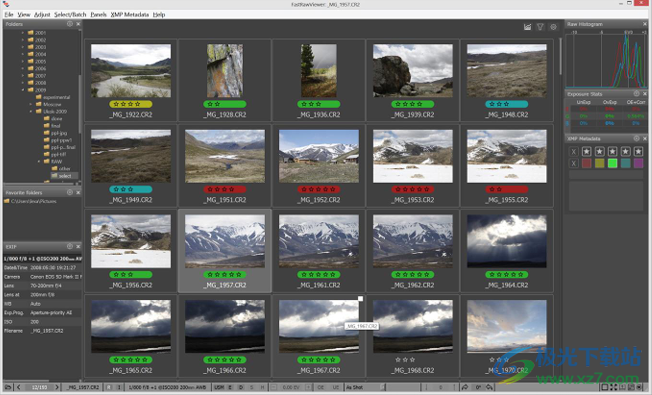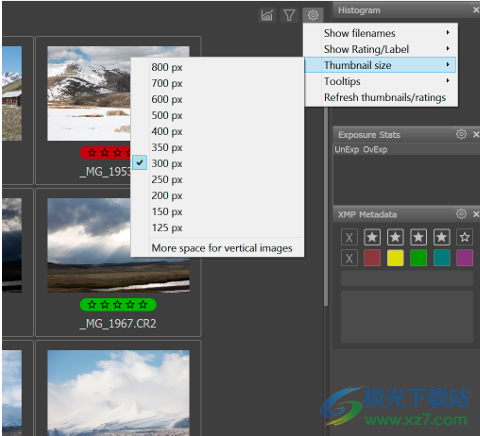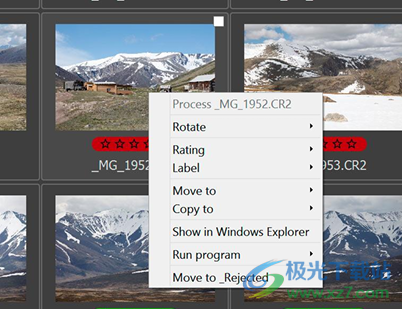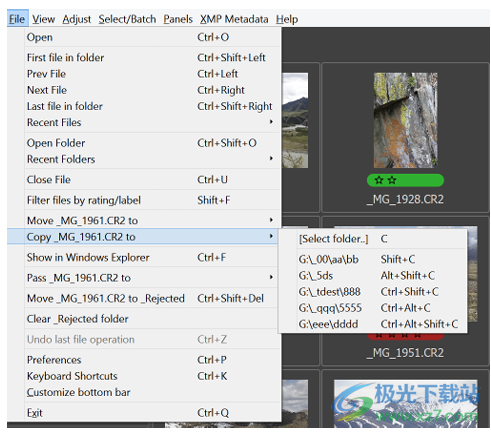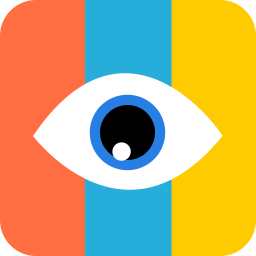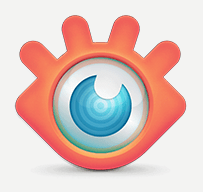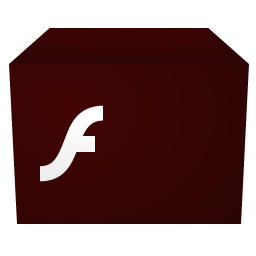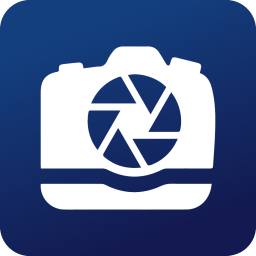FastRawViewer provides the function of picture viewing. If you have many camera images transferred to your computer, you can add them to view in this software immediately. All RAW camera photos can be opened normally through this software, so that various image data can be displayed in the software. You can view images in the middle window area, and image data can be displayed in the right area, You can view XMP metadata, file/metadata, XMP rating, XMP tag, EXIF timestamp, and basic information can be displayed in this software. You can also manage the opened images through sorting and filtering, or adjust the brightness and contrast of the images in the software. If you need to download it, you can.
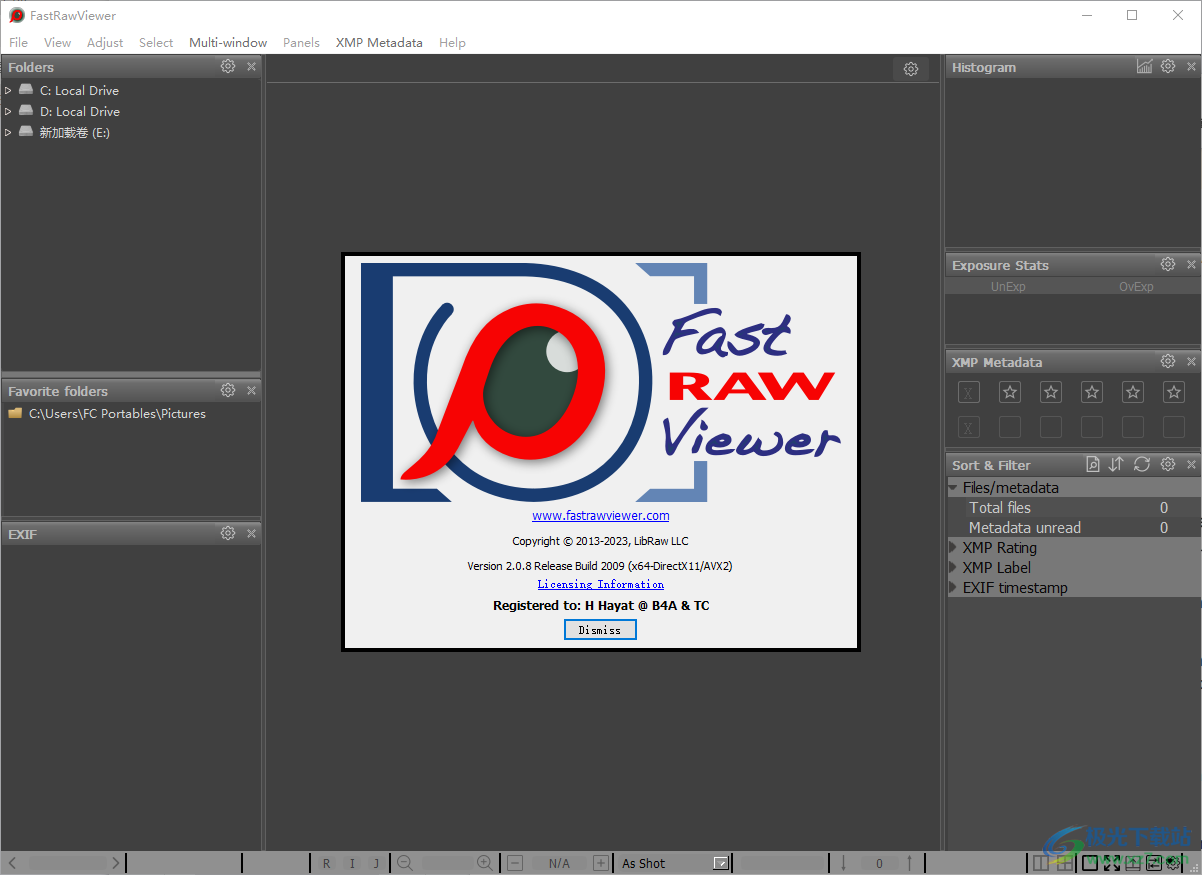
software function
1. Browse, filter, select, process multiple or single files
Select any RAW file or group of RAW files and place them wherever you want. Convenient and fast
2. Grid view mode or single file view mode
You can switch between grid view mode and single file view mode by pressing the key once. Evaluate RAW histograms, statistics, and EXIF data for images - even in grids.
3. Multi window view mode or single file view mode
View 2 or 4 images in detail at a time to compare the quality of the shots in the series, and copy rendering parameters from one shot to another.
4. One thumbnail - three views: display RAW and JPEG
With a single click, you can switch between RAW, embedded (internal) and external (from paired RAW+JPEG) JPEGs and their histograms.
5. Select, move the file to _Selected, save, append or load the selected content
Select/deselect from one image to all images, move the file to the _Selected subfolder, or save/append the selection to a file for later use, and then load it from the file.
6. XMP Metadata
Ratings and tags, as well as titles and descriptions, are recorded in XMP files and read and applied by RAW converters that support them.
7. Operation and processing of single or multiple files
Rename, assign labels and ratings, copy, move, rotate, run in an external program, or move from one image or up to _Rejected of all images.
8. Sorting and filtering files: content display and sorting
You can use a combination of tags and ratings to filter the displayed files. Files can be sorted by different conditions, which are selected in Preferences.
9. Zoom in details: zoom, pan, drag
To view a specific part of the displayed image, you can zoom in and out of it (and view it at its actual size and fit it in the window), then pan and drag.
10. Want a larger image area? Use full screen mode
To increase the image area, use full screen mode. All panels can be closed (the Tab key opens and closes them) or moved to another display.
Software features
1. Display actual RAW and actual RAW histogram
2. For the first time, FastRawViewer uses modern processors and video cards to process RAW images, providing comfortable RAW file viewing speed (as well as histogram).
3. Support almost all existing RAW formats (that is, almost all known digital cameras) 1, including the native Dng file And files converted to DNG.
4. RAW files are displayed directly from any memory card or other file storage, without importing, creating directories, libraries, and temporary files data base General delay of.
5. View JPEGs (including embedded JPEG thumbnails) and display histograms.
6. Support TIFF/BigTIFF, HEIC/HEIF and PNG formats - with histogram and EXIF data display.
7. Convenience of taking photos in RAW+JPEG mode, two files paired:
a) When listing files, you can choose to ignore the second file in the file pair.
b) JPEGs (including embedded thumbnails) are considered "additional images" and can be accessed immediately for viewing.
c) When you move a file from a RAW+JPEG pair to another folder, another file will follow.
usage method
1. File Menu
open
Recent Files
be the first choice
open a folder
Folder Tree Filter
File filtering in folders
Reload
Close File
Move current file to
Copy current file to
Rename the current file
Show in Windows Explorer
Running external programs
Move file to _Rejected
_Clear rejected subfolders
Undo the last file action
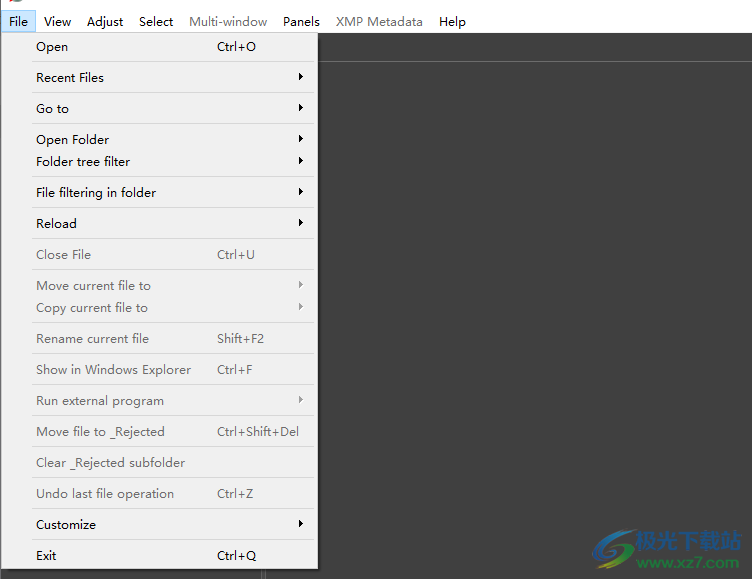
2. View Menu
Switch to a single image
Display histogram/exposure statistics
Rapid movement
Full screen
Close full screen/single image
reduce
RGB/Channel/BW
Grid overlay
Switch RAW/intJPEG/extJPEG
Focus Peaking
Screen Sharpening
Enhance Shadows
Highlight inspection
Linear mode display
Overexposure display
Under exposure display
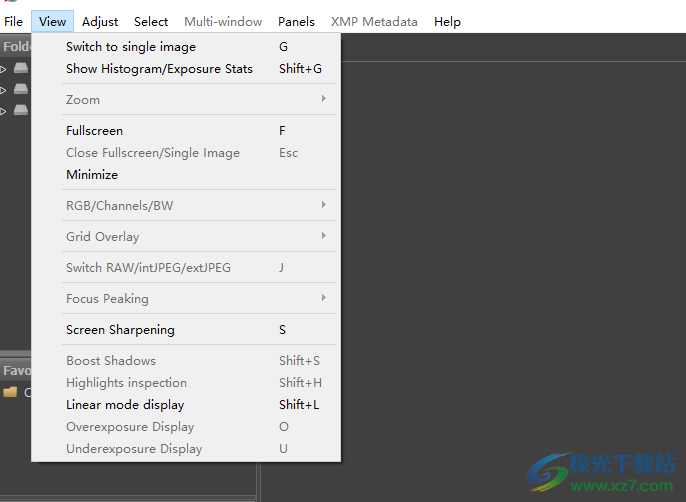
3. Select
(De) Select the current file
(De) Select and move to the next
Moves to the previous page. And (cancel) selection
Select All Files
Deselect all files
Invert Selection
Select by rating/tag
Save Selection to File
Load selection from file
Attach the selection in the file
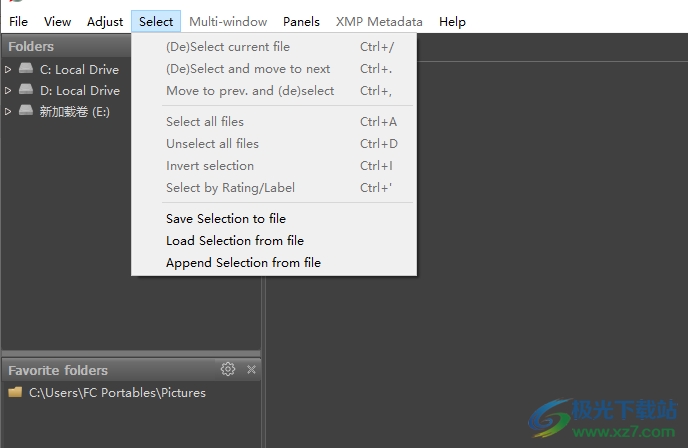
4. Adjustment
Rotate 90 ° counterclockwise
Rotate 90 ° clockwise
Rotate 180 °
Flip Horizontal
Flip Vertical
Toggle White Balance
Increase contrast
Decrease contrast
Exposure correction
Automatic exposure correction
Adjust exposure correction
Reset image rendering to default values
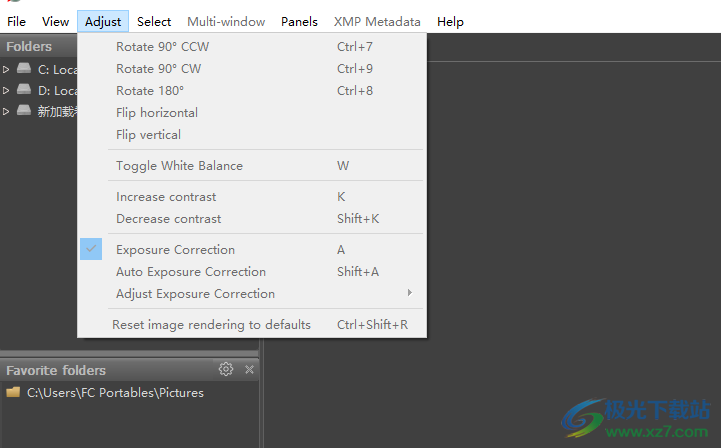
5. Help function
About
PDF Manual
What's new in this release
Supported Cameras
Software license
Auxiliary settings scripts
Shortcuts Help
Usage Tips
Online services
FastRawViewer site
Check for updates
Support forums
Contact technical support
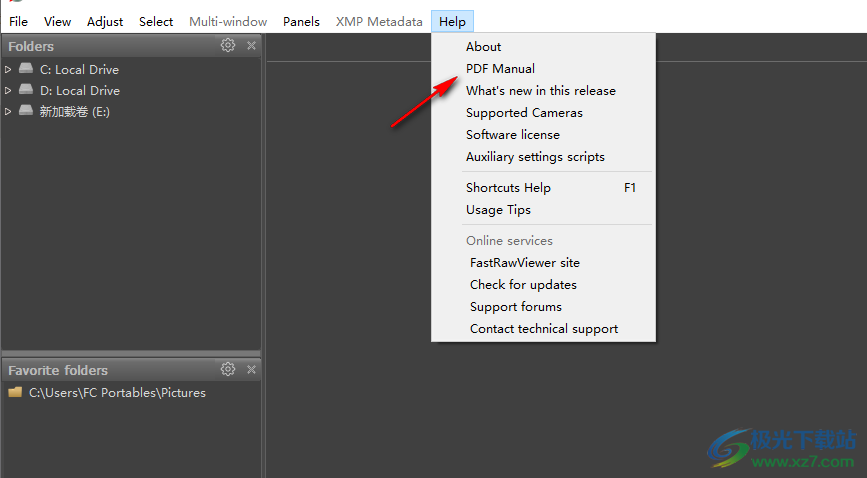
Official Tutorial
work area
The information panel (histogram, EXIF, folder, etc.) can be dragged from the main window of the program to the side (for example, to the second monitor) and made "floating". The panel can be opened/closed through the panel menu (or F2-F8 hotkey). The size of the exposure statistics and XMP data panel is fixed, but the size of other panels can be changed. The title of each panel has a setting button (gear icon,); When pressed, it displays a menu that allows the user to customize the panel. Any floating panel can be made translucent and placed above the image in the workspace.
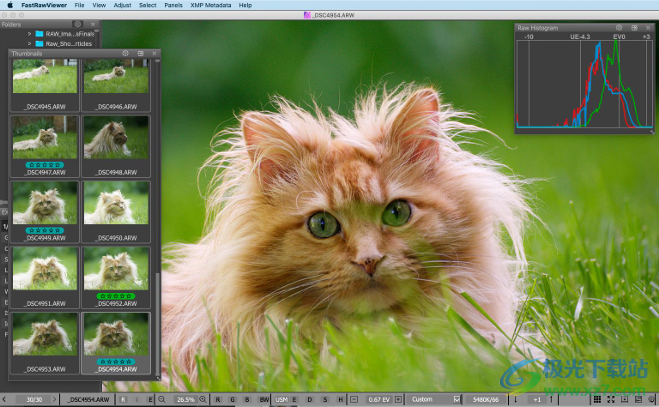
Set Preferences – Interface – Panels – Disable transparency for Panels outside of The main window (Preferences - Interface - Panel - Disable the transparency of the outer panel of the main window) will make the floating panel completely opaque when placed outside the main program window.
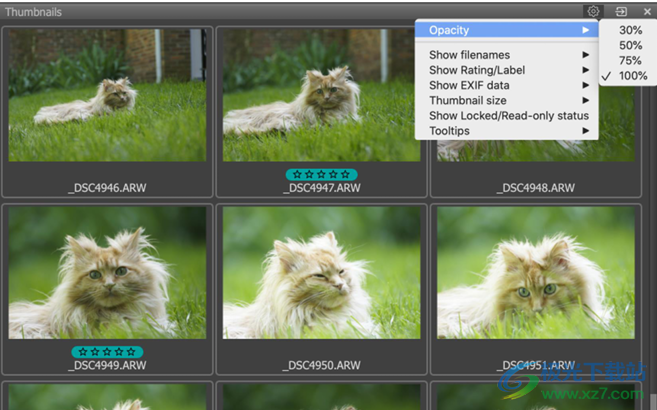
Other panel settings are personalized and are described in the "Information Panel Settings" section. The information panel can be closed (the "x" in the upper right corner of the panel or the corresponding item in the menu panel), and then re opened through the menu panel. The same menu has the option "Move all panels to dock", which will restore the standard layout of the program workspace.
Navigating files in a folder in grid mode
In grid mode, the main part of the window contains thumbnail previews of all supporting files in the current folder
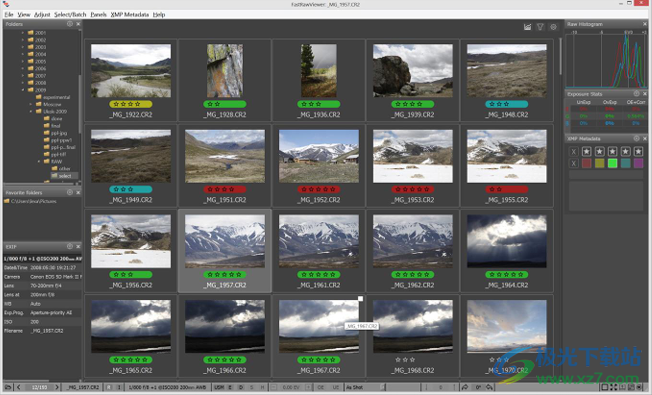
The following icons are located in the title bar of this panel (from left to right):
• Current folder
• The total number of files in the folder, the number of files passing the filter, and the number
Of the selected file.
• Settings that control the file preview display (see below).
Navigation in grid mode can be completed using the following methods:
• Keyboard: arrow keys PgUp/PgDn、Home/End; In addition, you can use keyboard shortcuts
You customized the next/previous file and the first/last file in the folder.
• Mouse: scroll the contents of the folder up and down with the scroll wheel.
• Menu: File – Go – Menu item (first/last, next/previous file).
You can customize the file preview using the Gear icon in the upper right corner of the Grid mode window:
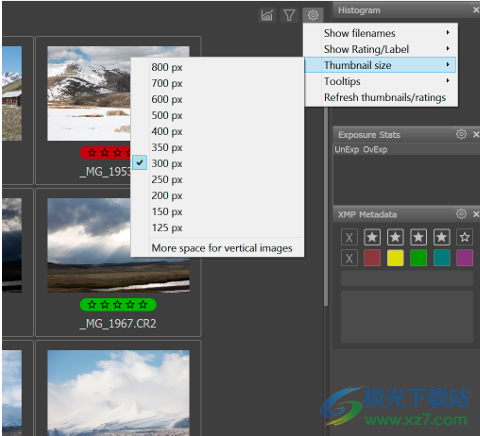
The following data can be found below, above and above the image preview:
• EXIF data: shooting date, exposure parameter or camera name.
• XMP label (color) and XMP rating
• File name
The displayed data and the position of the data are controlled through the "gear icon", which are used for grid and film modes respectively.
For detailed instructions on the settings, see the "Customizing the Display Mode" section below.
When using very dark (nighttime) snapshots, setting Preferences - Thumbnail Cache - Apply Auto Brightening to Thumbnails may be useful because it turns on auto brightening of the preview.
Use a single file
In grid mode, you can perform the following operations on files:
• Switch to single file mode: Double click or Menu – View – Switch to single Image (menu - view - switch to a single image) or press Enter if the keyboard focus is on a window with a file preview.
• Rotate (Menu - Adjust - Rotate), the new direction data will be recorded in the XMP file (see below).
• Assign ratings/tags (menu – XMP metadata). If changed, ratings and tags will be recorded in the XMP file.
• Copy (Menu – File – Copy), Move (Menu – files – Move), Copy to _Rejected Files folder, which is designed for files that you may want to delete at a later stage (see below).
• Send files for processing in external programs (Menu – file – Pass filename to).
• In the system File Manager Display files in (Menu - File - Display in Browser/Display in Finder).
These same operations (except switching to single file mode) can be accessed by right clicking the active context menu:
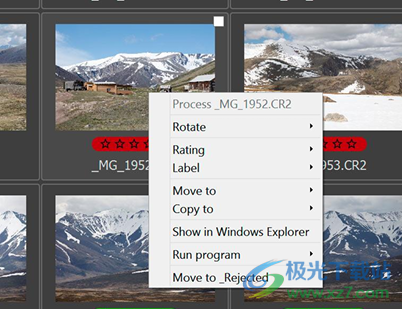
Copy and move individual files
The current (highlighted) file in the grid view can be copied to another folder using the menu – File – Copy File Name to – [Select Folder] (or press C). The dialog box for selecting the destination folder appears. After selecting the destination folder, the file will be copied.
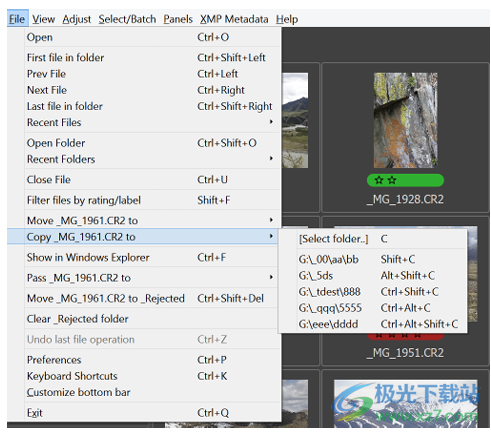
The name of the folder used for the copy operation is stored in the menu item under Menu - File - Copy... To – [Select folder]. The most recent replica destination is at the top of this list, followed by previously used folders. The list can contain up to five folders.
All folders in this list can be accessed through the keyboard (C, Shift-C, etc.), which allows you to easily copy to these destinations without accessing menus.
Update log
FastRawViewer 2.0.7
RAW format support
Sony YCC format pseudo RAW support (small/medium lossy compression on Sony A1, A7-IV and A7R-V cameras)
Sony A7x lossless compression format: support the latest firmware update.
Camera support
Canon EOS R8, EOS R50
Fuji film X-S20
Leica M11 monochrome, Q3
Nikon Z8 (HE/HE * format is not supported, embedded JPEG is displayed)
Panasonic DC-S5-II, DC-S5-IIx
Sony ZV-E1, ZV-1M2, ILCE-6700
Better support Fujifilm X-H2/H2S/T5 crop mode.
Minor changes and bug fixes:
Improved EXIF display, applicable to unsupported RAW format (Sigma X3F, Nikon HE/HE *)
RAW file data limit is now dynamically calculated based on the maximum RAW megapixel setting
Default RAW megapixel limit increased to 160 megapixels
In single file view mode, the selected file count in the status bar is not updated.