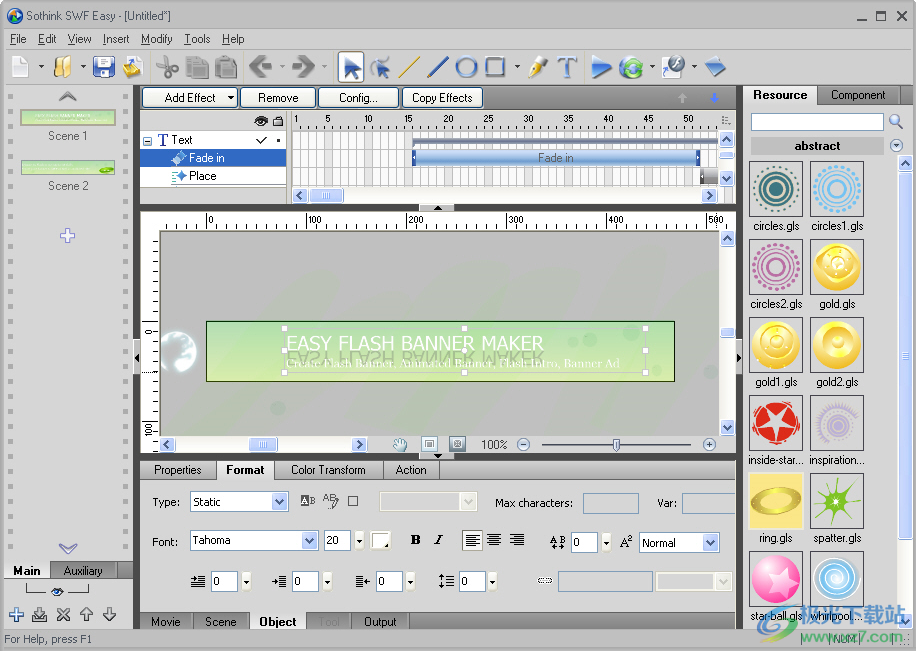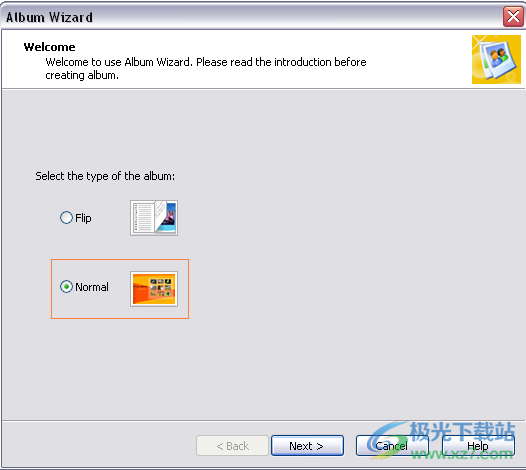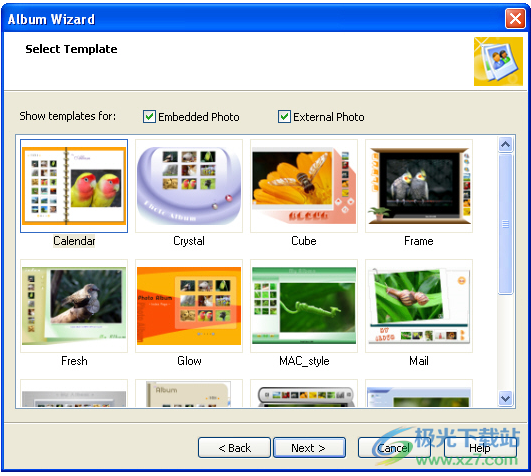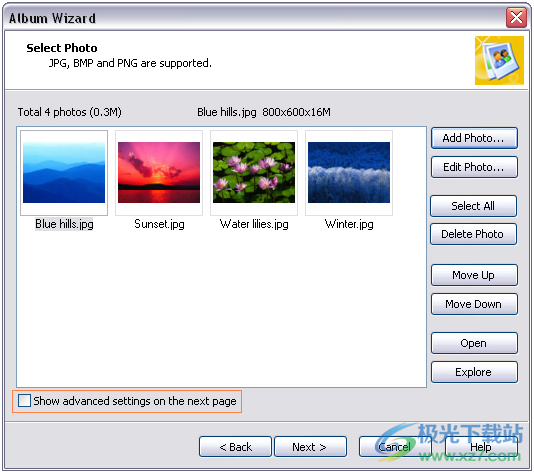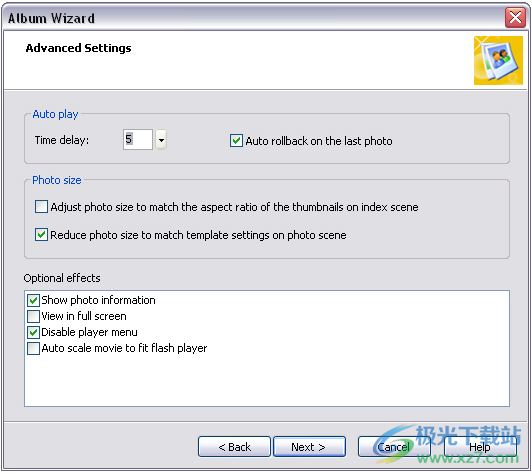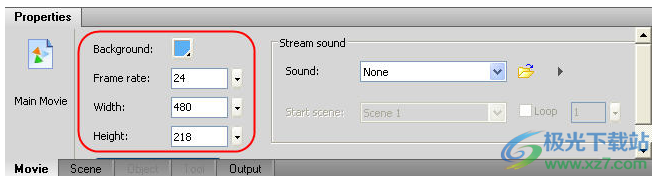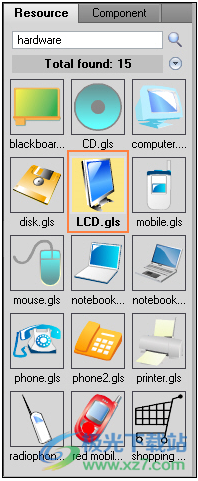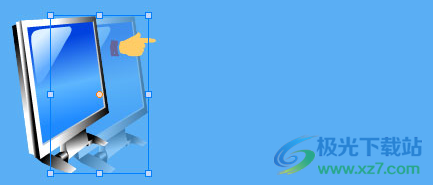Sothink SWF Easy provides flash design function. You can design new animation works on this software. You can directly import your own image materials to the software to design animation. When you create a new scene, you can import local screenshots to make animation. You can also design new graphics on the software. You can use the drawing tools provided by the software to create new animation shapes, To insert a new scene for use, it also supports adding flash buttons. Media control buttons can be added on the corresponding scene page. In combination with the media editing function, you can import audio and video into flash, which can be downloaded and used as needed.
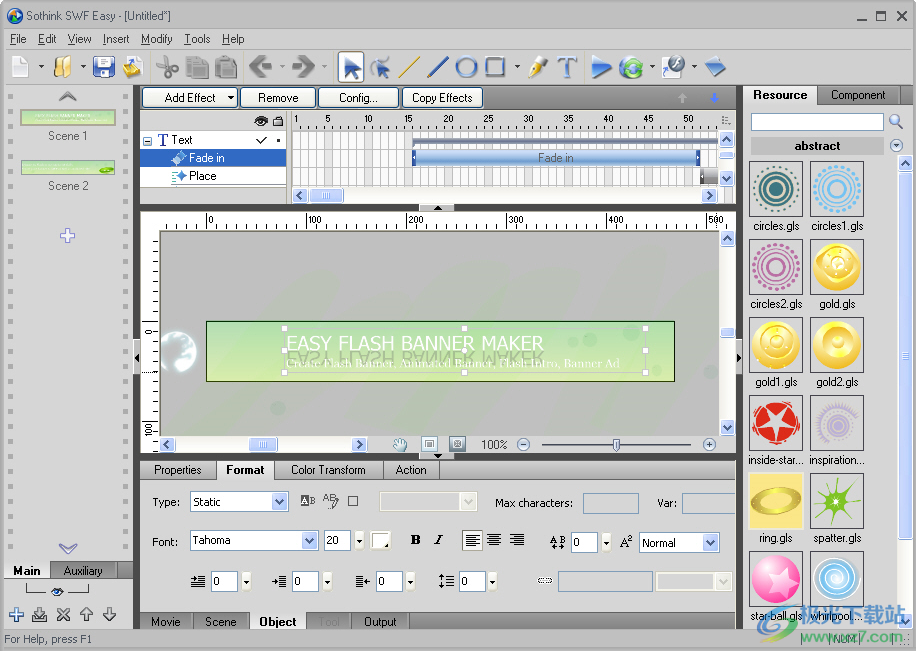
software function
You can easily create ordinary photo albums, flip photo albums, navigation buttons, banners, etc. through templates and wizards.
Provides dozens of built-in effects for shapes, text, and images that you can configure as needed.
Provide a large number of readily available resources and classify them by purpose.
Support searching resources by entering keywords about the required resources.
It supports adding resources by installing the resource zip file downloaded from the Sothink website.
Support for stacking effects to create your favorite unique animation style.
Support for adding motion paths to elements using WYSIWYG drawing tools.
Can save and apply combined effects.
Various button resources are provided, which can also be customized freely.
External resources (shapes, images, buttons, sounds, movie clips, etc.) can be obtained from SWF files.
Provides editable UI components to help build applications.
Support the use of drawing tools to design shapes freely.
Supports dragging elements up or down in the timeline to change the Z order.
Support for locking/unlocking elements to avoid making unnecessary changes to them.
Supports transparency settings for specified colors in shapes filled with bitmaps.
Support the import of existing vector graphics, such as SVG, WMF/EMF and. gls,. glb,. glm. These are Sothink SWF Easy file formats.
Support direct import of SWF files for full use; Group the elements in the SWF file at import time and use them selectively.
Support importing video files.
Support exporting as SWF file, HTML5 file, GIF file and AVI file.
Support common image formats, including BMP, JPEG, PNG and GIF.
Rich text is supported.
Common elements at different levels can be set as the background of the specified scene.
Provide WYSIWYG design window and integration preview.
Fully supports ActionScript 2.0.
Software features
Easy to use
To animate, you can start from scratch or from a built-in template. You can draw shapes, create text, and import images, shapes, sounds, videos, buttons, movie clips, and even other Flash movies, and then reposition, reshape, or recolor them with a few mouse clicks to meet your needs. Of course, you can also use Action if you want Script 2.0 encodes any object for more advanced functionality. The optimized user interface, including WYSIWYG design panel and integrated preview, makes the creation more intuitive.
Save time
The product has three pre made templates (photo albums, banners and navigation buttons) and various built-in resources to make it more efficient. With these templates, you can easily create professional Flash animations. They will automatically do a lot of complicated work for you, which can save you a lot of time and energy. The built-in resources, including various interesting and useful images, shapes, buttons and movie clips, are specially designed for Sothink SWF Easy is designed by users. You can simply drag any of them from the asset panel to the design window for reuse.
Fancy effect
Effects are another great feature included. You don't need to script any actions or build frame motions, because the effect can animate any element. There are many predefined effects. You can apply one or more of them to selected elements with just a few mouse clicks, and then you will see the strange effects produced.
Official Tutorial
Create ordinary album
There are two types of albums: in Sothink SWF Flip and Normal in Easy. In this help, an album created from the normal template of the album wizard is called a normal album. In the following sections, we will show you how to create a normal album.
Start SWF easily. Click File -->New from Template..., and then select Album from the available templates. The Album Wizard will start. Select Normal, and then click Next to continue.
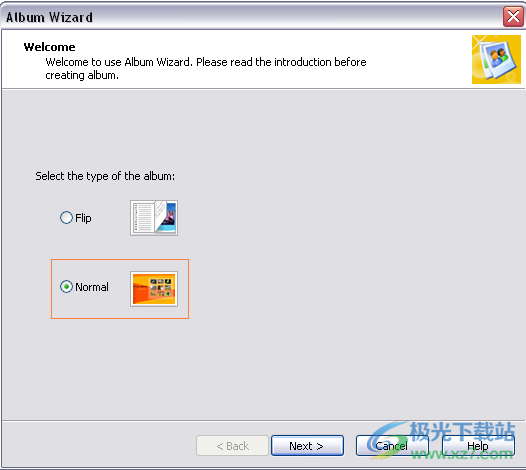
Step 1: Select the template type
Step 2: Select a template
Step 3: Select photos
Step 4: Generate album
Step 1: Select the template type
There are two types of ordinary albums for you to choose from: embedded photos and external photos.
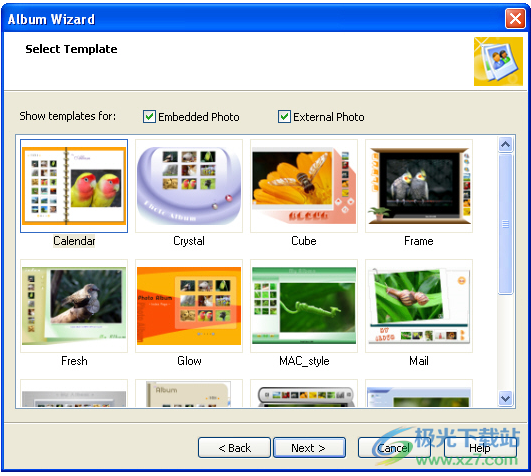
The difference between them:
External photo types do not store images in swf movies. When you upload an album to Web server You must upload both swf and image files at the same time. The advantage is that in this type, the size of the swf file is relatively small. If you want to publish an album on the Internet and let people load movies faster, please choose this one.
If Embedded is selected Photo, The image will be stored in the swf file. This means that the size of the swf file will be larger than the corresponding external album. You can easily view such albums on your local computer or send them to others via email.
In addition, embedded photos and external photos have different templates.
Step 2: Select a template
Select the desired album type, and all templates of this type will be listed. If you want to view all available templates, just select the two boxes in front of the two types.
When you select these two boxes and display all templates, you need to distinguish between them. Since different templates belong to different types, once a template is selected, it will generate photo albums of corresponding types.
After selecting a template, click Next to continue.
Step 3: Select photos
In this step, you can add photos to the album. The supported image formats are JPG, BMP, PNG and GIF.
Note: If the applied GIF image contains multiple frames, only the first frame is valid for the album.
Add photos
Click the "Add Photo" button to browse and select the image you have prepared. Press Ctrl to select multiple images. Click Open and the images will be displayed in the preview area. In the upper left corner, the total number and size of the selected photos are displayed, while on the right side, the name, width and height of the photos you currently select in this window are displayed.
Edit Photo
Select a photo and click this button, then you will see the Edit Photo dialog box.
information
In the tab "Information", it lists all the information of this photo. You can add or replace any information as needed, such as descriptions.
rotate
In the Rotation tab, it displays photos in different directions.
voice
In the tab Sound, you can select a sound for the photo. When users view this photo, the sound will play automatically until they go to the next photo. The supported formats are wav or mp3.
influence
In the tab "Effects", you can add transition effects for the selected photos. The "transition effect" here refers to the display of some special effects when converting this photo to the next one. The effect includes framing, fading, falling line, etc.
If you select multiple effects for a photo, these effects will appear randomly.
Select All
Click this button to select all photos.
Delete photo
If you want to delete a photo, select it, and then click this button to delete it from the album.
Move Up/Down
Select a photo and click the Move Up or Move Down button to change the order of the photos.
open
Open the selected photo in the system's default picture viewer.
prospecting
Open the folder of photos in Windows Explorer, and photos will be highlighted in this folder.
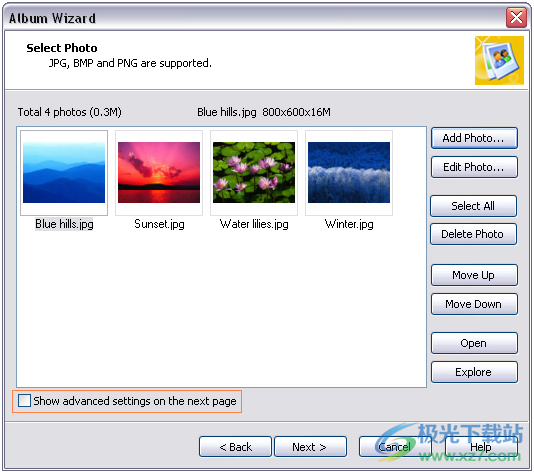
Click Next to continue.
(If you want to set advanced settings of the album, such as playback style and photo size, please select "Show advanced settings on the next page").
advanced setting
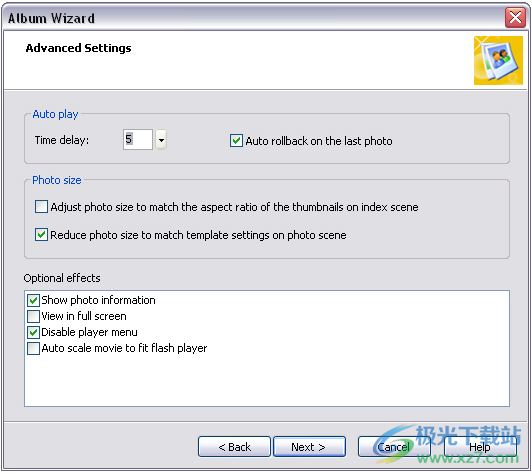
Autoplay
Delay: set the delay of playing the movie.
Automatically roll back the last photo: when playing to the last photo, it will automatically return to the first photo.
Photo size
Resize the photo to match the aspect ratio of thumbnails in the indexed scene:
Crop the image to fit the scale of the template.
Reduce the photo size to match the template settings in the photo scene:
If you select this option, the image will be resized.
Optional effects
Lists the optional settings for this template. Different templates may have different options:
Display photo information:
It provides detailed photo information, such as: total color, size, camera brand, camera model, date, etc.
Full screen view:
If this option is selected, the album movie will be displayed in full screen.
To disable the player menu:
If this option is selected, the player menu will not be displayed when you right-click the album, such as Zoom In or Zoom Out.
Automatically scale the movie to fit flash player :
The scale of the album can be automatically changed to fit the Flash player window.
After setting the appropriate values, click Next.
course
Step 1: Create a movie and set its properties
1. Run Sothink SWF Easy and create a new blank document.
2. Click the canvas or stage, and the Properties panel at the bottom of the program will become the panel of the entire animation.
3. Under the Properties tab, select the Movie tab in the lower left corner, find the Background option in the panel, click the color box, and then click the palette icon to set the background color to # 5AFF4. Then, still on the Properties tab, set the frame rate to 24, the width to 480, and the height to 218.
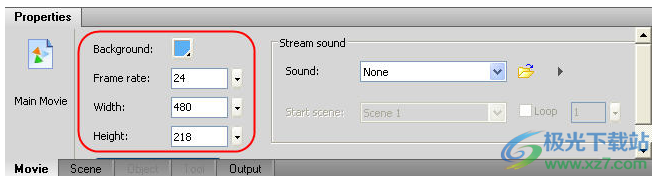
course
Step 2: Use built-in resources
Use built-in resources
1. Go to the resource panel on the right, click the arrow and select the Web tab in the pop-up menu. There is a folder "Graphics". Open the subfolder "hardware" and select "LCD.gls". Or you can enter "Hardware" in the search box, and it will list all the relevant resources found. Find "LCD.gls" in the list and select it.
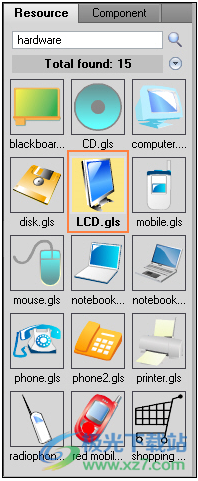
2. Drag it onto the canvas.
3. In the folder "web", select the file "finger. gls" and drag it onto the canvas.
Modify Resources
1. Double click the "finger. gls" (hand image) instance on the canvas, and the Properties panel will become its instance.
2. In the Location and Size section of the Properties tab, set X: 140, Y: 54.4, Width: 46, and Height: 24.6.
(Please don't mind that there is a little difference in the values, which will not affect the final results.)
3. Double click the "LCD. gls" (computer image) instance on the canvas, and the "Properties" panel will become its instance.
4. In the Position and Size tab under the Properties tab, set X: 67.2, Y: 104.4, Width: 97, and Height: 157.5.
(Please don't mind that there is a little difference in the values, which will not affect the final results.)
Duplicate resources
1. Select the instance of "LCD.gls". Click Edit -->Copy, and then click Edit ->Paste. The copy and the original are in the same place. So you need to drag it to other places on the stage.
2. Select the copy, and in its Properties panel, in Position and Size, set X: 106.1 Y:104.4、Width:97、Height:157.5。 Next, select the tab Color Transform and set Gradient to alpha to 30%.
3. Right click the copy again and select Z Order -->Send Backward.
Now you will get the shadow effect of your computer image.
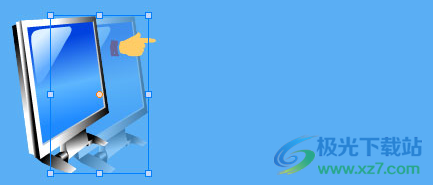
Update log
Version: Sothink SWF Easy 6.6
Version: 565
New features:
*Fix some errors.
Version: Sothink SWF Easy 6.6
Build: 546
New features:
*Support for exporting movies to HTML5 format.
Version: Sothink SWF Easy 6.5
Version: 634
enhance:
*Add 20 banner templates.
Version: Sothink SWF Easy 6.4
Version: 633
enhance:
*Modify the watermark text.
Version: Sothink SWF Easy 6.3
Build: 630
New features:
*Add 60 new built-in banner templates.
*Optimize the banner template window.
*Support for Windows 7.
*Add link settings for the main scene.
*Enable removing links from the link history displayed in the URL combo box
Box for scene properties and Operation Panel.
*Combines the tab Properties of objects, movies, and scenes.
*Supports copying effects from one element to another.
*Enable to replace elements between the same or different file types.
*Automatically check the program version; If a new version is released, the program will prompt the user; Users can download the latest version from the website after confirming the upgrade.
Version: Sothink SWF Easy 6.2
Version: 622
New features:
*Support changing the theme of the user interface.
*It supports previewing effects when selecting effects in the quick list.
enhance:
*Optimize the user interface.
*Narrow the toolbar area and expand the design area at the same time.