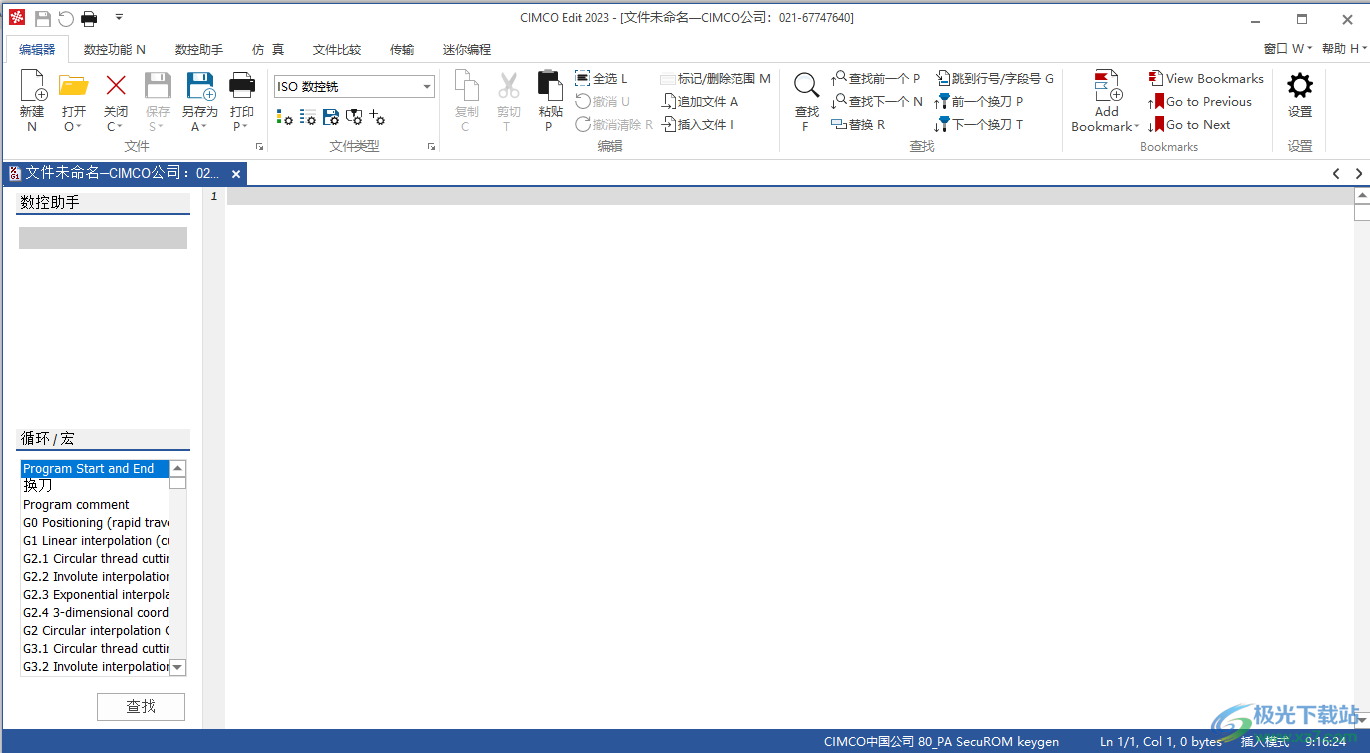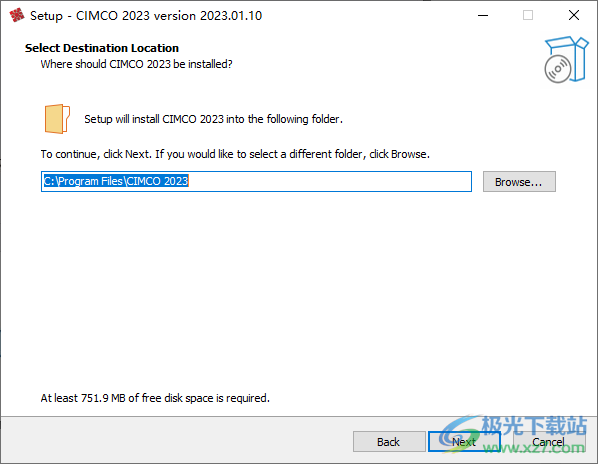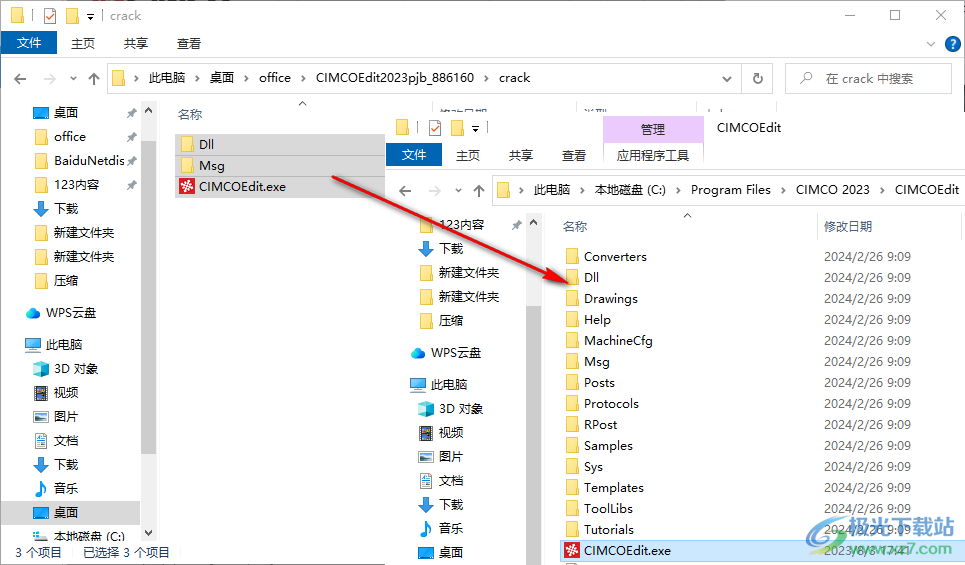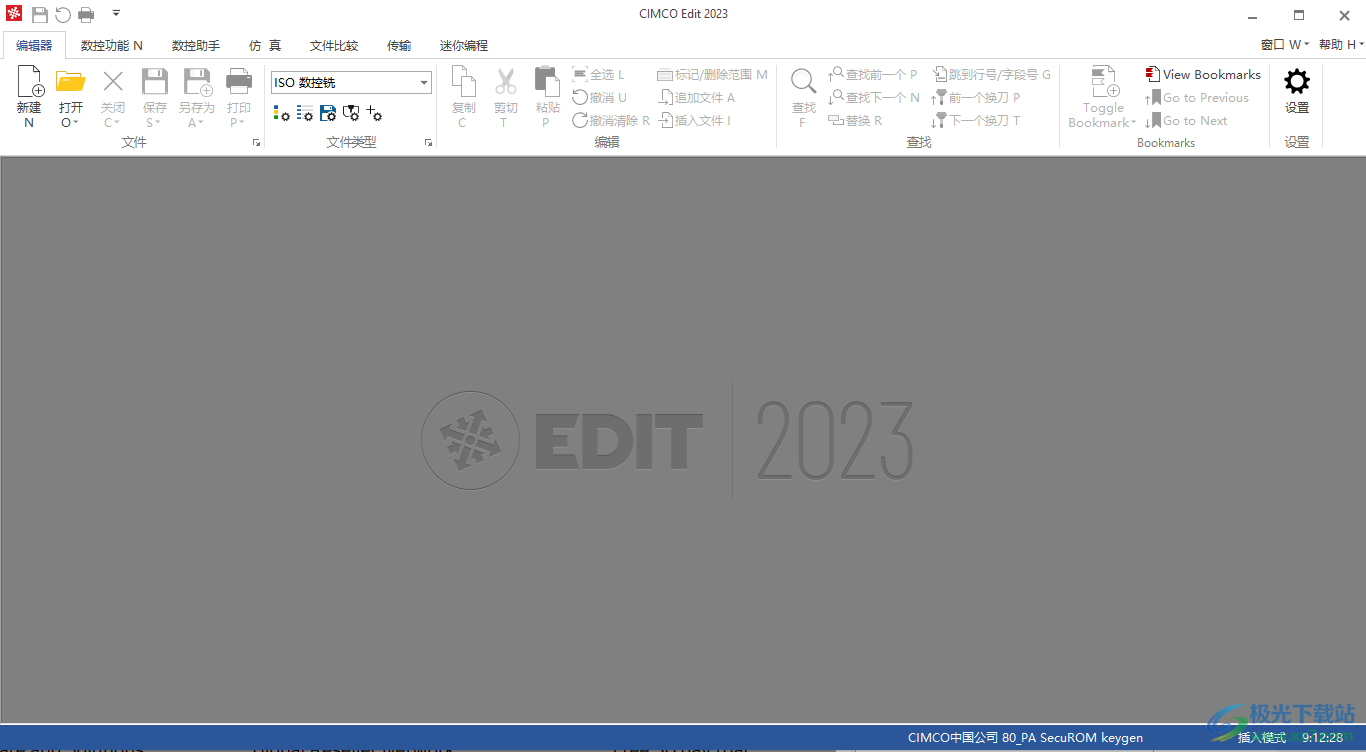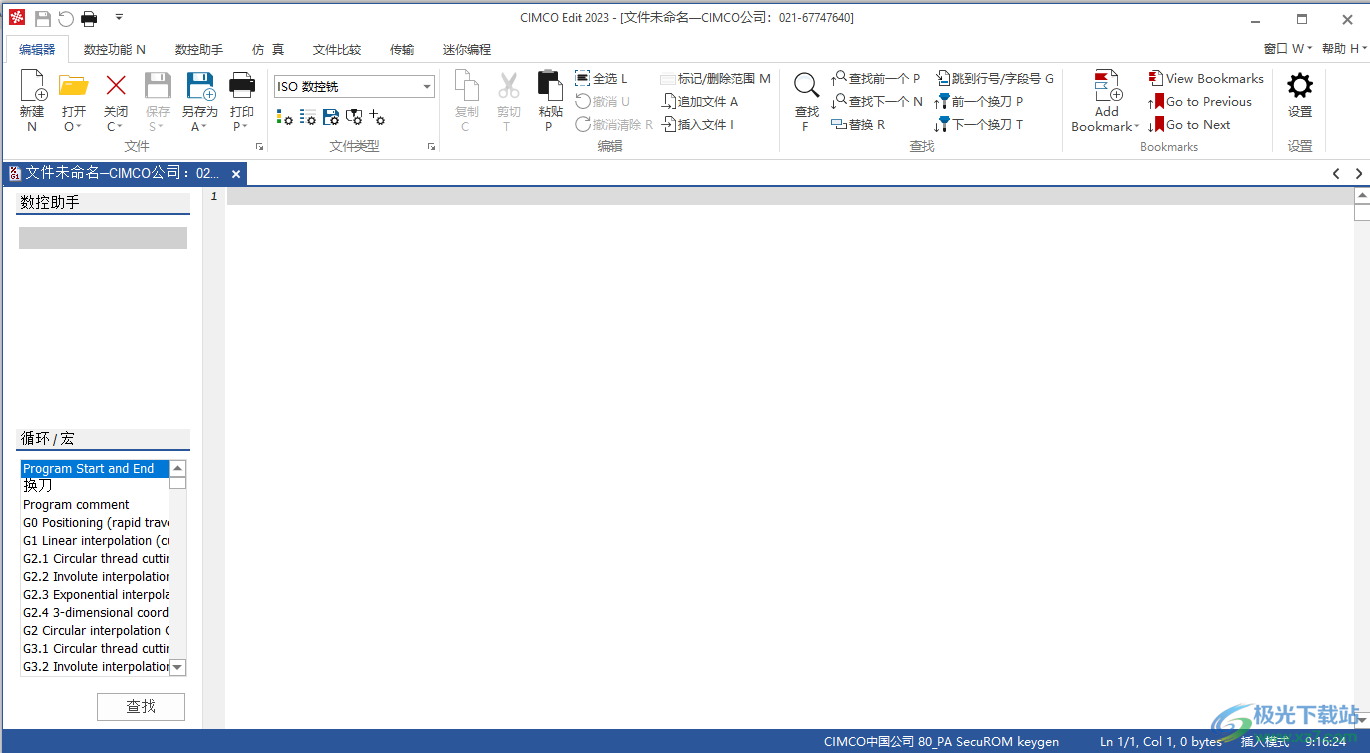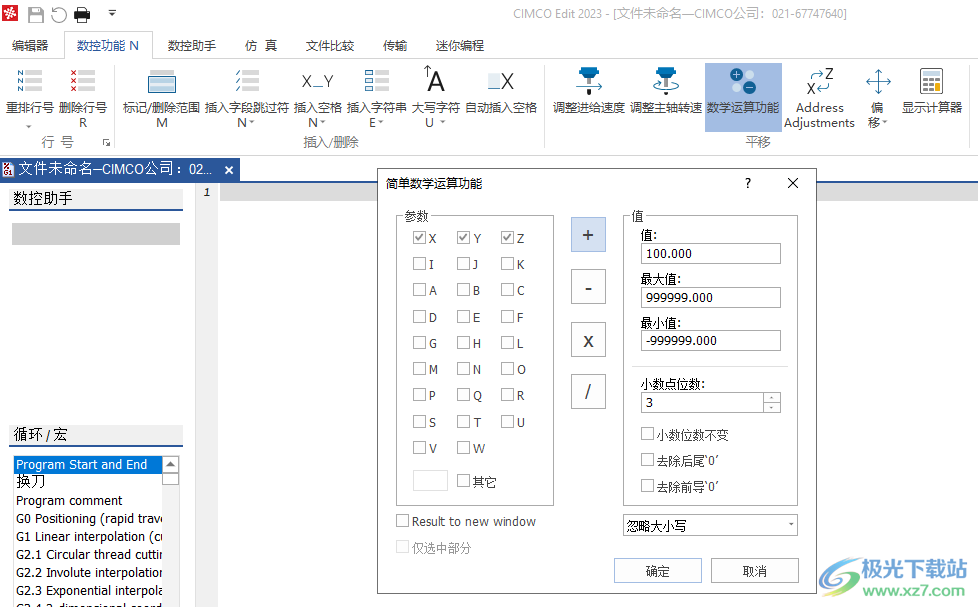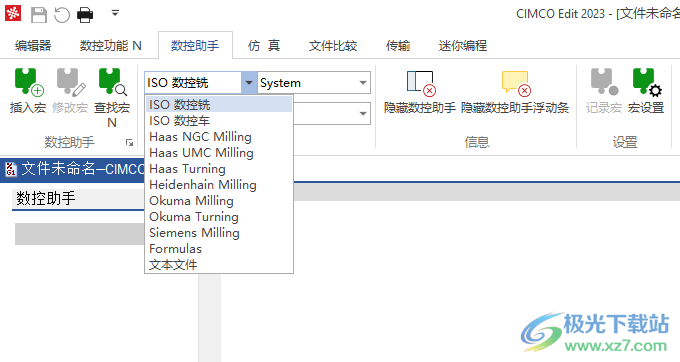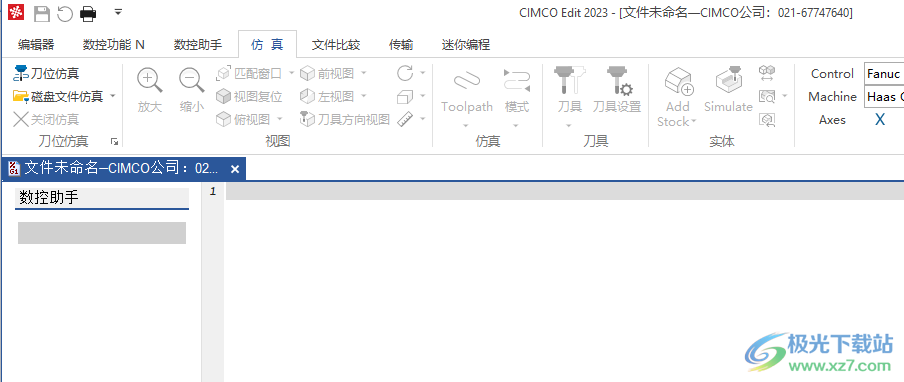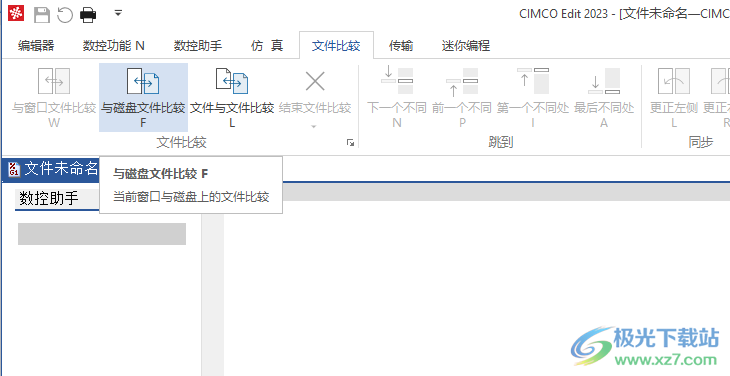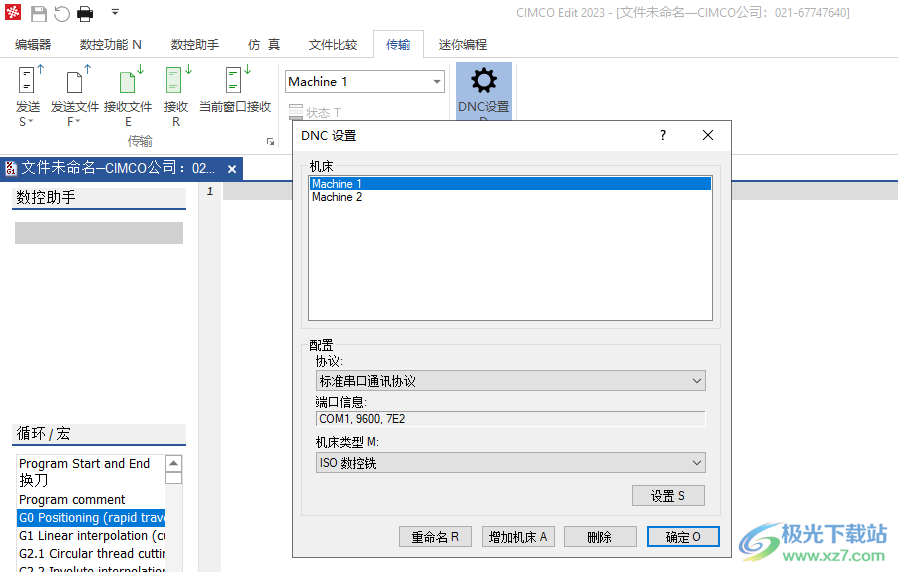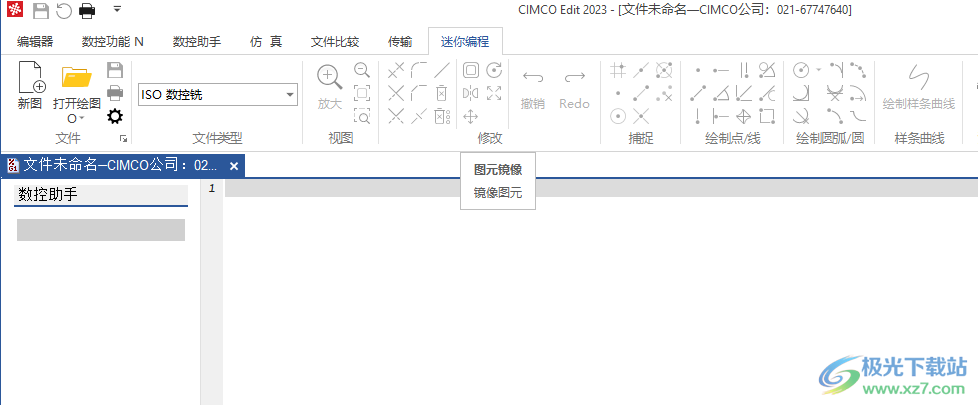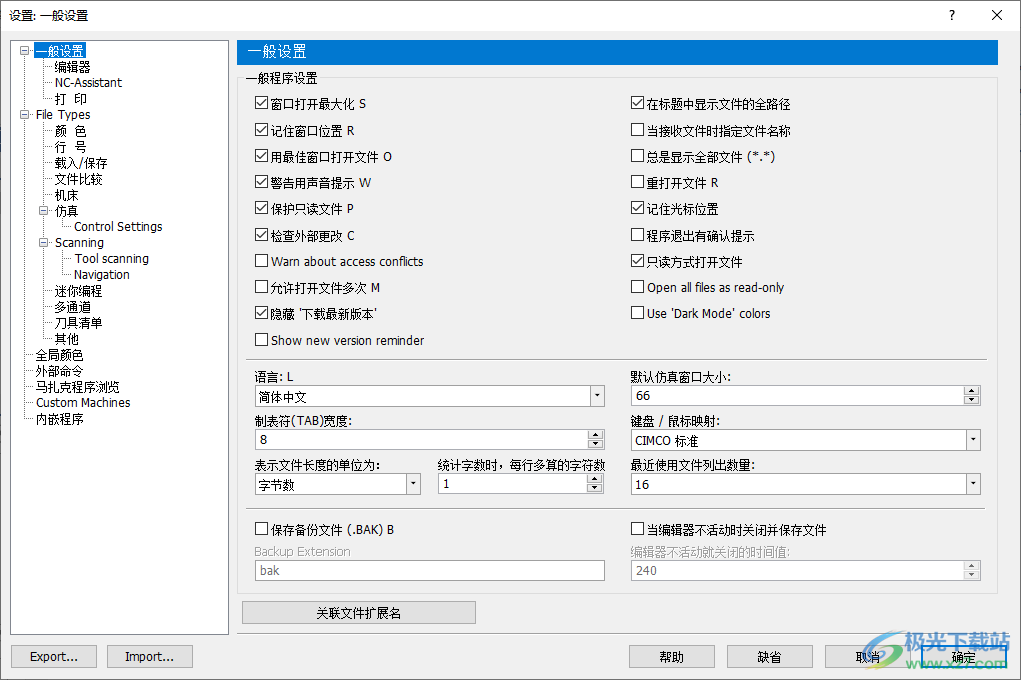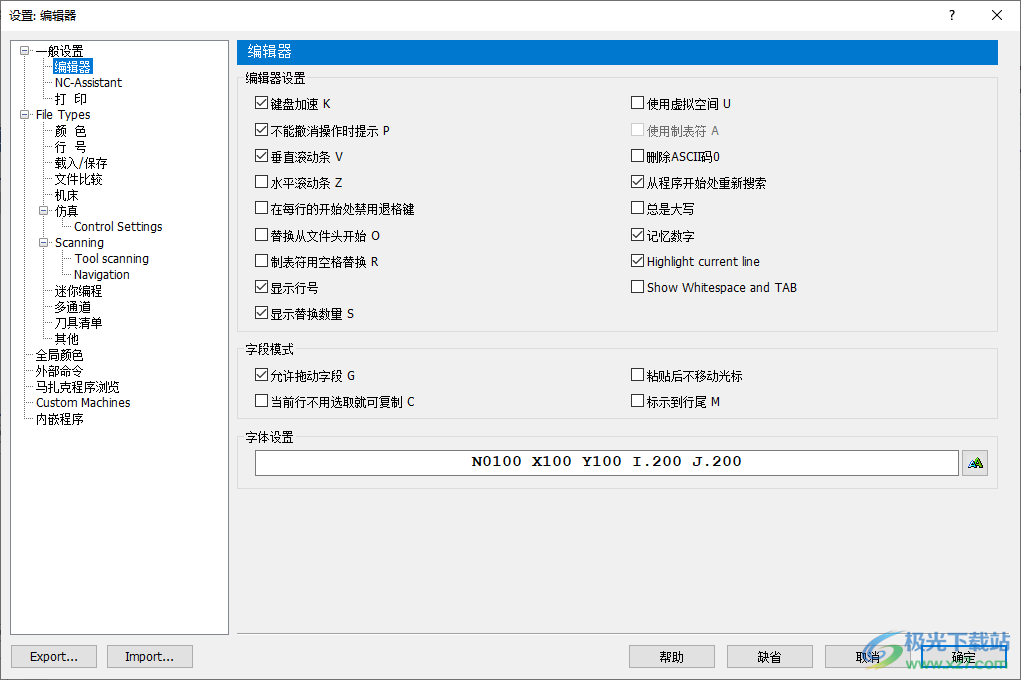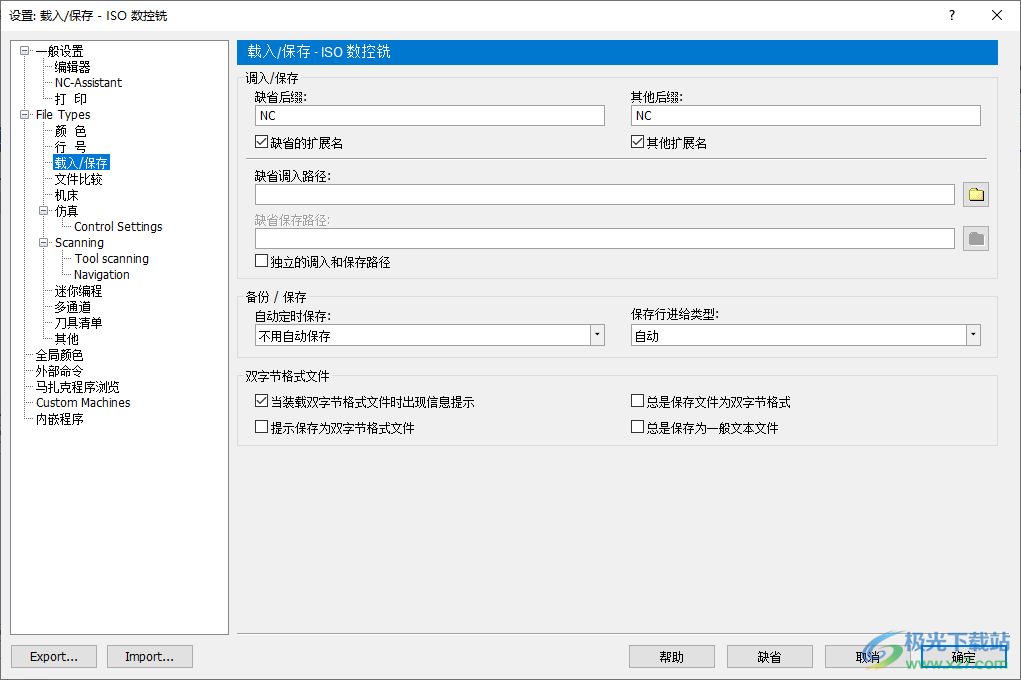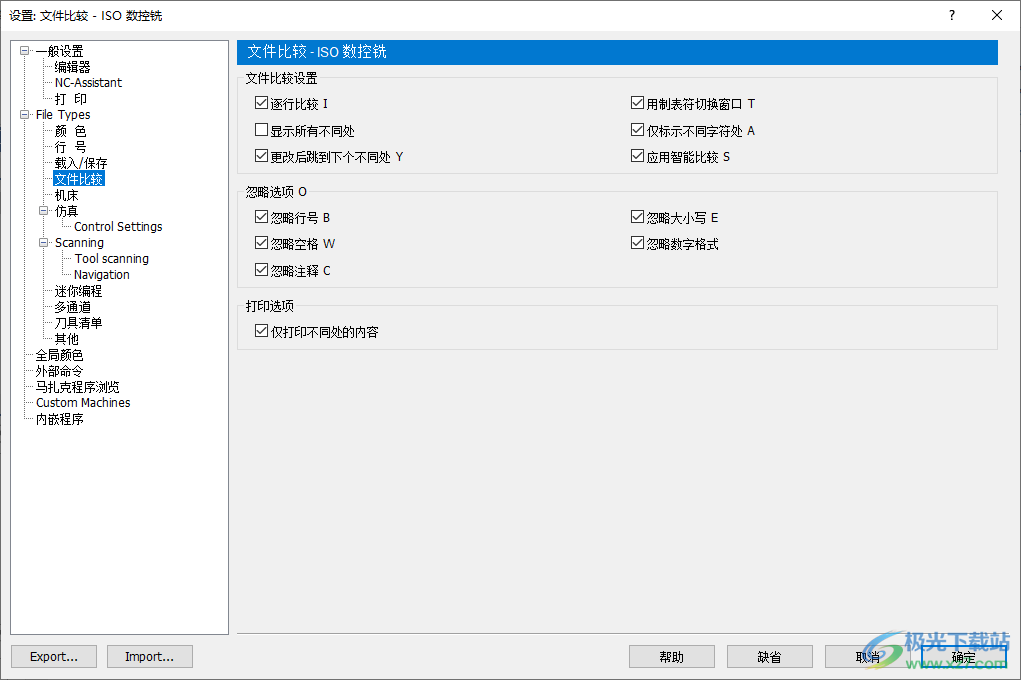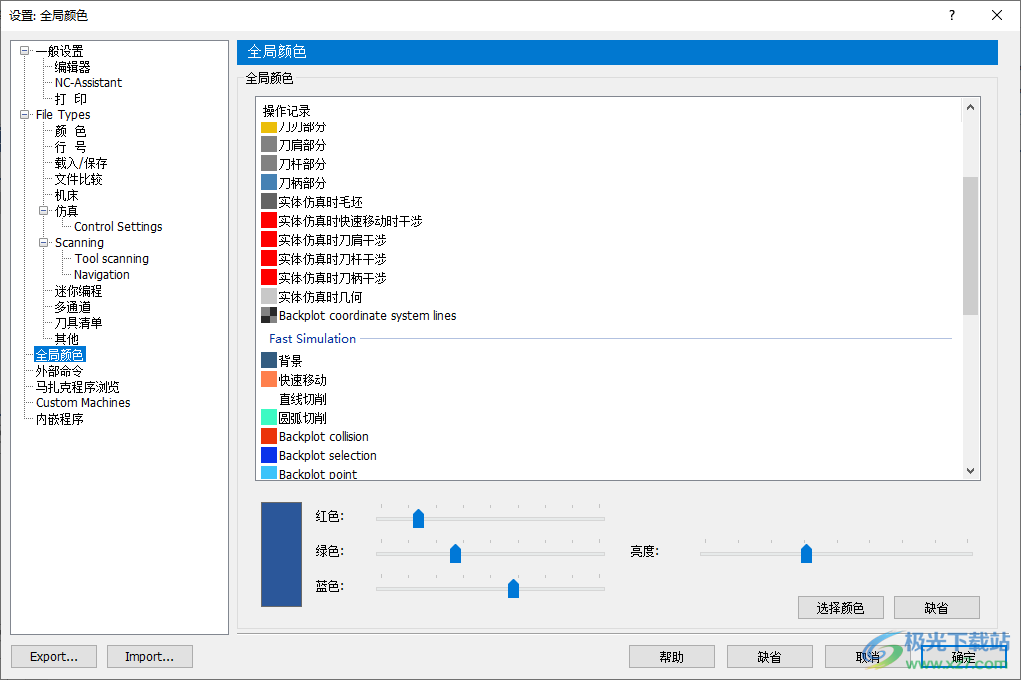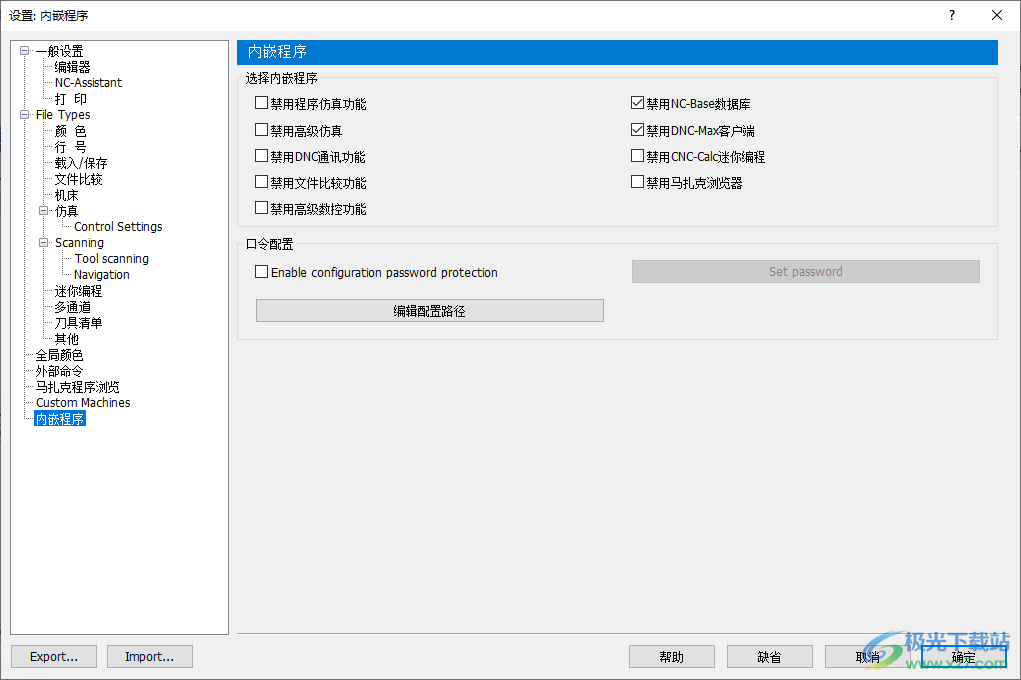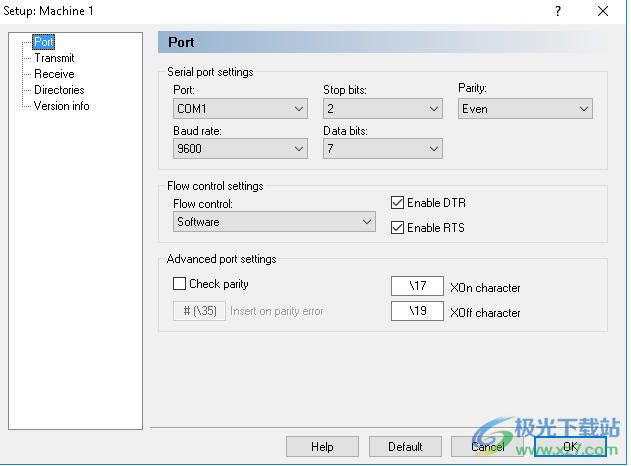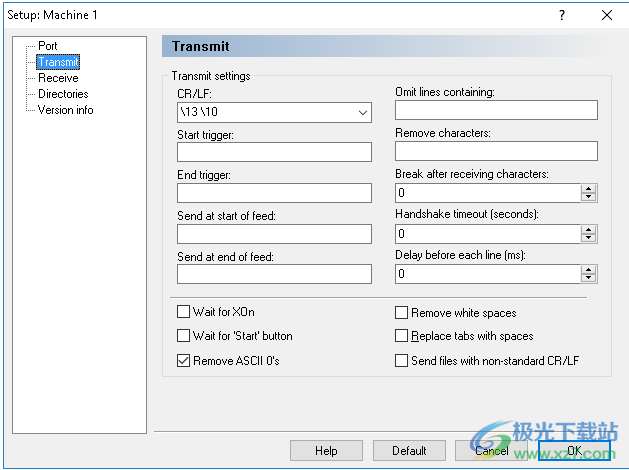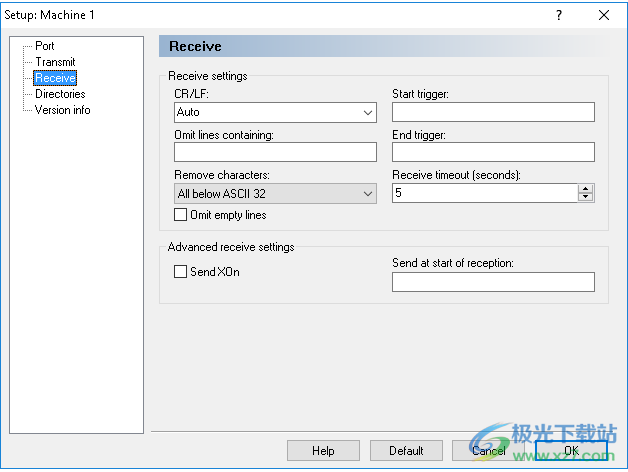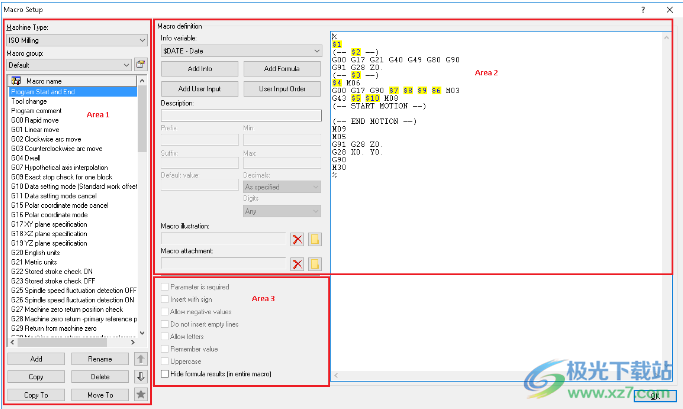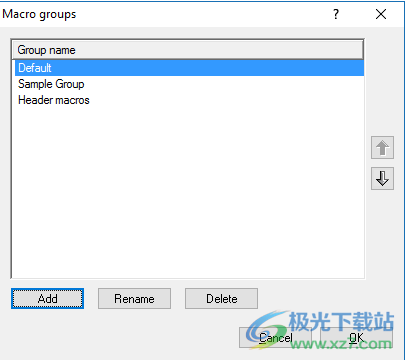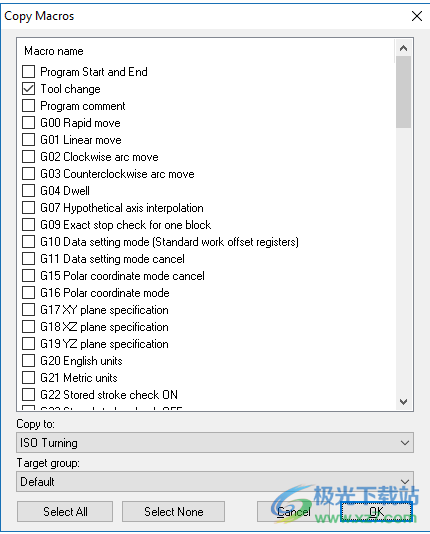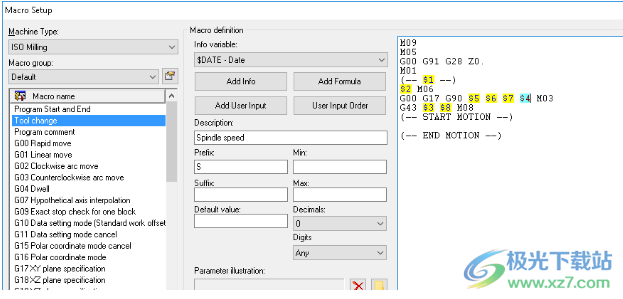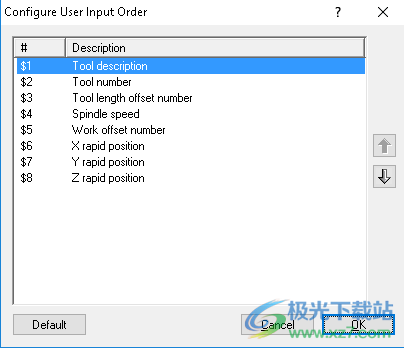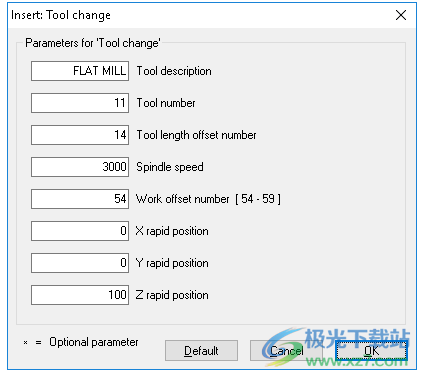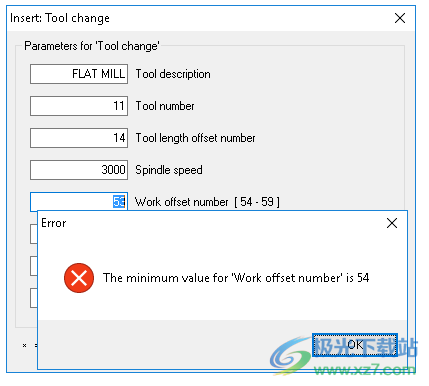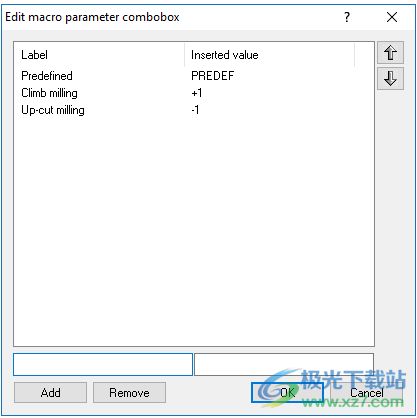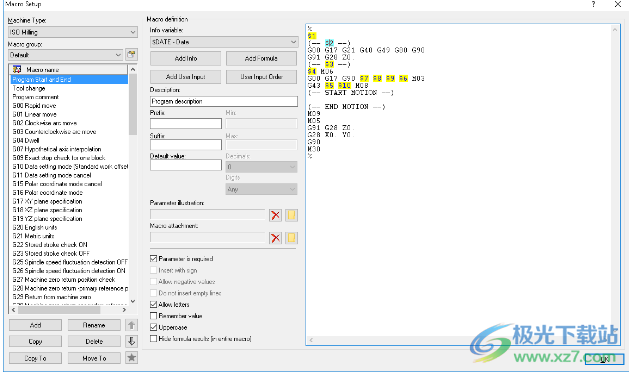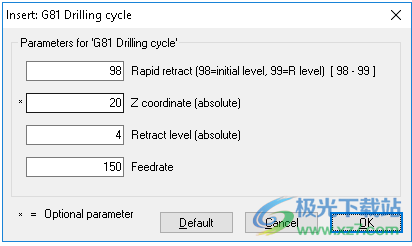CIMCO Edit 2023 cracked version is a NC programming software , you can design a programming control scheme for the processing machine tool in software, so that the machine tool equipment can control the cutting tool processing parts according to the code you designed. The software interface has rich functions. You can start to add programming content when you create a new design project on the editor. You can select NC function, simulation function, file comparison, and mini programming function in software, Each function menu provides many options to facilitate the control of inserting specified commands quickly during programming. CIMCO is recommended by the editor Edit 2023 Chinese cracked version can be downloaded and used if necessary.
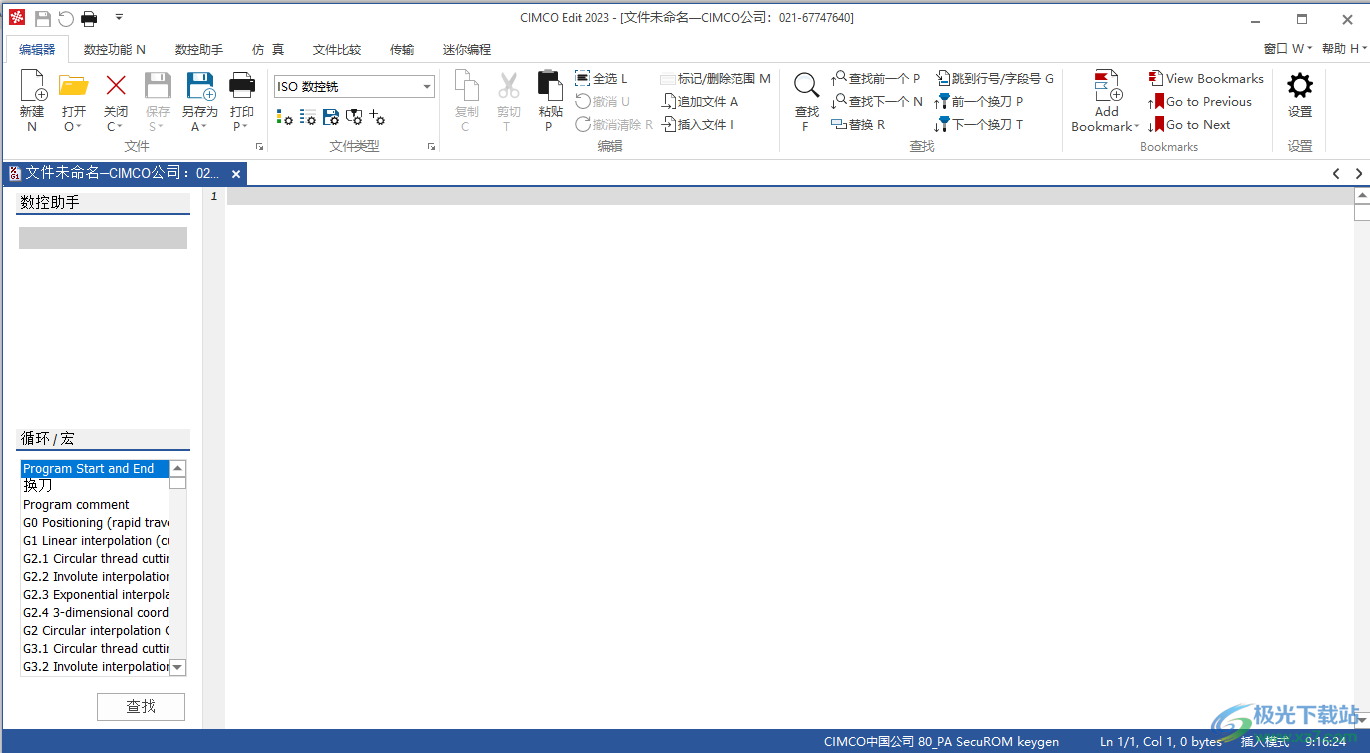
software function
Basic editing tools
A comprehensive set of editing tools, including line number, renumbering, character processing, XYZ rangefinder, tool compensation, basic mathematical functions, etc.
NC Assistant
Pointing to any M or G code, the NC assistant will recognize the code and allow you to modify its value using the interactive interface linked to the CNC code. Enter the desired value and the code will update automatically.
File Comparison
File comparison recognizes new, changed, and deleted lines, but ignores trivial formatting changes such as block renumbering and spacing. Differences are displayed one line at a time, all differences are displayed at a time, or printed side by side for offline viewing.
Loops and macros
Quickly insert and edit cycles and operations, or record your own cycles and operations for the most common operations in settings. Includes built-in loops and macros for program start, stop, tool change, etc.
Backplane and solid simulation
Use the 3, 4, and 5 axis milling, turning, and milling turning C+Y axis back side plotter to simulate NC programs in 3D. GPU speeds up the high-quality simulation of raw material removal, gouge detection, etc.
Stock Compare in CIMCO Edit 2022
Compare simulated inventory with the design model to easily identify inaccuracies. Inventory is colored based on the distance from the design model.
Simulation report
All program errors are displayed in the simulation report. Select an error and jump to the corresponding line. Modify the code, and the simulation report will verify whether the problem has been solved.
Variable Watch
Track the initial and current state of variables in the NC program when simulating operation or selecting a specific line. Machine status variables are also supported.
Software features
Editing on a PC is much faster
On your computer, use NC programs in familiar Windows based applications instead of complex machine control. Speed up work with time saving NC code specific functions.
No error code
Use code suggestions, syntax checks, error reports, and 3D simulations to write error free NC codes and identify problematic tool paths and tool movements.
Work smarter
Directly define relevant objects in the NC program, such as workpieces, tools and supports, so that one key settings can be made during simulation. Generate operation structure to realize faster program navigation, tracking variable state, etc.
Better tool management
It is easy to view and modify the tools in the NC program to achieve rapid iterative testing and simulation. Import tools from an external system, create your own library, or select from hundreds of predefined tools.
Transfer to and from machine
Manage program transfer with machines through reliable and configurable DNC RS-232 and FTP communication support.
Scalable and integrated
Verified by thousands of stores around the world, powerful add ons are fully integrated with CIMCO software product suite, and are built for integration with external systems.
usage method
1. Install CIMCO Edit 2023 directly to the computer and set the software installation address
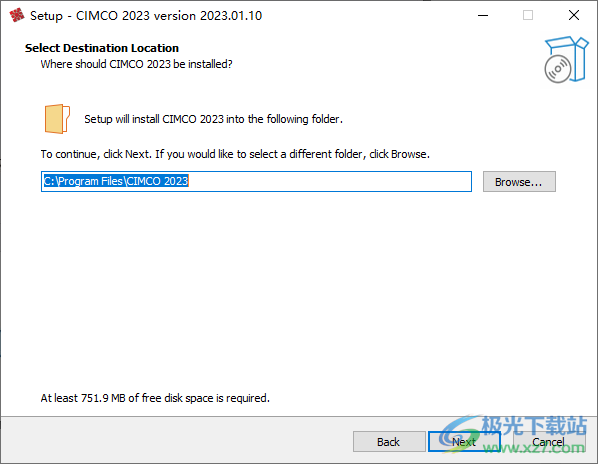
2. As shown in the figure, copy all the patches to the software address to replace and activate
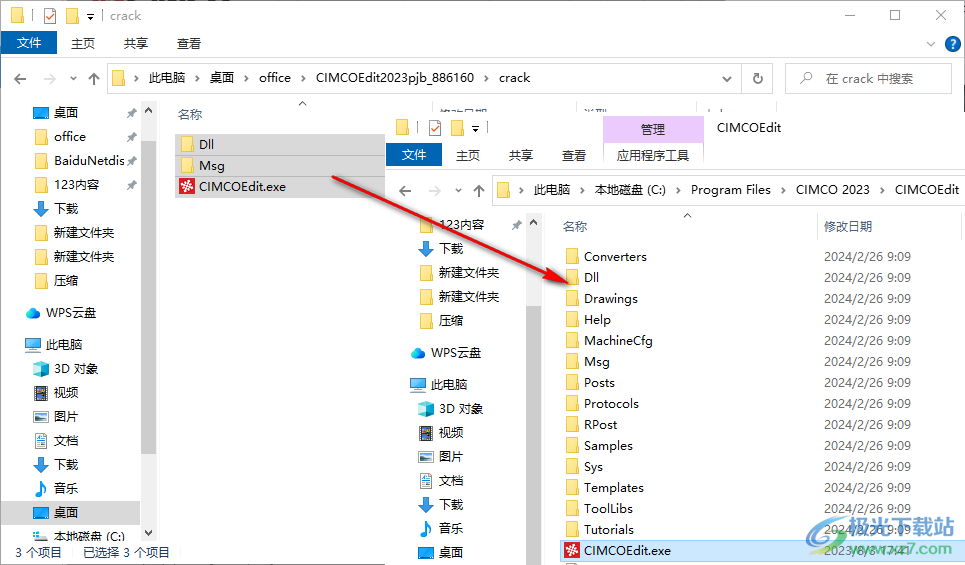
3. Start CIMCO Edit 2023 to use all programming functions normally. Click New Function on the left side of the software
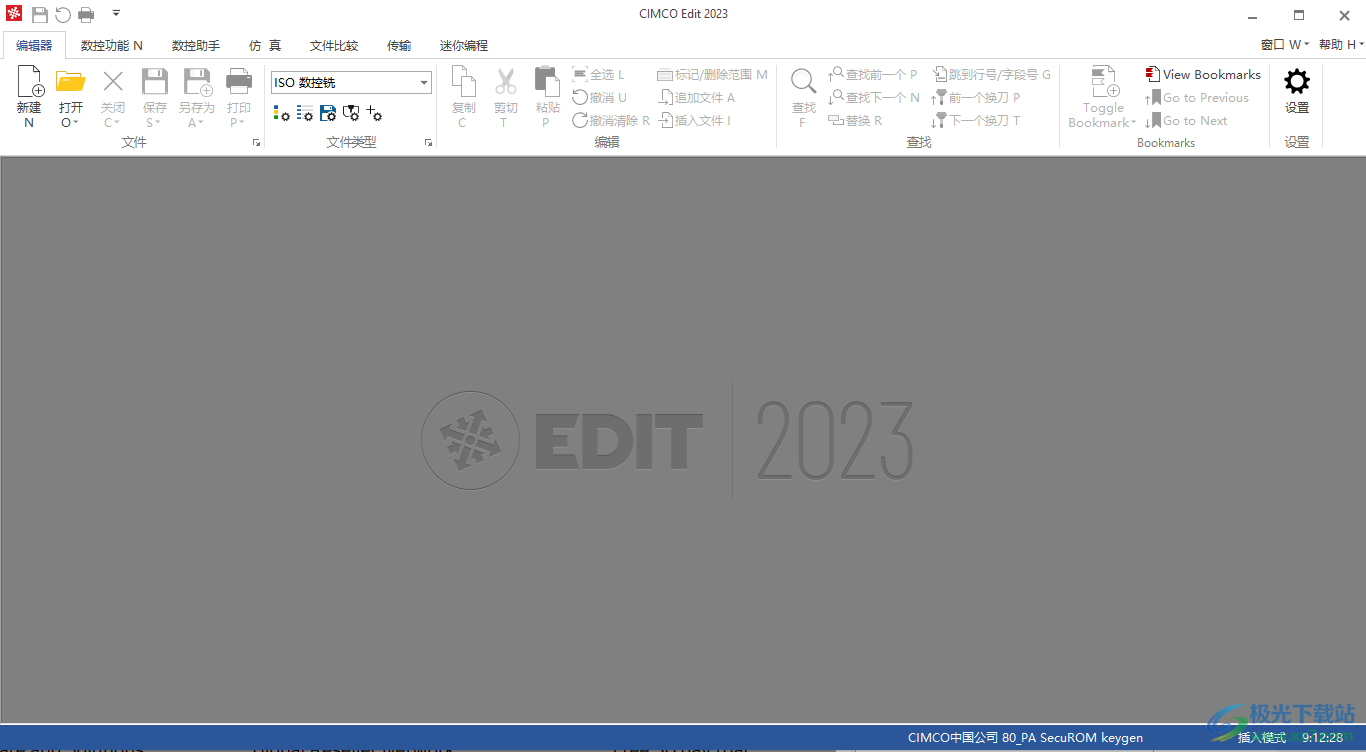
4. After the project has been created, you can start to add content. You can select Mark/Delete Range M, Append File A, Insert File
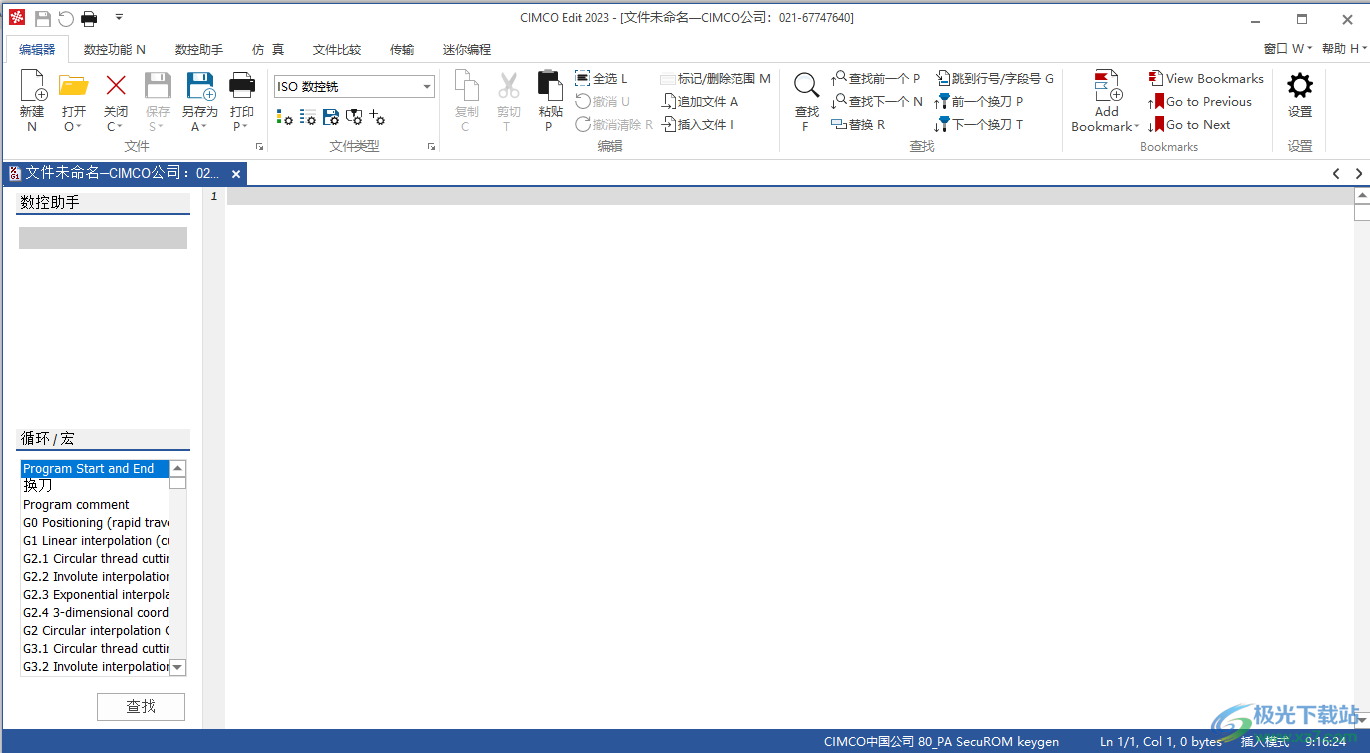
5. NC function interface: insert string, uppercase character, automatically insert space, adjust feed speed, adjust spindle speed, mathematical operation function
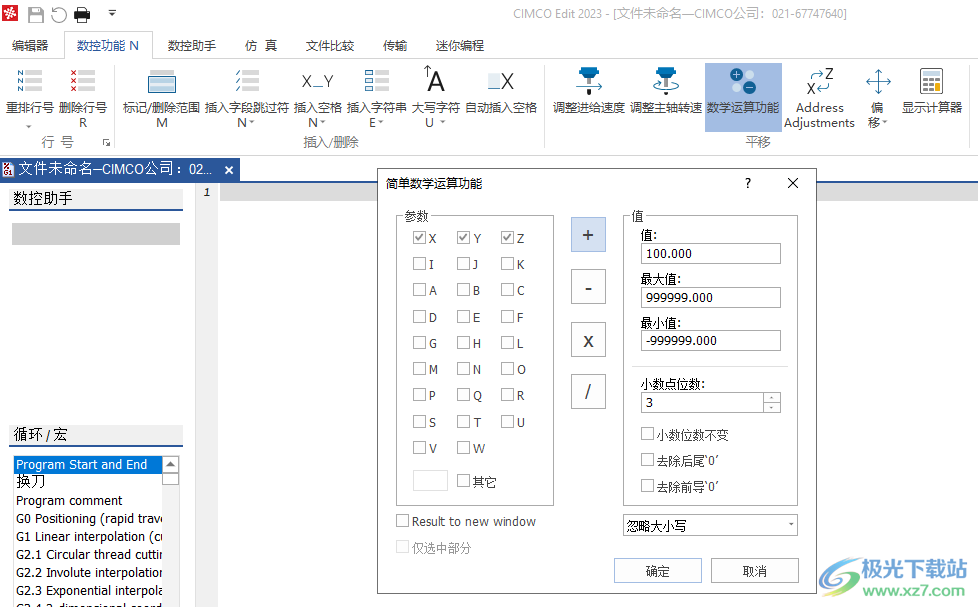
6. NC assistant: ISO NC milling, ISO NC lathe Haas NGC Milling、Haas UMC Milling、Haas Turning
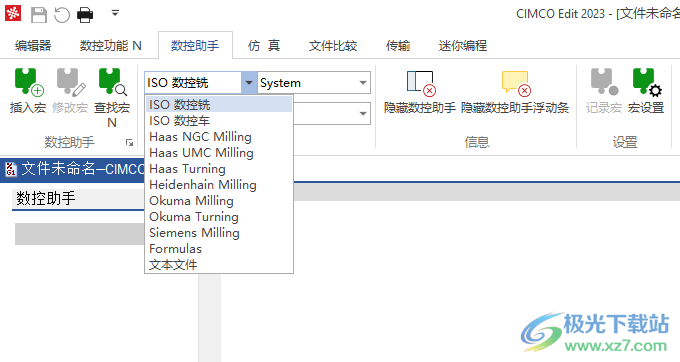
7. Simulation function, support view switching, support simulation mode setting, support tool setting, support entity addition
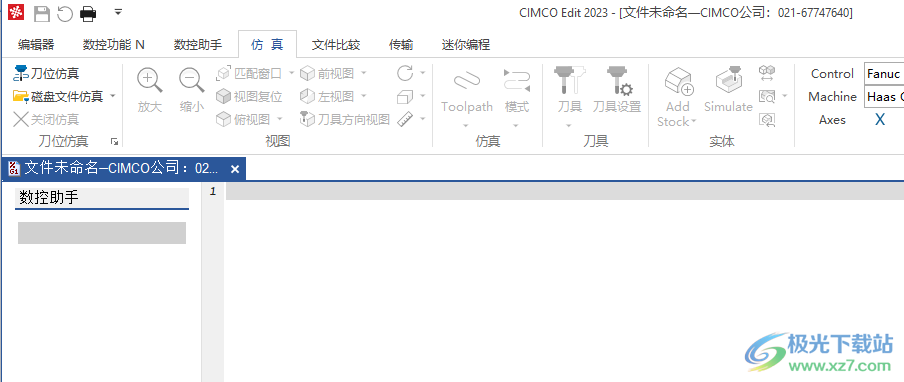
8. File comparison interface: compare with disk file, file to file, end file comparison, next difference, previous difference
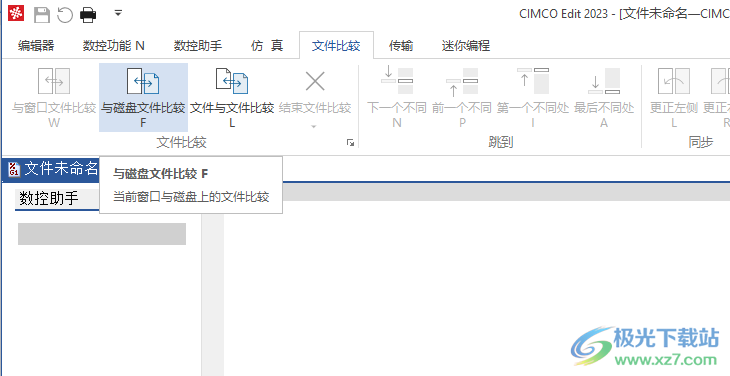
9. The transmission setting function allows you to configure the transmission protocol and set the port in the software
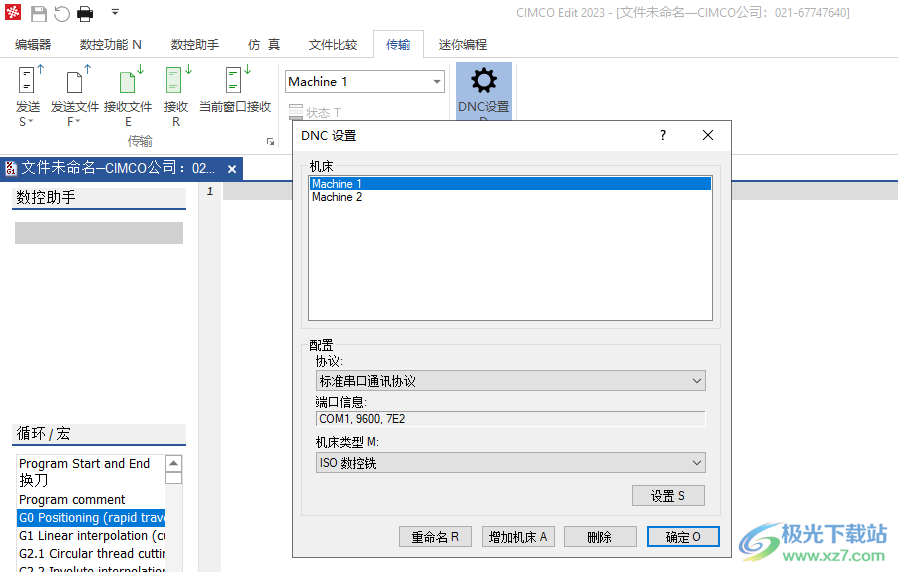
10. Mini programming function, supporting file type, view, modification, snap, drawing point and line, drawing arc circle
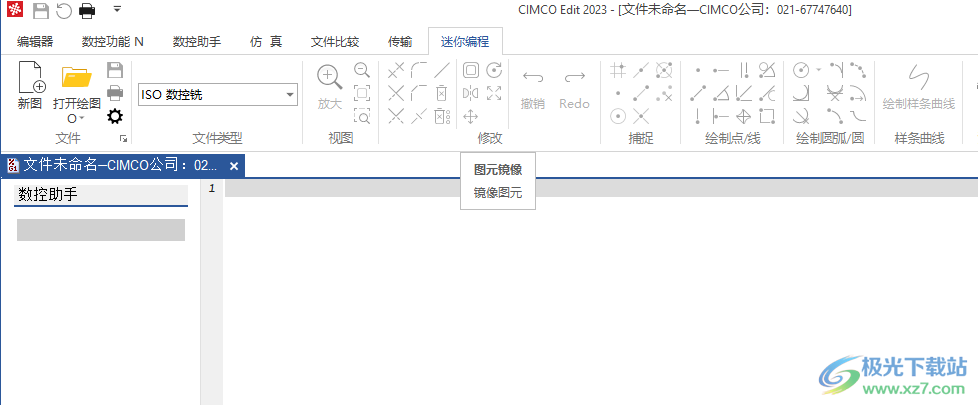
11. General program settings
Maximize window opening
Display the full path of the file in the title
Remember window position R
Specify file name when receiving files
Open file 0 with the best window
Always show all files (* *)
Warning sound prompt W
Reopen File R
Protect read-only file P
Remember cursor position
Check External Changes C
Confirmation prompt for program exit
Warn about access conflicts
Open file in read-only mode
Allow opening files multiple times M
Open all files as read-only
Hide Download Latest Version
Use 'Dark Mode' colors
Show new version reminder
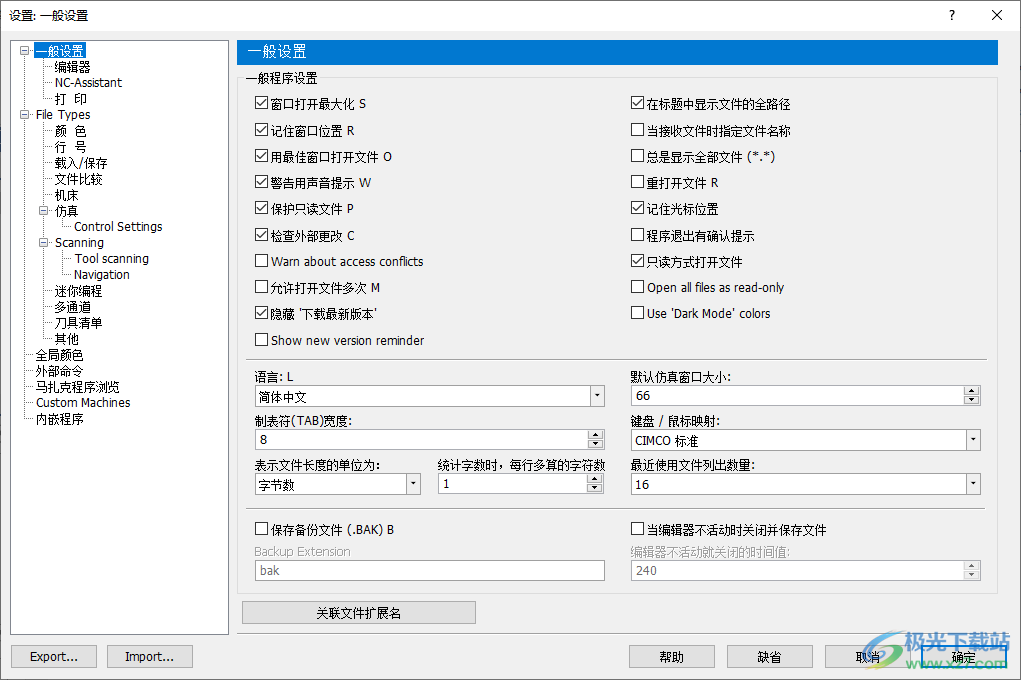
12. Editor Settings
Keyboard acceleration K
use virtual space U
Prompt P when cancellation operation cannot be performed
Use Tab A
Vertical scroll bar V
Delete ASCII 0
Horizontal scroll bar Z
Search again from the beginning of the program
Disable backspace at the beginning of each line
Always capitalize
Replace from file header
Memorizing numbers
Tab Replace R with Space
Highlight current line
set number
Show Whitespace and TAB
Display replacement quantity S
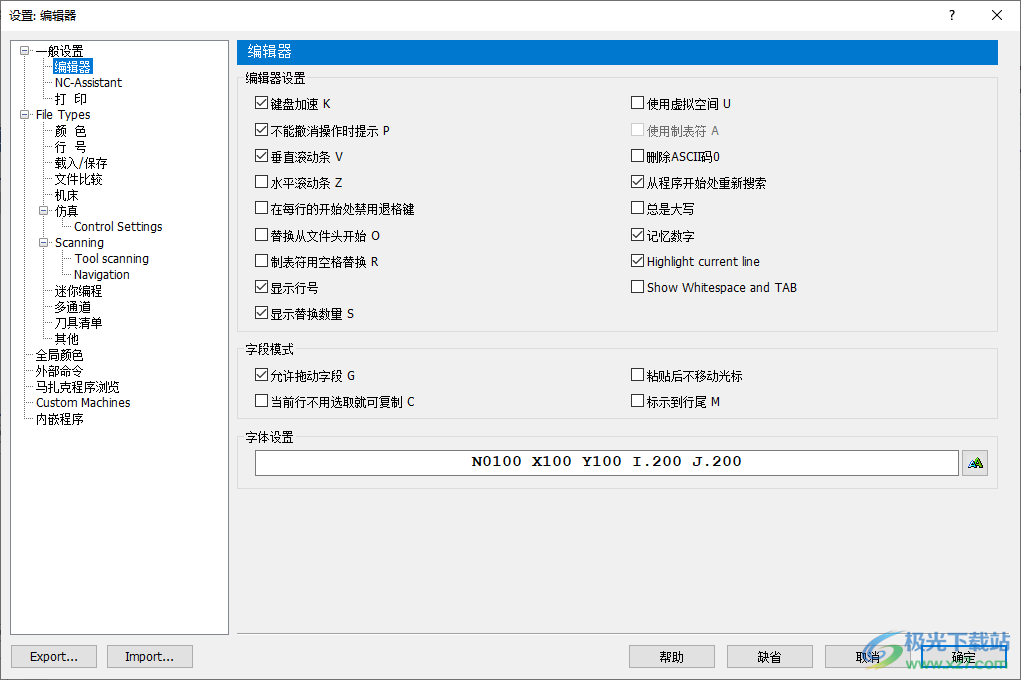
13. Load/Save - ISO NC Milling
Transfer in/Save
Default suffix: NC
Default extension
Default call in path:
Default Save Path
Independent transfer in and save path
Backup/Save
Automatic scheduled saving:
Don't save automatically
Double byte format file
Information prompt appears when loading double byte format file
Prompt to save as double byte format file
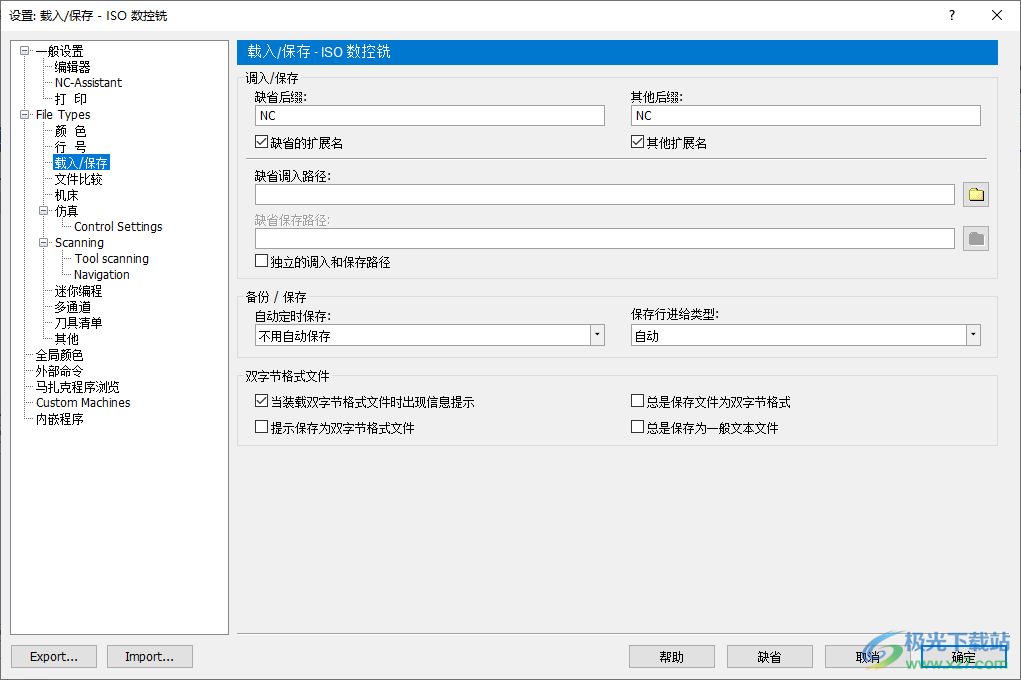
14. File comparison settings
Line by line comparison I
Switch window T with tab
Show all differences
Only mark A at different characters
Skip to the next difference after change
Application intelligent comparison S
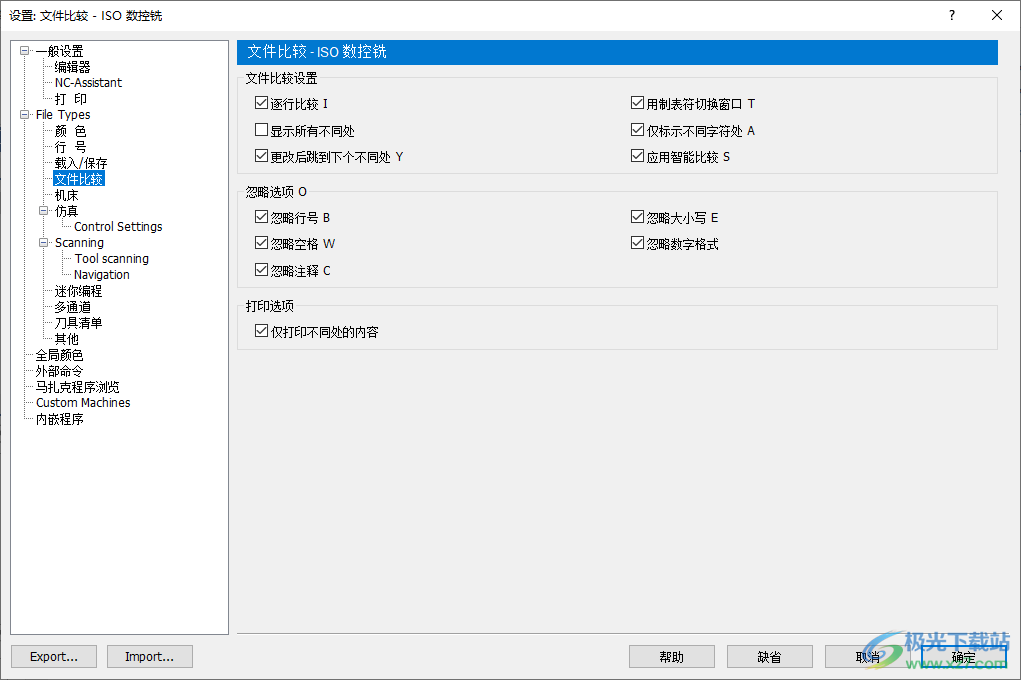
15. Global Color
Operation record
Knife section
Shoulder part
Cutter bar part
Tool handle part
Blank in solid simulation
Interference during rapid movement during solid simulation
Tool shoulder interference during solid simulation
Cutter bar interference during solid simulation
Tool holder interference during solid simulation
Geometry during solid simulation
Backplot coordinate system lines
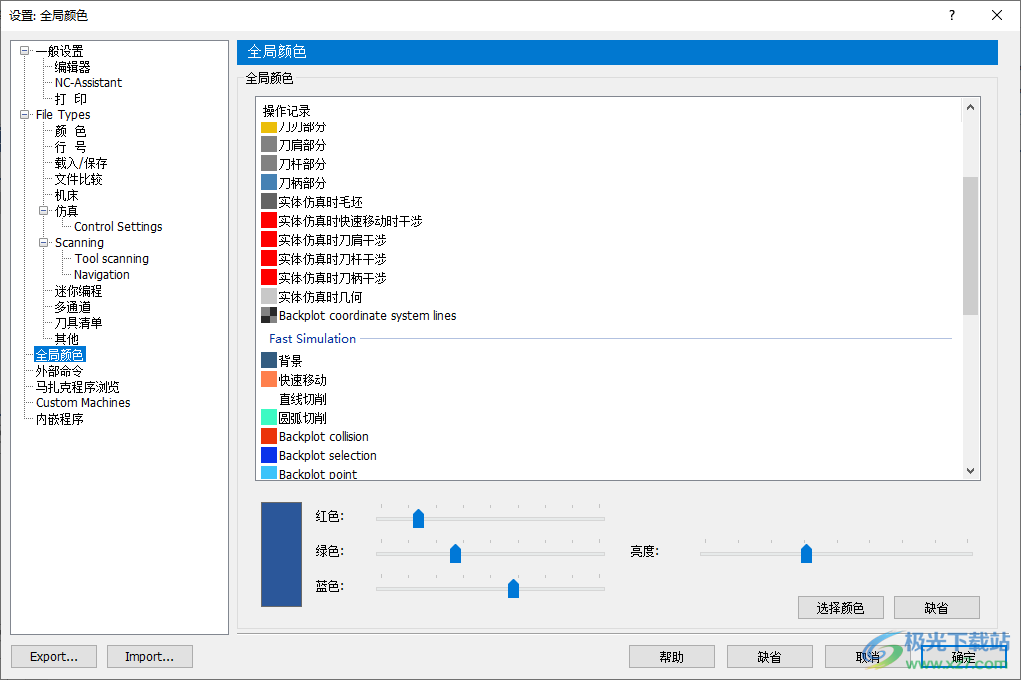
16. Select embedded program
Disable program emulation
Disable NC Base data base
Disable Advanced Simulation
Disable the DNC Max client
Disable DNC communication function
Disable CNC Calc mini programming
Disable file comparison
Disable Mazak Browser
Disable advanced NC functions
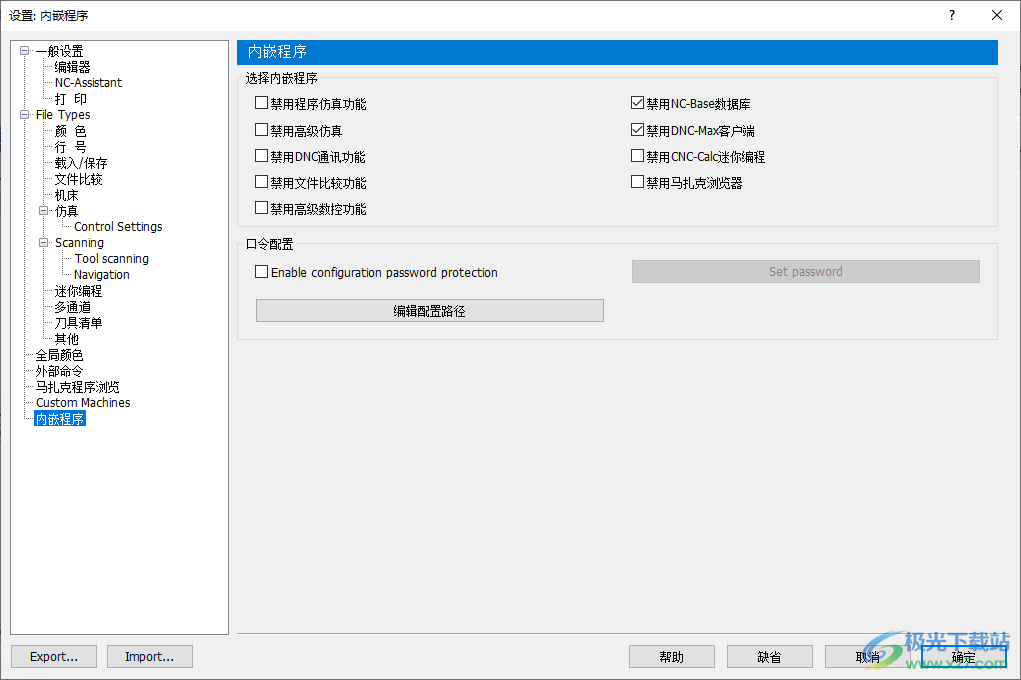
Official Tutorial
port settings
The Basic Port Configuration dialog box is as follows:
Basic port settings.
Serial Port Settings
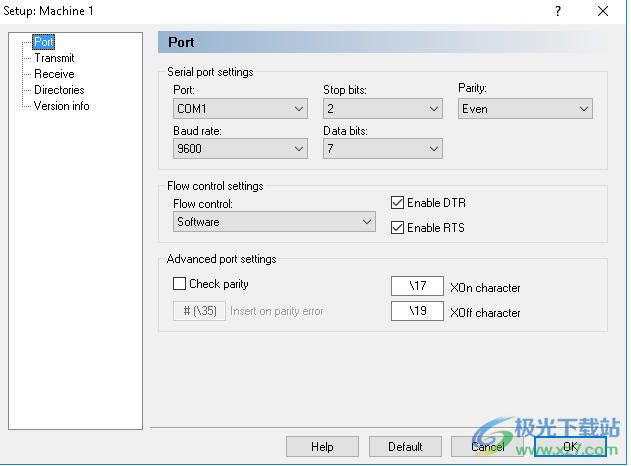
parameter
port city
List of serial ports on the PC. Select the port to use for this machine configuration.
parameter
Baud rate
The transmission speed in bits per second. Select the desired baud rate from the drop-down list.
parameter
Stop bit
Select the additional stop digit after each character in communication to separate data bits.
The number of stop bits required depends on the CNC control. See the reference manual for more details.
parameter
Data bits
Select the number of digits in each character. By default, 7-bit ASCII code is used for NC data transmission.
parameter
reciprocity
Parity check is an error checking method. It indicates whether the transmission is successful by adding "parity bit" (the 8th bit when using 7-bit ASCII code for data transmission), so as to ensure that the bits with the median value of "1" in a group of bits are even or odd.
This method can be operated in different modes:
None: selected when parity error checking is not used.
Even parity: use an even number of 1 for each character.
Odd parity: Use an odd number of 1 for each character.
For special cases only (test purpose):
Mark parity: the parity bit is always "1", and the behavior is "Low".
Spatial parity: The parity bit is always "0", and the behavior is "high".
Flow control settings
parameter
flow control
Handshake process used to synchronize communication between computer and CNC control. There are two types of flow control:
The software handshake uses XOn/XOff ASCII characters.
The hardware handshake uses the RTS/CTS control line in the RS-232 communication specification.
You can select one of the following flow control methods from the drop-down list:
None: No flow control.
Software: software handshake is used for flow control.
Hardware: Hardware handshake is used for flow control.
Hardware and software: Use both hardware and software handshakes.
parameter
Enable DTR
Check this box to set the DTR to high.
parameter
Enable RTS
Check this box to set RTS to high.
Advanced Port Settings
parameter
Check parity
Mark the Check Parity box if you want CIMCO Edit 2023 to report parity errors. Each time an error occurs, the specified character is inserted into the file at the receiving point.
Non standard XOn and XOff characters can be specified.
parameter
Insert on parity error
If a parity error occurs when receiving data from a remote machine, use this field to specify the characters to insert into the received file. If the field is empty, no characters will be inserted.
parameter
XOn character
Use this field to specify XOn characters. If the field is empty, standard XOn characters are used. If your machine needs a non-standard XOn character, you can specify it here.
parameter
XOff character
Use this field to specify the XOff character. If the field is empty, standard XOff characters are used. If your machine needs a non-standard XOff character, you can specify it here.
You can specify XOn, XOff, and Insert parity error characters by entering ASCII characters, that is, enter $to obtain ASCII character 36, or enter ASCII values like this.
Transport settings
To configure the transfer settings, click transfer in the list on the left side of the Machine Setup window. The transmission configuration dialog box is as follows:
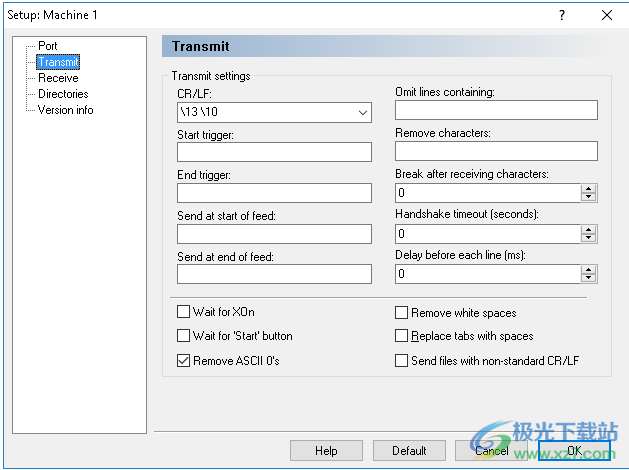
Transmission settings.
Transport settings
parameter
CR/LF
In this field, you can select carriage return or line feed from the drop-down list, or you can enter it manually.
ASCII 13 and ASCII 10 have no character representation, so they must be entered as 13 and 10, respectively.
parameter
start trigger
Use this field to specify the start trigger. DNC will transfer data from the first line of the file containing the specified start trigger. If no start trigger is specified, the transfer will start at the beginning of the file.
parameter
End Trigger
Use this field to specify an end trigger.
Rows containing end triggers are not transferred.
parameter
Send at start of feed
Here, you can specify the characters or strings that should be sent at the beginning of the transmission.
parameter
Send at end of feed
Specifies the character or string that should be sent at the end of the transmission.
parameter
Omit contained lines
Excludes lines that contain one or more selected characters. The result of entering anything here is that any line containing one of these characters or strings will not be transmitted.
parameter
Delete character
Use this field to specify which characters should be removed from the transferred data.
parameter
Interrupt after receiving characters
After sending the specified number of characters, the transfer to the control will end even if the program is not finished. If this field is empty, any incoming characters are ignored.
parameter
Handshake timeout (seconds)
CIMCO Edit 2023 receives the stop flow signal (XOff and/or CTS) from the remote machine Low) The selected time to wait before terminating the connection. If no timeout value is specified, it will wait until it receives the startup flow.
parameter
Delay before each line (ms)
Specifies the time (in milliseconds) that CIMCO Edit 2023 should wait before starting to transmit a new line.
parameter
Waiting for XOn
Check this box if you want CIMCO Edit 2023 to wait for Xon before transferring data. This option is available only if software handshake is enabled in port settings.
parameter
Wait for the Start button
Check this field if the transfer should not be started until you click the Start button on the transfer status dialog box.
parameter
Delete ASCII 0
Check this field if ASCII 0 should be removed from the transferred data.
parameter
Remove Blank
The spaces (ASCII 32) and tabs (ASCII 9) are automatically removed from the file transferred to the remote machine.
parameter
Replace tabs with spaces
Convert tabs (ASCII 9) to spaces (ASCII 32) before sending the file to the remote computer.
parameter
Send files using non-standard CR/LF
Check this field if you want to send files that contain non-standard line breaks, such as CRLFLF or CRCR.
When entering characters in one of the character input fields, you can enter characters in two ways: you can enter the character itself, such as $*, to obtain ASCII characters 36 and ASCII 42, you can also enter the ASCII value of the character, such as 3642.
Receive Settings
To configure the receive settings, click receive in the list on the left side of the Machine Setup window. The receive configuration dialog box is as follows:
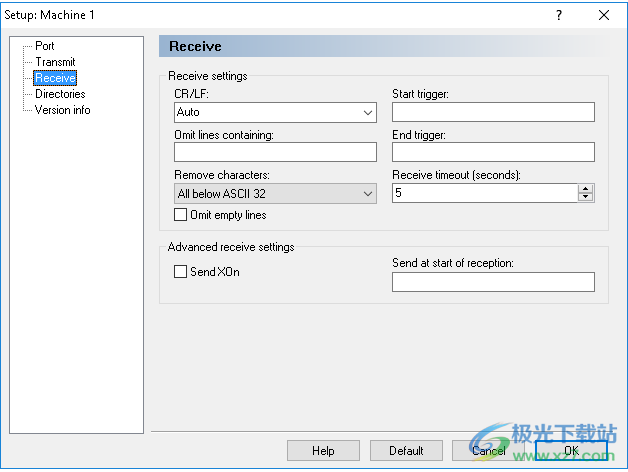
Receive Settings
parameter
CR/LF
Use this field to specify line break characters.
If Automatic is selected, DNC will attempt to automatically detect the CR/LF combination used. If the remote machine does not use ASCII 13 and ASCII 10, the appropriate CR/LF combination must be entered manually.
The normal combination is ASCII 13 followed by ASCII 10. ASCII 13 and ASCII 10 have no character representation, so they must be entered as 13 and 10, respectively.
parameter
Omit contained lines
Excludes lines that contain one or more selected characters. The result of entering anything here is that any line containing one of these characters or strings will be discarded upon receipt.
parameter
Delete character
The selected characters are automatically deleted from the received stream. You can select "None", "ASCII 0" or "All below ASCII 32" (if one is appropriate) from the drop-down list.
parameter
Omit blank lines
Check this field if empty rows should not be saved.
parameter
start trigger
The start trigger is a character indicating that CIMCO Edit 2023 should start saving the incoming data. If the start trigger is not used, the field is empty, and CIMCO Edit will start saving at the beginning of the file.
The starting trigger is the first character sequence received.
parameter
End Trigger
The end trigger is a character indicating that CIMCO Edit 2023 should stop saving the incoming data. If the end trigger is not used, so the field is empty, CIMCO Edit 2023 will continue to save until the end of the file, with a timeout.
The end trigger is the last character sequence received.
parameter
Receive timeout (seconds)
Indicates the time delay after receiving the last character from the remote computer until the computer knows that the receiving operation is complete. If the end trigger is not specified, you should specify a value here, otherwise you must manually stop the receive process from the receive status dialog box.
Advanced Receive Settings
parameter
Send XOn
When this field is selected, DNC will send an XOn character when it is ready to receive data.
parameter
Send at the beginning of reception
Specifies the string that should be sent to the CNC when the receive operation starts.
When entering characters in one of the character input fields, you can enter characters in two ways: you can enter the character itself, such as $*, to obtain ASCII characters 36 and ASCII 42, you can also enter the ASCII value of the character, such as 3642.
Macro Settings dialog box
The dialog box "Macro Settings" is divided into three functional areas, which are detailed in the following sections.
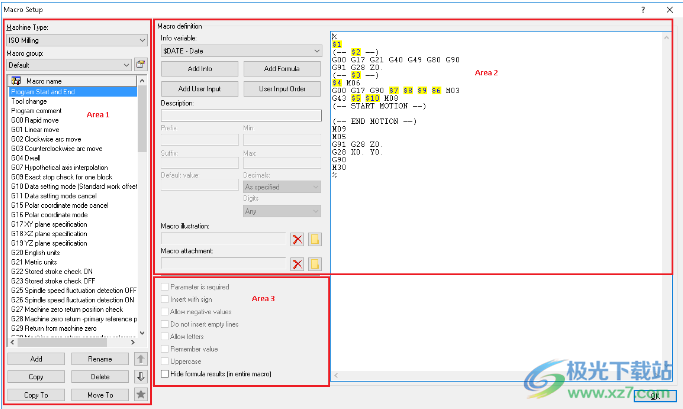
Area 1: List of defined macros
parameter
Machine type
This drop-down menu provides a list of defined machine types from which you can select (such as ISO milling, ISO turning, Heidenhain, etc.).
parameter
Macro group
This drop-down menu provides a list of defined macro groups.
To create, rename, or delete a macro group, click the Edit Macro Group icon to the right of this field.
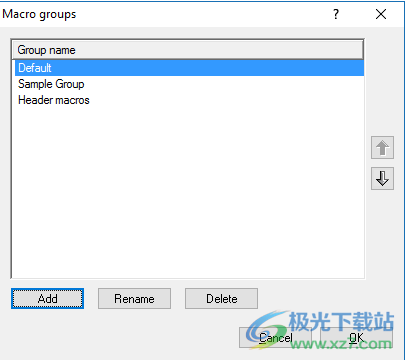
Macro Name
Here, you can see all available macros for the selected machine type and macro group.
parameter
add to
Click this button to open the Add Macro dialog box. Enter a name for the new macro, and then click OK. The new macro is added directly after the selected macro in the Macro Name list.
parameter
rename
Click this button to rename the selected macro.
parameter
copy
Click this button to copy the selected macro.
You can make some changes to the name and content of a macro to create a similar macro and save it.
parameter
delete
Click this button to delete the selected macro.
It displays a confirmation message asking if you really want to delete the selected macro. If you answer "Yes", the macro name and its contents will be deleted.
parameter
Copy to
Click this button to copy the selected macro to another configuration.
The Copy Macros dialog box allows you to copy multiple macros (the check box to the left of the macro name) at once to the specified target machine type and macro group.
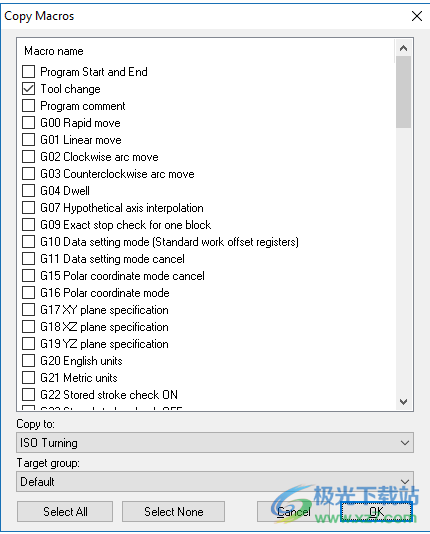
Move to
Click this button to move the selected macro to another configuration.
This function is similar to the Copy To button, but the selected macro will be deleted from the original Machine Type and Macro Group.
parameter
Up/Down Arrow
Use these buttons to move the selected macro up or down in the list.
parameter
favourite
Use this button to favorite or unpaste macros.
When a macro is favored (starts to glow), it appears in the Favorites group. Favorite macros will display the group name and macro name in the following format: {group}- >{Macro}.
When a favorite already exists, pressing the favorite button will delete the favorite.
Area 2: Macrostructure
parameter
Macro definition
Use the text input field on the right to specify the content of the macro.
Macros can contain both user variables and system variables. The user variable is specified by the character "$" followed by a number, and the system variable is specified by the variable name "$" followed by the variable name.
In the Macro Definition field, the macro block sequence is displayed as the sequence that will be displayed in the NC program. NC code variables are replaced by parameters in ascending order. These parameters will be added to the macro program using the Add button (keyboard entry is not allowed and is not accepted!). You can use the same variable multiple times in a macro.
To add a block number to a row, specify "#" at the beginning of the row. If you need to insert characters after the variable, you must add "|" (vertical bar) after the variable. If the macro must start on a new line, leave the first line of the macro definition blank.
Example: To insert user variable 2 followed by 100, specify $2 | 100 '.
Example: Macro tool change consists of 9 NC blocks and 8 parameters ($1... $8). Block number format (such as N0100) and interval (such as 10) can be configured and modified in the Block Number dialog box.
Example of a macro definition with 8 parameters.
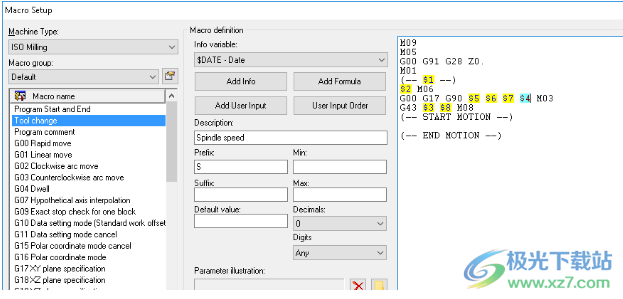
Information variable
Use this drop-down menu to select other information (such as date, time, date and time, file name, etc.) that will be added to the macro when you click the Add Information button.
parameter
Add information
Click this button to insert a new information variable (select from the information variable drop-down list).
parameter
Add Formula
Click this button to insert a new formula.
The formula is specified by a "@" character, followed by two square brackets that need to be inserted into the formula.
Example: @ 3 {sqrt ($1 * $1+$2 * $2)}
For more information, see Formulas in Macros.
parameter
Add user input
Click this button to insert a new user variable.
parameter
User input order
Click this button to arrange the order of user input variables when adding macros. When a macro is inserted into an NC file, this does not change the order of the variables.
When you click this button, the following window appears:
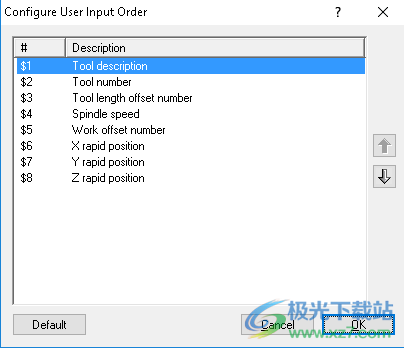
Use the up/down arrows to change the order of the parameters.
parameter
describe
Use this field to specify a description of the selected parameter.
When you click the icon to insert a macro into the CNC program, a parameter input box will appear for entering all macro parameters. The description of the parameter is next to the parameter field.
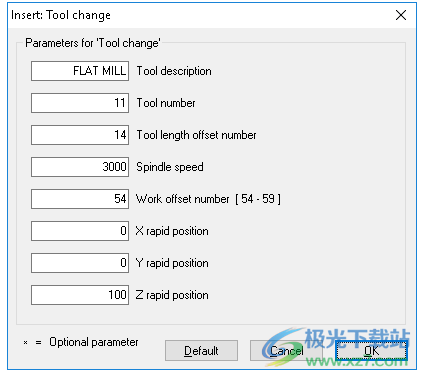
prefix
Use this field to specify a prefix string for the selected parameter, for example, S for spindle speed.
parameter
suffix
Use this field to specify a suffix string for the selected parameter.
parameter
decimal
Use this field to specify the number of decimal places.
parameter
number
Use this field to specify the number of digits. For example, when you insert an O-type number with 4 digits, the result becomes "O0007".
parameter
minute
Use this field to specify the minimum value for the selected parameter. If you enter a value lower than the Minimum value, you will be prompted to correct it immediately.
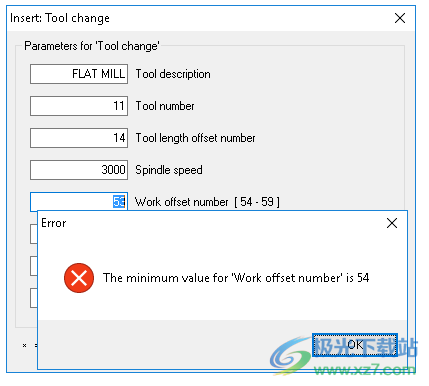
max
Use this field to specify the maximum value for the selected parameter. If you enter a value higher than the Maximum value, you will be prompted to correct it immediately.
parameter
Default
Use this field to specify a default value for the selected parameter.
parameter
Predefined values
Select this option if this macro argument can only be one of a limited number of values.
Click the Configure Options button to enter a specific value that you can select when inserting this macro parameter.
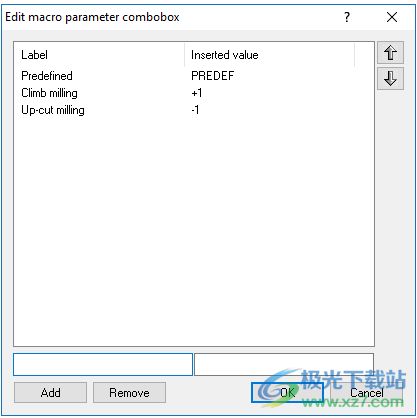
This dialog box displays a list of values that can be selected by the user when inserting a macro.
The label is the text that will be displayed in the combo box for the user to select.
The inserted value is the value to be inserted into the NC code output of the macro.
If Label is empty, it automatically populates the value. Double click Label Value to edit. These pairs are displayed in the combo box in the same order as in this window, and the top one is selected by default.
parameter
Macro Diagram/Parameter Diagram
Use this field to specify the picture displayed in the Add Macro dialog box.
When the input box for a parameter is active, a description of the parameter is displayed.
The macro description is displayed when the input box for a parameter whose parameter description is not defined is active.
Click the "Select Picture" button to select the desired picture for the macro/parameter, and click the "No Picture" button to delete any input picture.
parameter
Macro attachment
When you set an attachment for a macro, a button appears in the Add Macro dialog box. Pressing this button will open the attachment for the macro.
This can be used to associate a detailed help file with a macro so that it is readily available from the Add Macro interface.
Click the "Select Attachment" button to select an attachment for the macro, and click the "Clear Attachment" button to delete any input files.
Zone 3: Parameter monitoring/additional options
Use the check boxes to enable or disable other options.
Other options must be carefully selected as they affect the final result.
parameter
Parameter is required
Check this field if you want the user to specify a value for the selected parameter.
If this box is not selected, the symbol * will be displayed in the parameter input field, indicating that this parameter is optional. In this case, you do not need to enter a value in the field. If you still do this, you will change the (modal) value of this NC code.
For example, optional parameters can be found on the 3 axes (X, Y, Z) of linear movement (G01).
parameter
Insert Signed
Check this field if the parameter value should be caretted.
Example: The value 123.4 will be inserted as+123.4.
parameter
Negative values allowed
Select this field to allow the current parameter to be negative.
If this field is not selected, only positive values will be accepted!
If (unexpectedly) a negative value is entered in the macro field, the (-) sign is ignored. The value entered will be regarded as the absolute value of the parameter, and the positive NC code will be output in the CNC program.
parameter
Do not insert empty lines
Check this field if blank rows should not be inserted when this parameter is not specified.
parameter
Allow letters
Check this field to allow the user to enter a text string.
According to the ISO convention, the text in the NC program must be written in parentheses so that it can be read on the NC machine tool. To prevent forgetting parentheses, when the field Allow When letters is selected, these brackets will be automatically generated in CIMCO Edit 2023. In addition, enter the fields Min, Max, Decimals, Digits, and Allow Negative values are grayed out.
The parameter $2 in the macro "Program start and end" can include the programmer's first letter, text string, and special characters in parentheses.
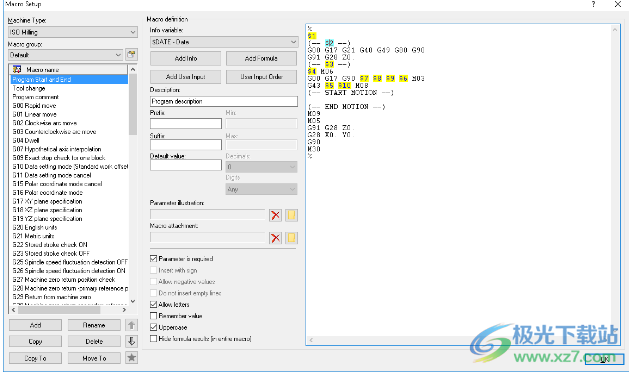
Remember the value
Check this field if the last value entered for this parameter should be used the next time the macro is called.
Example: Suppose you need to drill a blind hole in a special steel with three depths Z10, Z16 and Z20 at the defined position (X, Y). To do this, use the macro "G81 Drilling Cycle and select Remember for parameters $1, $3 and $4 Value box. In this way, these parameters will automatically fill in the previous blind hole machining settings. Since we want to drill at different depths, we do not select the Remember value for parameter $2, which is the modal Z value of the operation. Since the Remember value is not active, field $2 will be marked with * and initially empty.
If the drilling program was previously run, now call the macro "G81 drilling" by clicking on the icon cycle”, You only need to enter the first desired Z value 10 in the field Z coordinate (absolute value), and then click OK. Repeat the macro command with Z values 16 and 20, and all other fields will automatically fill in the previously used values. Then you have your blind hole
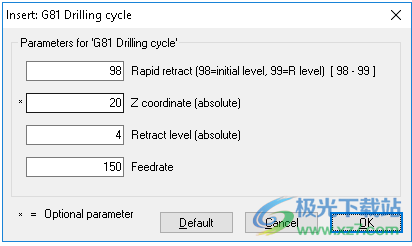
Uppercase
If the Allow Letters option is enabled and you want to write in uppercase letters, check this field to make user input uppercase.
This box must be checked if you want to use both lower case and upper case in text.
parameter
Hide formula results (throughout macro)
When this field is selected, the results of the NC Assistant macro formula will be hidden.