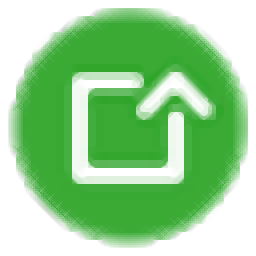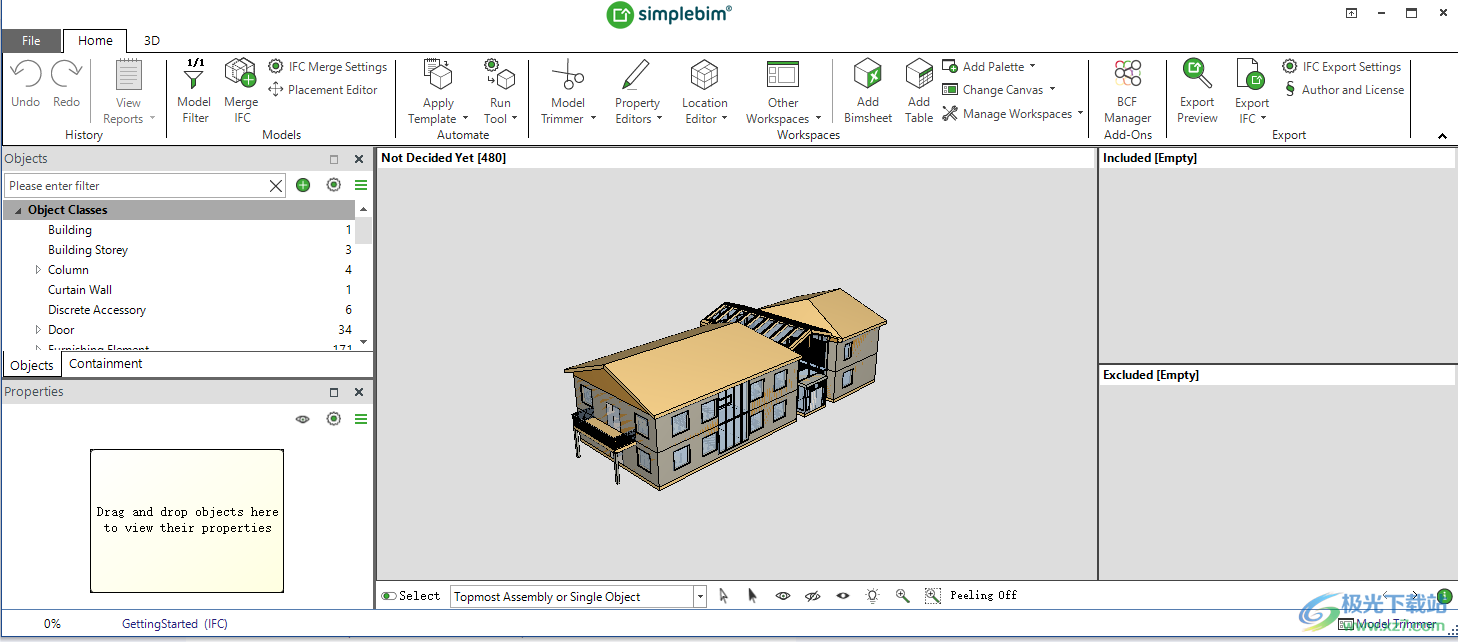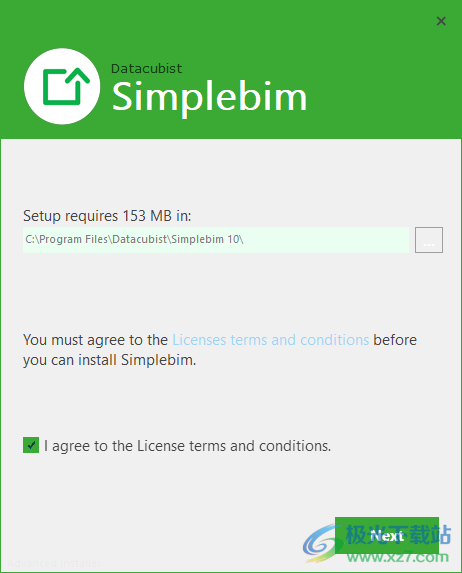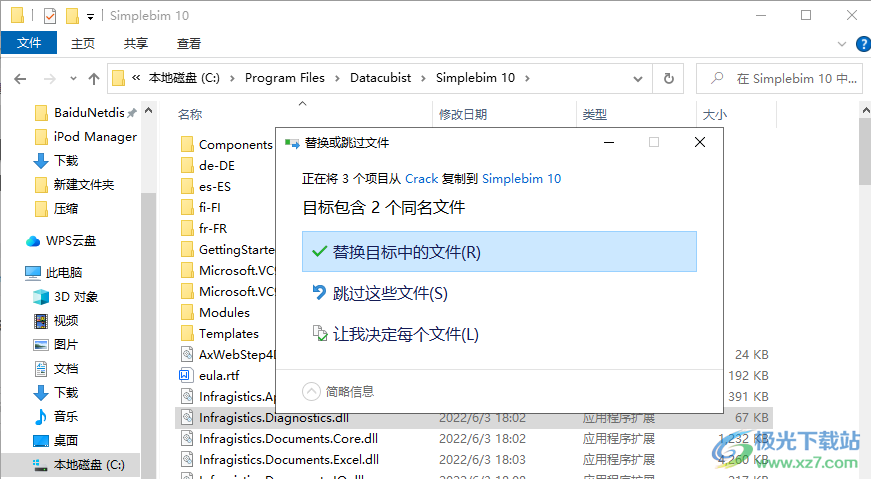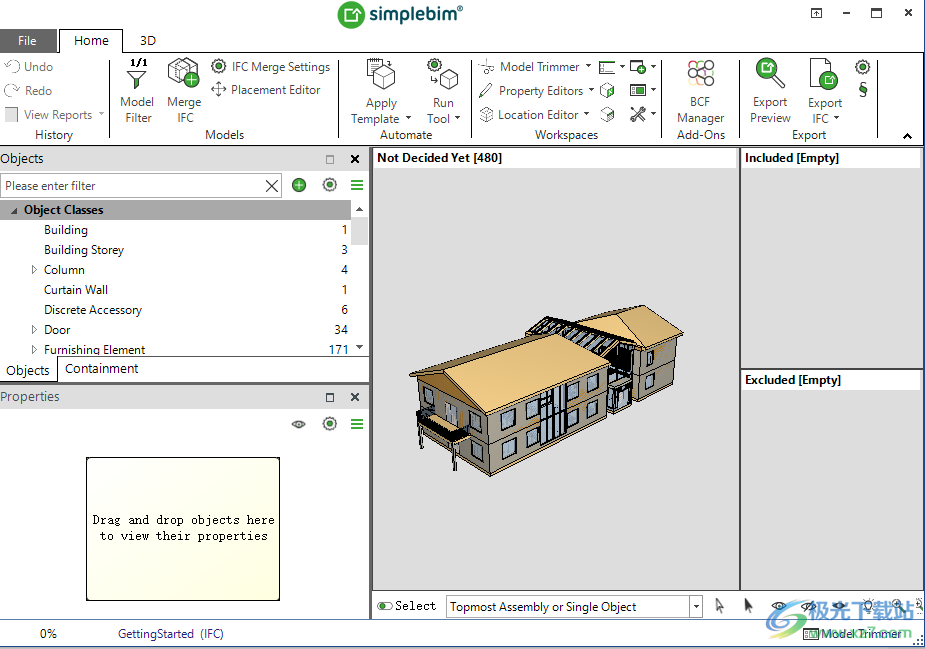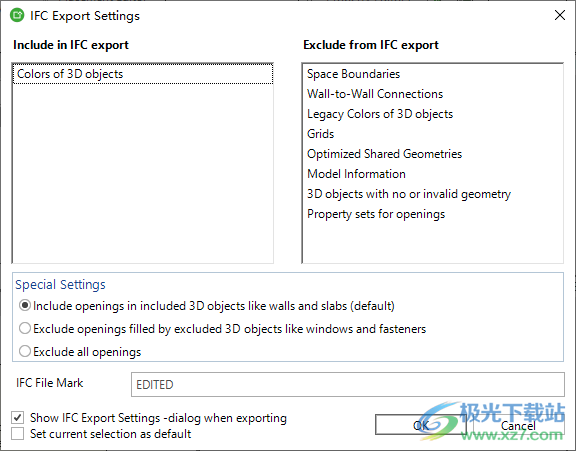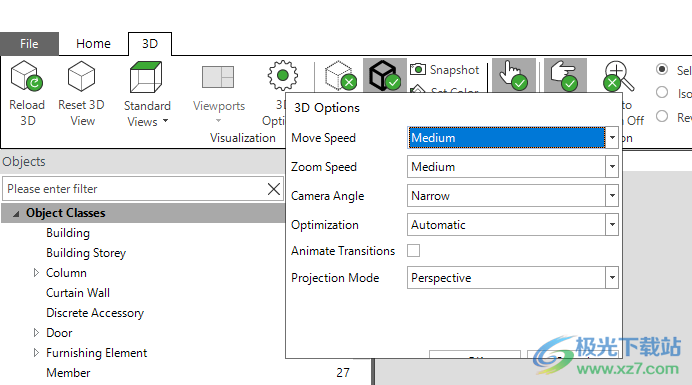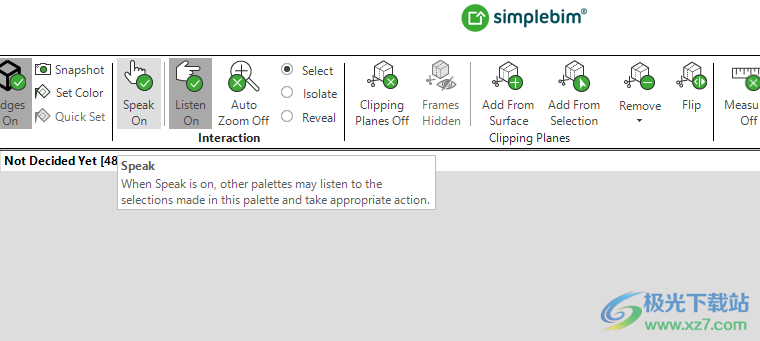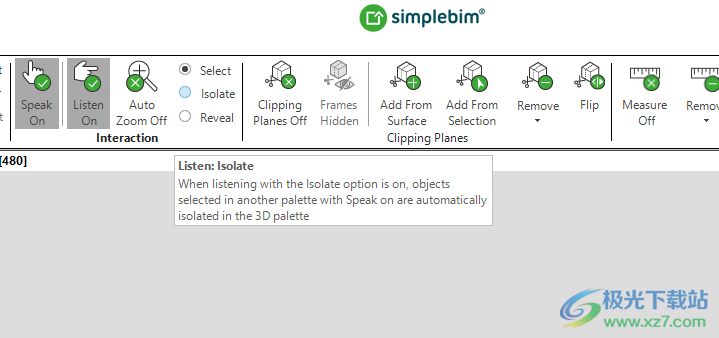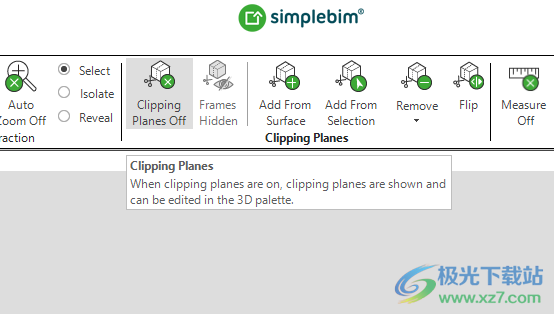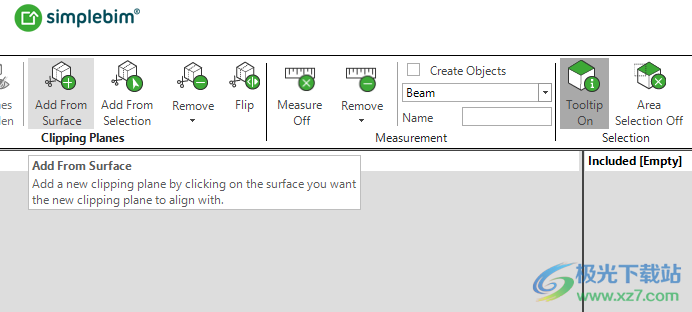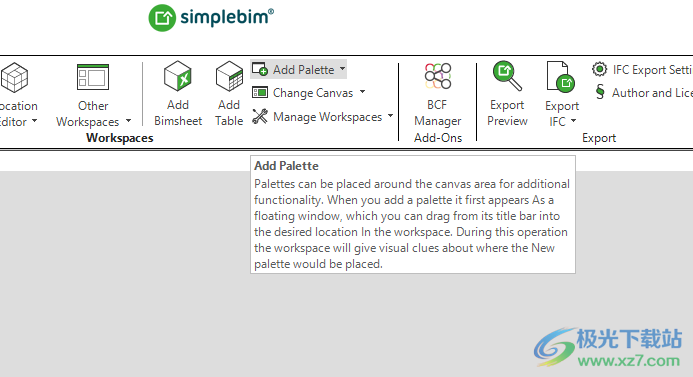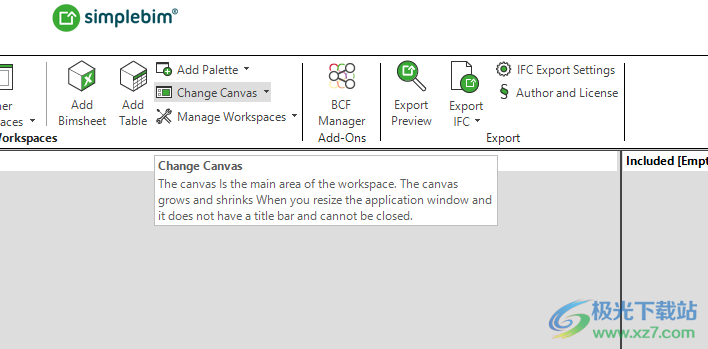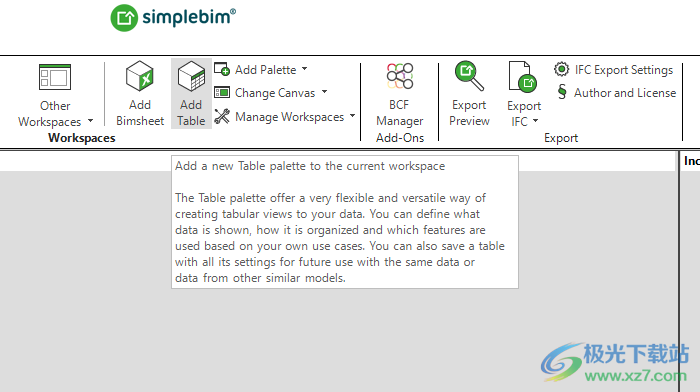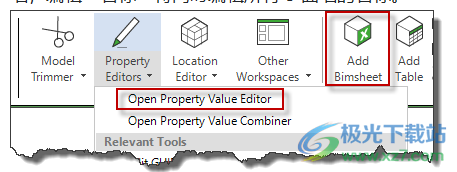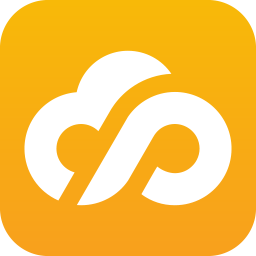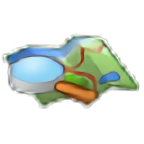Simplebim provides building model viewing function, BIM data management function, BIM data can be exported, models can be analyzed, and building element objects can be grouped and classified. The main functions are displayed in the software interface, and text descriptions are provided to let users know how to operate related functions. You can use Simplebim The Position Editor in creates object selections in geometrically defined areas, which can be used to create selections, such as sections, apartments, or building floors. You can easily set the color and transparency of objects in Simplebim, and export IFC, the exported model will have the color you see in the 3D window.
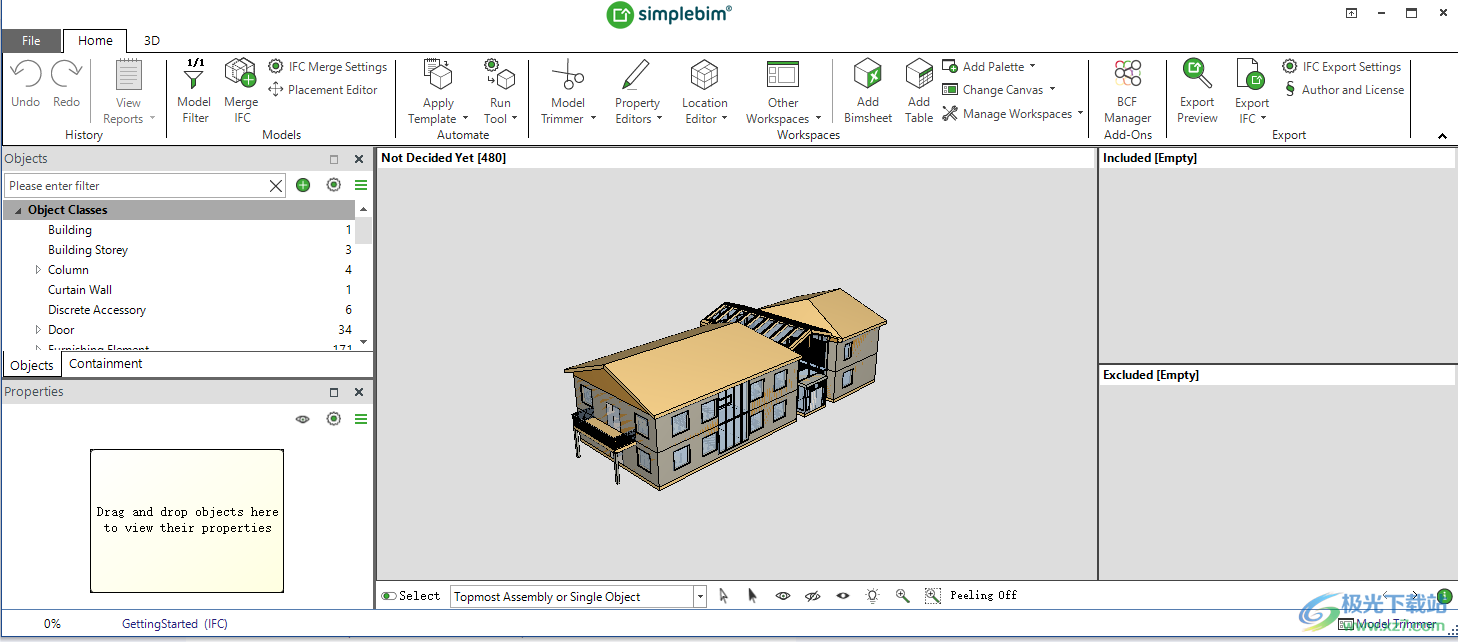
software function
Simplebim function
Simebim is a unique BIM data processing tool. It cleans up and transforms BIM data for use. It makes BIM data valuable in an extensible way. You can do some very simple things, or you can frantically use the whole set of functions to conduct comprehensive data processing.
Simplebim supports models for all design disciplines as long as they are in IFC2x3 or IFC4 format. (IFC4x3 will be supported in 2023).
Simplebim Desktop is a Windows desktop application. Please note that for large-scale use, we also have Simplebim Cloud, It is recorded separately.
The basic functions of Simplebim Desktop include the following. Learn more about each aspect from dedicated articles:
Import and merge models and data
Browse and use BIM data
Clean up BIM model
Standardized and normalized BIM model
Group and classify building element objects
Define the location of building elements
Calculated quantity (QTO)
Enrich models
Derive new objects and data
Edit Building Element Object Color
Moving and Rotating Models and Objects
Validate model data
Export IFC and Data
Other BIM data sorting functions
Automation and Simplebim Cloud
Software features
Peeling On
When Split is enabled, objects dragged from a 3D palette to another palette are automatically hidden in the 3D palette.
Regional selection
Region Selection allows you to easily select multiple objects within a rectangular region. Click and hold the left mouse button to define the first corner of the rectangle, then drag to define the opposite corner.
Tooltips
When tooltips are enabled, hovering the mouse over a 3D view displays a tooltip that contains information about the objects highlighted by the currently selected Quick Select option.
Add from Selection
Add a new clipping plane around the current selection to isolate the selection area from the model
Ghost
When Ghost is on a model, the model becomes translucent, making it easier to position objects within the model.
Authors and Licenses
The model author and license information defined here will be included in the exported IFC file.
Export IFC
Exporting to IFC creates a new IFC file that contains only the included objects and properties.
Note: If you do not include any objects, all "undecided" objects will be exported
Add a new bimetal palette to the current workspace
Bimsheet connects BIM and excel 。 In Simplebim, it appears as embedded Excel connected to the model. When you select cells in the Bimsheet, the objects that provide data for these cells will be selected in the model. When you edit the value of the cell, the data in the model will be updated, and when you make changes to the model, the Bimsheet will be updated.
But that's not all. You can save the Bimsheet as an Excel file, edit it in Excel, and then import the changes back into the model. You can also create personalized Excel templates and populate them with data from the model.
Location Editor
Split building elements and assign them to locations based on 3D location prisms.
Property Editor
Open a workspace to edit or combine property values, or run related tools
Run Tool
Tools can be used to perform a variety of tasks beyond the capabilities of workspaces and templates.
The application comes with some tools, but you can also use your own custom tools or tools created by others to extend the application.
usage method
1. Replace Simple Bim software Install directly to the computer, click Next
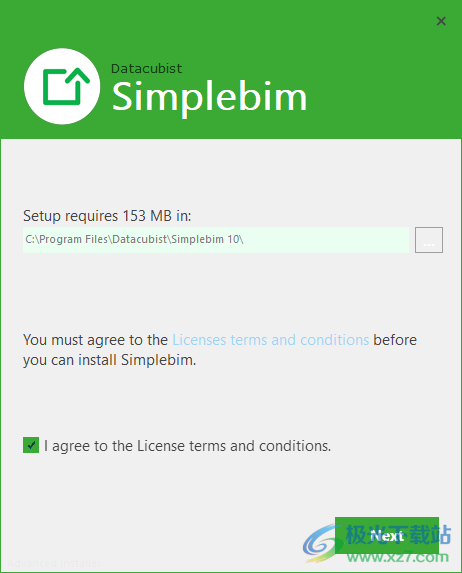
2. After installation, copy the two patches to the installation address of the software, replace them, and activate them
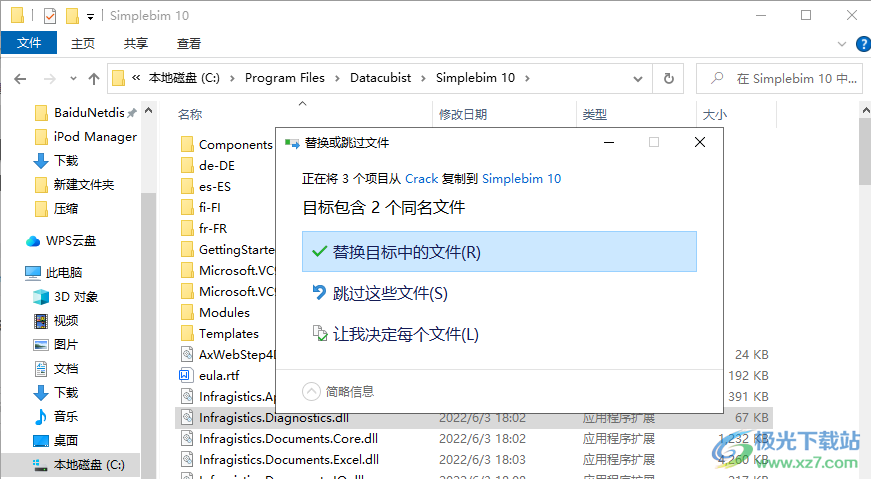
3. As shown in the figure, here is the function interface of the software. If you can speak English, you can start working
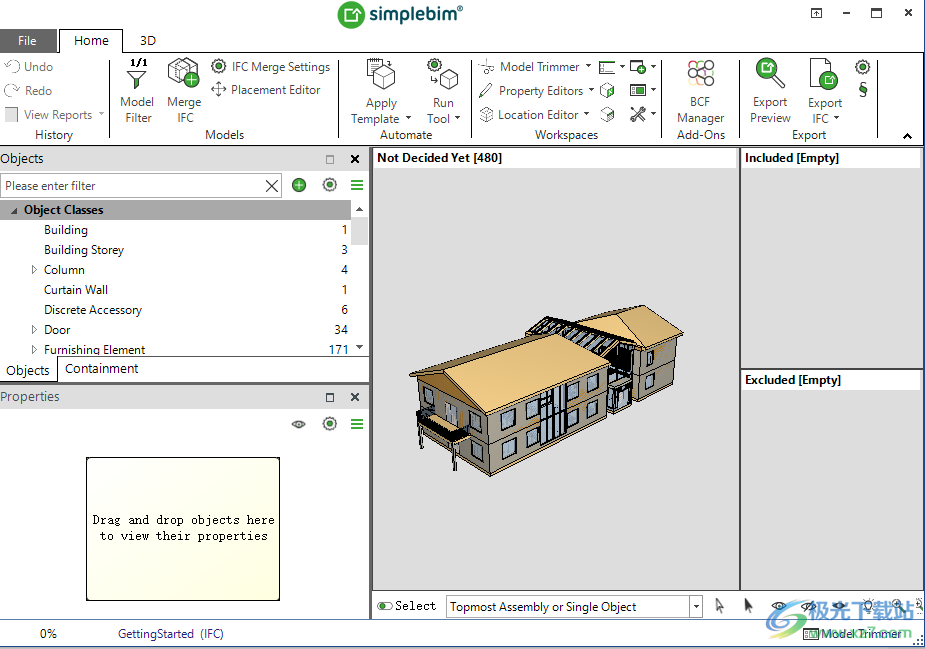
4. Exclude from IFC Export
Space boundary
Wall to wall connection
Legacy colors for 3D objects
grid
Optimized shared geometry
Model Information
3D objects with no or invalid geometry
Property sets for openings
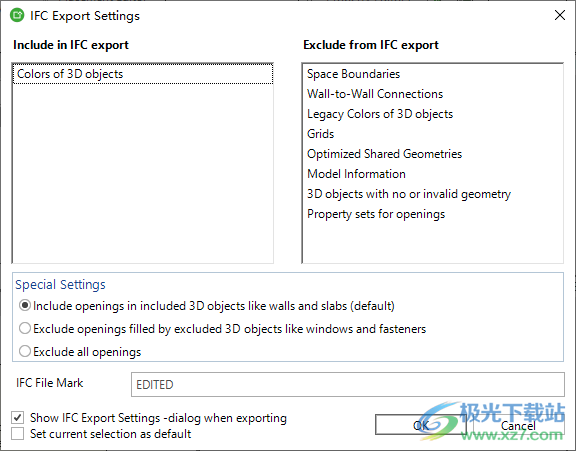
5. 3D options: movement speed, zoom speed, camera angle, optimization, animation conversion, projection mode
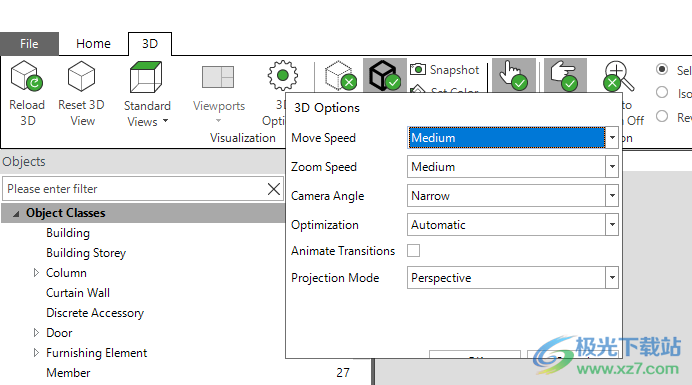
6. When Speak is on, other palettes may listen to the selections made in this palette and take appropriate actions.
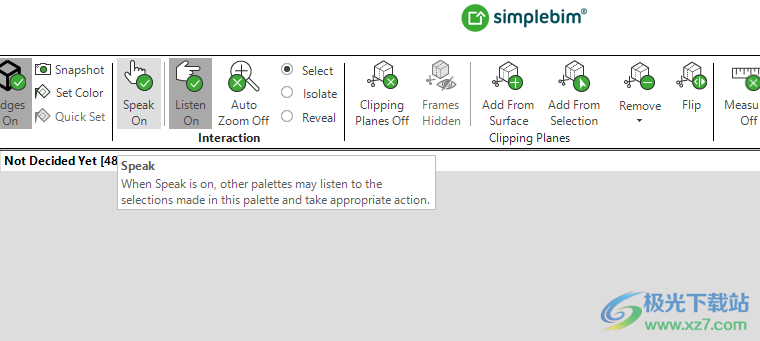
7. Listening: Isolation
When listening with the Isolate option turned on, objects selected in another palette with Speak turned on are automatically isolated in the 3D palette
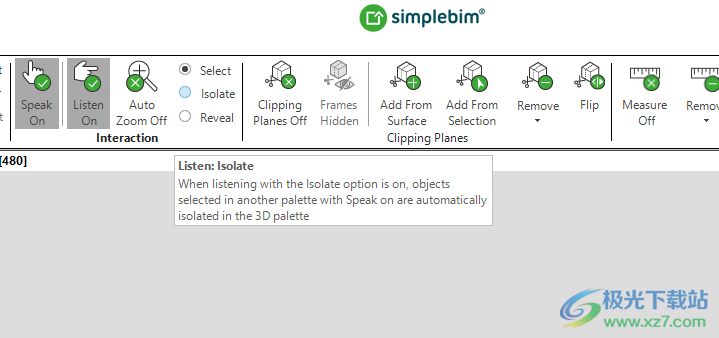
8. Clipping plane
When clipping planes are enabled, they are displayed and can be edited in the 3D palette.
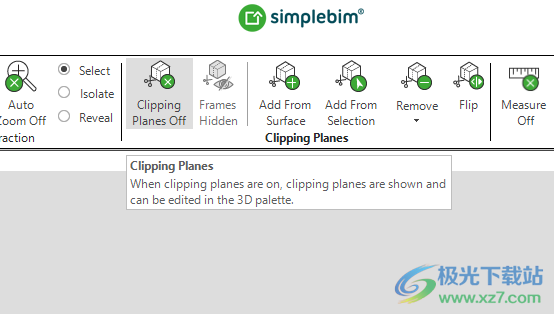
9. Add from Surface
Add a new clipping plane by clicking the surface to which you want to align the new clipping plane.
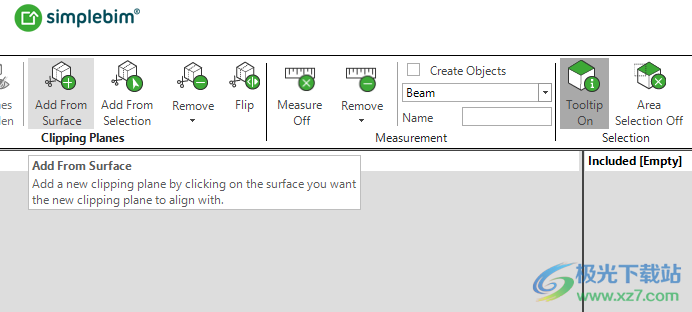
10. Add Palette
You can place palettes around the canvas area for additional functionality. When you add a palette, it first appears as a floating window that you can drag from the title bar to the desired location in the workspace. During this operation, the workspace provides a visual cue about where to place the New palette.
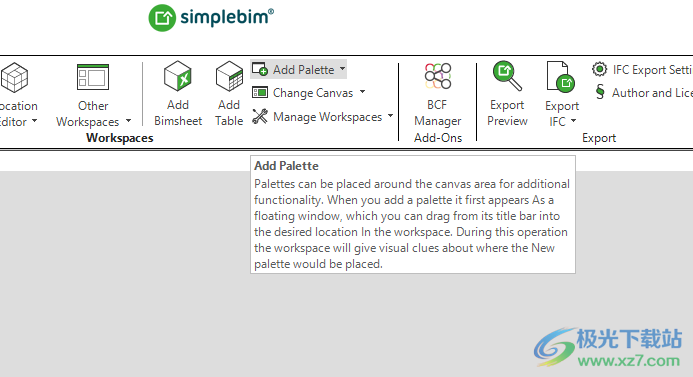
11. Change Canvas
The canvas is the main area of the workspace. When you resize the application window, but it does not have a title bar and cannot be closed, the canvas grows and shrinks.
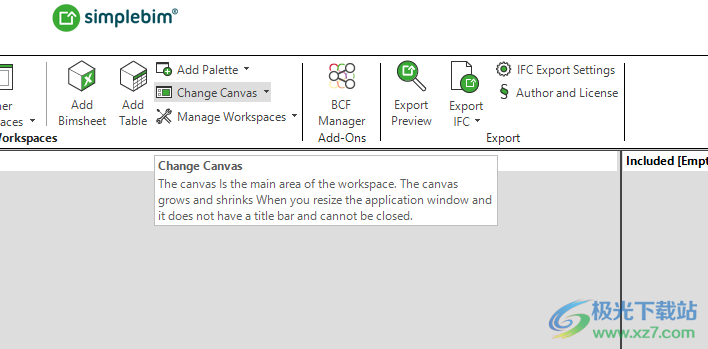
12. Add a new Table palette to the current workspace
The Table palette provides a very flexible and versatile way to create a tabular view of data. You can define the displayed data, organization and functions according to your own use cases. You can also save a table and all its settings for future use with the same data or data in other similar models.
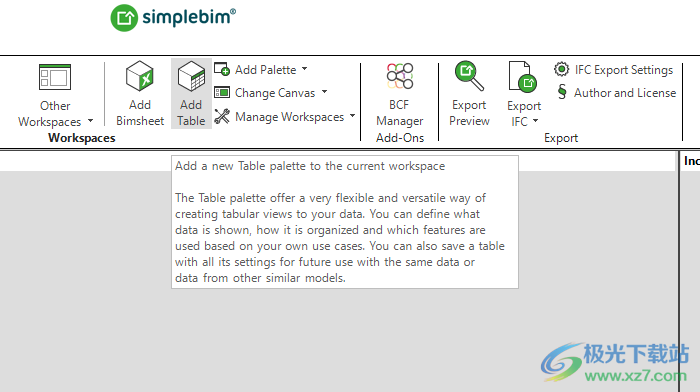
Official Tutorial
Manual expansion
In Simplebim In the user interface, you can edit attribute values using the Properties palette, where you can select one or more objects to display in the palette, and then edit their attribute values in place. For example, if you want 3 If the walls have the same name, 3 walls will be displayed in the Properties palette. Editing Name will edit the names of all 3 walls at the same time.
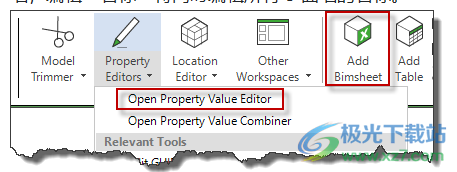
You also have a special Attribute Value Editor palette, which you can open by entering the Attribute Value Editor workspace. Here, you can add new values that do not yet exist in the model, and change the object from 3D Drag and drop onto these values to set the attribute values of the deleted object.
Finally, you can add the Bimsheet palette to the workspace, drag and drop objects into Bimsheet, and Edit the attribute value in. Your edits are automatically synchronized with the model.
Auto Scaling
A more powerful solution is to expand with automation. In this scenario, you need to be able to connect external data to data in the model. There are two main plans
1. Expand by GUID (Globally Unique Identifier)
2. Enrich according to rules
Expand by GUID
Each object has a globally unique identifier (GUID), which should remain unchanged during the life cycle of the object. This GUID Identifies objects individually, which allows you to attach information to a single object. This usually works well in the context of a project. However, when you have a new project, the objects in this project have new GUID, You need to adjust and expand. For example, the typical scheme of GUID based extension is as follows
Set delivery date of prefabricated components
Set hardware information as door
Set the tenant of the space
To expand by GUID, you have two options in Simplebim
1.Bimsheet
2. Template
It is very simple to enrich with Bimsheet. First, create a Bimsheet containing all the objects to be expanded, and ensure that the Bimsheet Contains all empty properties to expand. Then, save the Bimsheet using "Save as Bimsheet file for expansion"

Now you can open the saved file in Excel and type, copy, paste, or use Excel Any of the many automation functions in. When finished, save the file in Excel, return to Simebim and open the Excel file using "Enrich with Bimsheet Files". Simebim will detect changes and automatically synchronize the model.
Using templates is more technical, but it can provide you with more automation possibilities. When there is a GUID in your external data source, the template method allows you to move data to the template in any order Bimsheet, You need to match the GUID when filling in the Bimsheet. Instructions on using templates for GUID based extensions can be found here.
Enrich according to rules
With rule-based expansion, you can create more general rules and expand multiple objects at once. You are basically defining that all objects that meet this condition will obtain these attribute values. For example, the typical scheme of rule-based expansion is as follows
Set floor materials according to space type
Set tenants according to room number
Set up subcontractors according to classification
For rule-based augmentation, you need to use templates and augmentation worksheets.
In the "Extension" section, define the object class (in this case, "space") and the attribute used to find matching objects (in this case, "space number"). The following simple example is as follows:
For all spaces with space number "1", set the occupancy count to 3 and the floor modifier to Carpet
For all spaces with space number "2", set "Occupancy Count" to "2" and "Floor Finish" to "Laminate"

Create Object Selection
In Simplebim When you perform an operation in, you must usually specify which object selection this operation applies to. You can include or exclude the selected objects, set attribute values for the selected objects, color the selected objects, calculate the number of selected objects, and so on.
There are two main types of selection: temporary selection and permanent selection. Permanent selections are stored with models, which means you or anyone else can use them later. Temporary selections are used to perform operations or create permanent selections.
Temporary selection
routine
Click and press Ctrl+click Select: Simplebim uses the same multi selection logic as Windows Explorer. Click an item to select it. Press Ctrl Key to add an object to the selection. Ctrl+click down on the selected object to remove it from the selection.
Shift+click selection: whenever you have an item list, you can click the first item and hold Shift Key and click the second item to select consecutive items. This selects all items between the first and second items, including the first and second items.
Tree selection limit: whenever you have a hierarchical item tree (such as a classification system), the selection can only contain items from the same level and the same branch. For example, in the Object palette, you cannot include both Object Class and Type Object, and in the Properties palette, you cannot select both Property and Property Value.
3D window
You can use the normal click and Ctrl+click options
Clear Selection: Click a blank area in the 3D window to clear the selection.
Region selection: You can start 3D region selection from the 3D ribbon menu, or use A when the 3D window has focus Shortcut key start. Draw a selection rectangle from left to right to select all objects in contact with the rectangle. Draw from right to left to select only objects that lie entirely within the rectangle. Orthographic projection mode allows you to make more accurate area selection than perspective projection.
Quick Select: The Quick Select in the 3D window allows you to quickly select objects based on samples. For example, if Quick Select) is Building Storey), If you select an object, all other objects in the same building layer will also be selected. There are many quick selection options out of the box, but you can even create your own.
All visible objects: You can visually create a selection by showing and hiding objects in the 3D window. When only the object to be selected is visible, you can use the shortcut keys from the menu bar at the bottom of the 3D window Ctrl+A Select all visible objects.
Convert: Sometimes it is also possible to select all objects you do not want to select and then invert the selection. This can be done from the menu bar at the bottom of the 3D window
Object Palette
You can use the normal Click, Ctrl+Click, and Shift+Click options.
Tree selection restrictions apply.
Properties palette
You can use the normal Click, Ctrl+Click, and Shift+Click options.
Tree selection restrictions apply.
Property values: The Properties palette automatically creates an object selection based on property values. For example, if the Properties palette displays all space objects, the Space Name property displays a list of unique space names found in the model. For example, in this list, the value“ office ”In fact, all space objects in the model have the value "Office" as the selection of space name. The Properties palette can be used to display the properties of any object selection, not just the object class. For example, if all objects have the same Material property, the Properties palette can automatically create a selection of all objects such as Concrete.
Isolate and Invert: You can select one or more Attribute Values, and then select Isolate from the right-click menu or the menu bar at the top of the Properties palette to hide all other values in the Properties palette. You can also reverse and hide the selected attribute values.
All objects: You can select from all objects in the model. Here, you can choose whether to include components/containers or a single object, for example, whether to include a curtain wall or whether all panels and members of the curtain wall should be included in the selection.
Filter: You can use the filter in the upper left corner of the palette to filter the contents of the Properties palette. When a filter is set, only objects that pass through the filter are included in the selection using any selection technique.
Containment Palette
You can use the normal Click, Ctrl+Click, and Shift+Click options.
Tree selection restrictions apply.
Container: Selecting any item in the containing tree will select that item. For example, selecting a building floor will select the building floor object instead of the object contained in the building floor.
Included objects: When you select a container object, all the geometry contained in the container is selected in the 3D window. Then, Quick Select in the 3D window The actual selection will be determined. For example, if you select Building Layers in the Enclosed palette, and Quick Select in the 3D Window is set to Single Object, all objects contained in the building layer will be in 3D Is selected in the window.
Table Palette
You can use the normal Click, Ctrl+Click, and Shift+Click options.
Tree selection restrictions apply when the Table palette is grouped by attribute
Group: You can group rows in the Table palette by any combination of attributes. Clicking the header row of the group selects all objects in the group
Filter: You can use Filter for each attribute displayed in the Table palette to filter what is displayed in the Table palette. Select all rows (Ctrl+A) Only the visible rows in the Table palette are selected, and all objects associated with those visible rows are selected.
Permanent Selection
group
In Simplebim, everything you see in the Objects palette (not object classes) is an object group.
Manual Object Groups: You can assign objects to Manual Object Groups by dragging and dropping them to the top of Manual Object Groups in the Objects palette. This gives you the option to add or remove objects from the group.
Rule based object group: define a rule to describe which objects belong to a rule based object group, and you can assign objects to this object group. For example, the rule can be: all space objects whose space name attribute value is "Office". When the data in the model changes, the selections captured by rule-based object groups are automatically updated.
Group Hierarchy: You can create a group hierarchy with parent groups and child groups. The parent group collects all objects from its child groups, which allows you to clearly understand the logic behind the selection.
Generate Groups: You can easily generate groups based on attribute values as described here.
Non overlapping group: sets the parent group to include non overlapping subgroups. In this case, when you add an object to one of its subgroups, the object is removed from any other subgroups under the same parent group. For example, this is useful in classification systems to ensure that each object gets only one classification.
Ungrouped Objects: When assigning objects to a parent group, you can add a special "Ungrouped Group" subgroup to the parent group. This ungrouped group will automatically contain all objects that the parent group has, but none of its child groups have. This is useful when you need to ensure that all objects in the parent group are assigned to a subgroup.