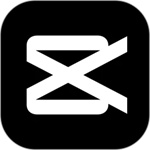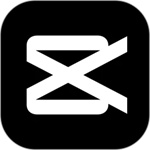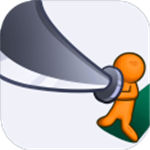How to use clipping keyframes? Clipping is a video editing software that young people like to use. Our users can make all kinds of cool short videos through this software, and can also add all kinds of special effects to make all the impossible pictures appear here. Although it is easy to edit the video, the actual operation is very complicated. The process of video editing should not only be careful, but also consume too much time. Moreover, this clip mapping software has rich functions. Each function has different operations. Keyframe is one of the more difficult steps in the game. For many novices, using keyframes on the software requires many practices before they can use them skillfully. If you can't use keyframes, it doesn't matter. The following methods can teach you.
-
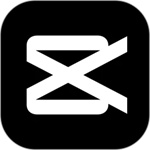
-
Download the latest version of 2022 from the clipping app
- Type: Photography
- size: 65.12M
- Language: Simplified Chinese
- Rating:
-
View details
How to use clipping keyframes

1. Find material
Enter the clipping APP, find the material to set keyframes on the clip bar below, or add text directly.
2. Drag the material bar
Use the mouse to move the progress bar to the place where the key frame needs to be added to the material, and then in the video above, drag the material to the desired position at the beginning.
3. Click position size
After the size and position are appropriate, find the function of location and size in the setting interface on the right.
4. Check whether the point is suitable
Check the key frame option on the right to see if there are blue dots at the position of the material progress bar. If there are any, it means the first key frame position is ready.
5. Add a second keyframe
Press and hold the left mouse button again, drag the progress bar to the second key frame position of the material, return to the upper video, press and hold the mouse to drag the material to the appropriate position, and release the mouse to add the second key frame.
6. Add additional keyframes
According to your own production needs, you can add keyframes to the material in the same way.
7. Click the Export button
After the production is completed, click the Export button on the top right and modify the file name to export.
The above content is about the use of clipping keyframes. I hope it can help you.