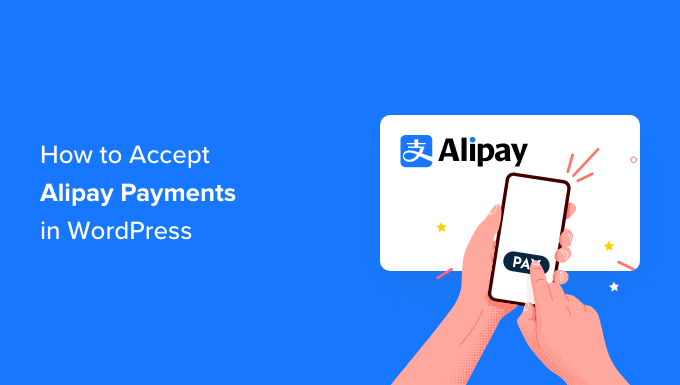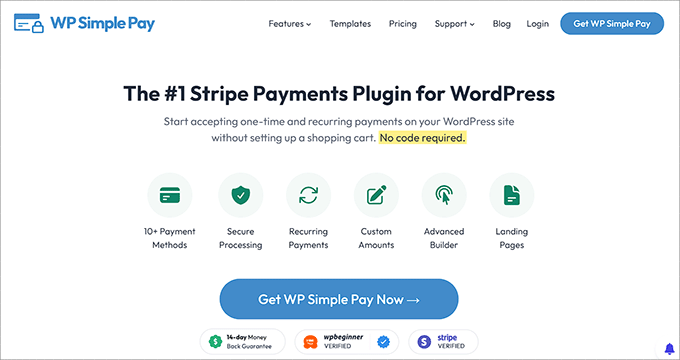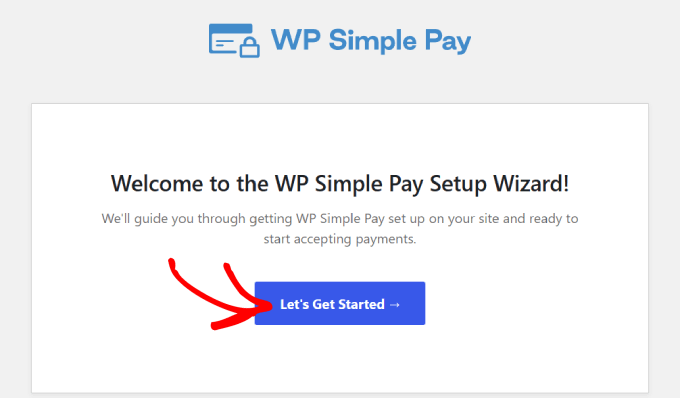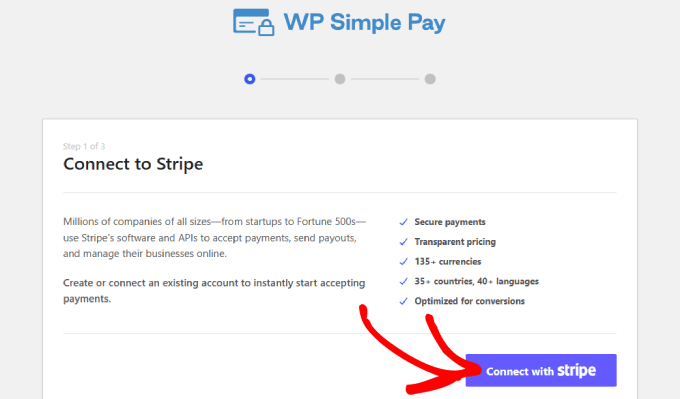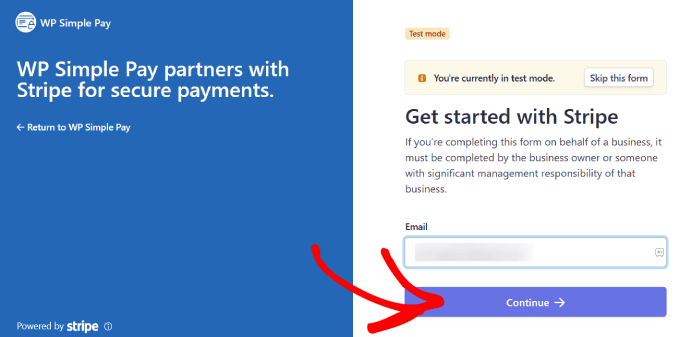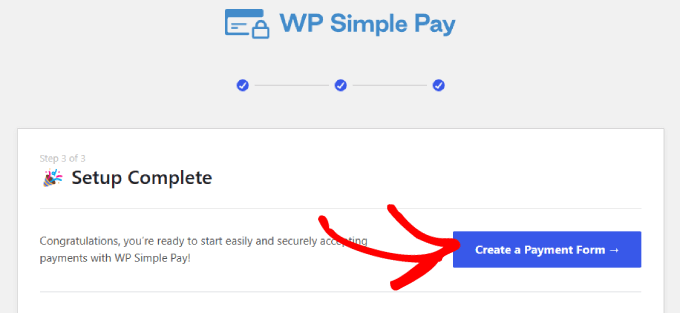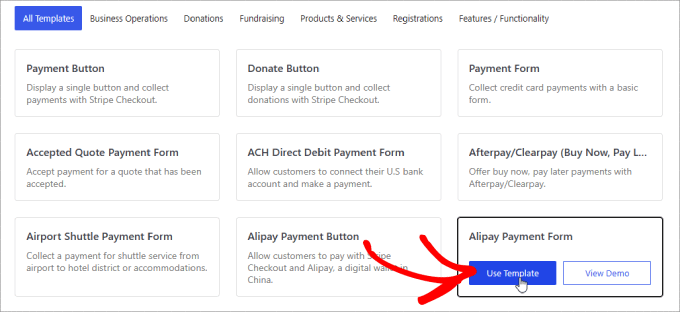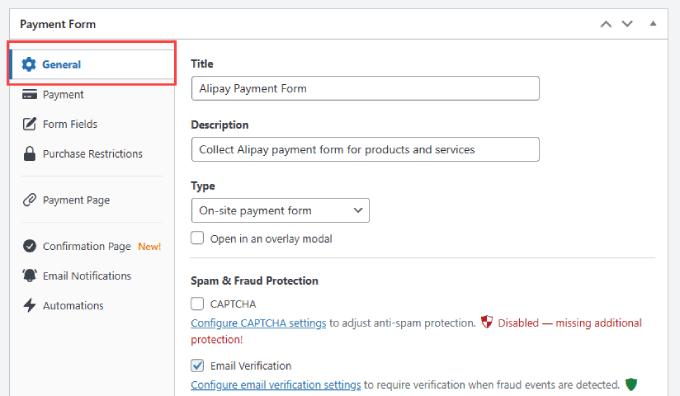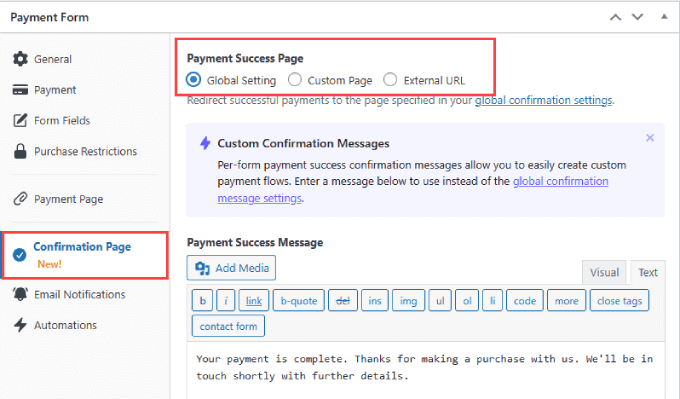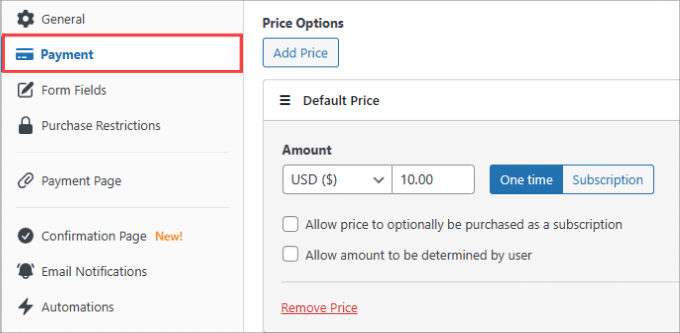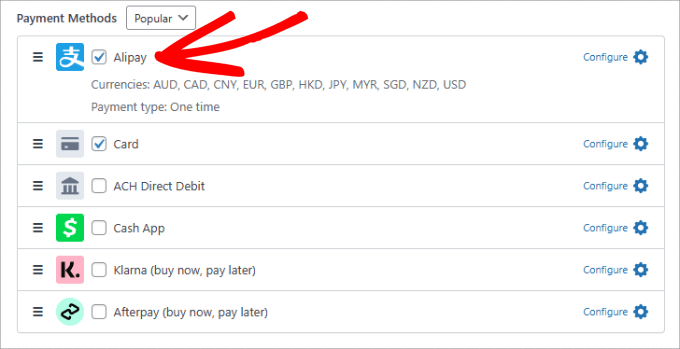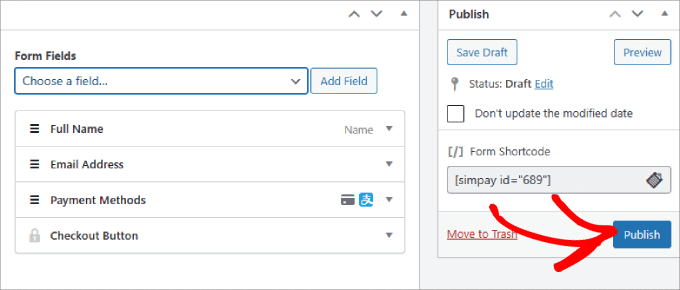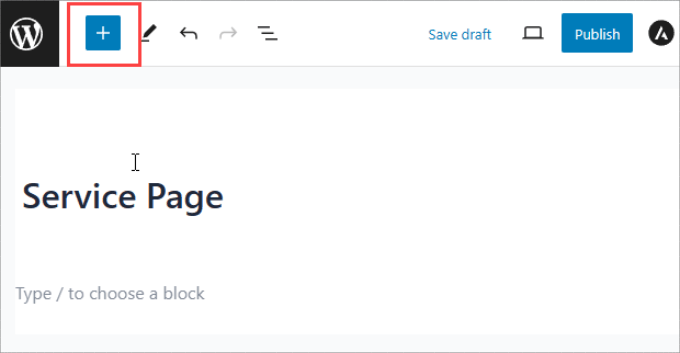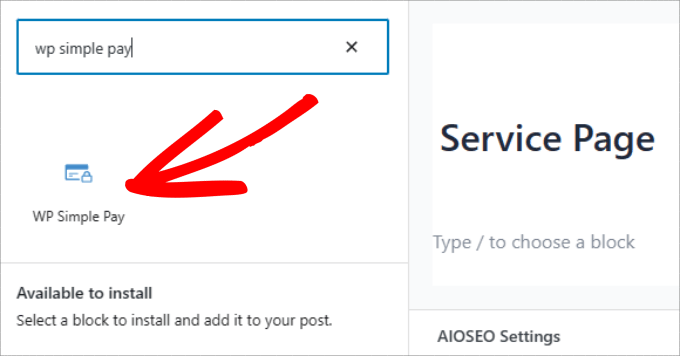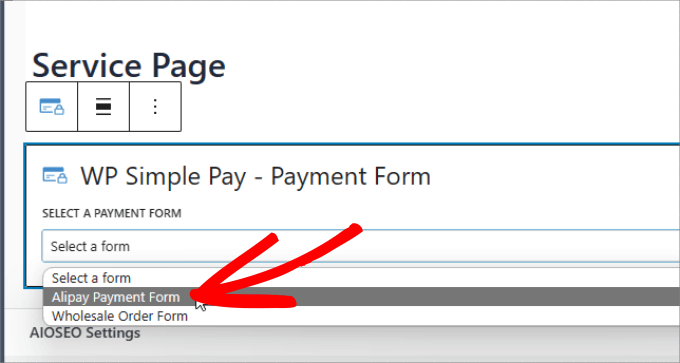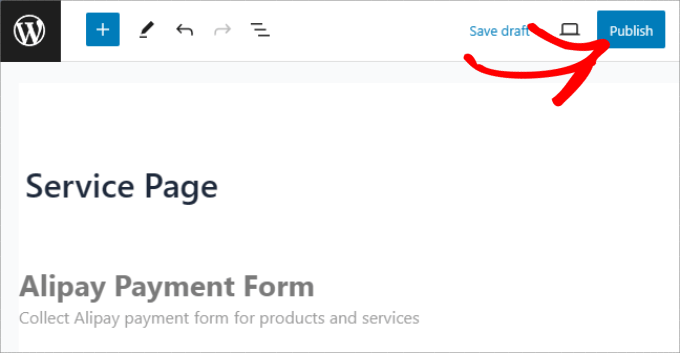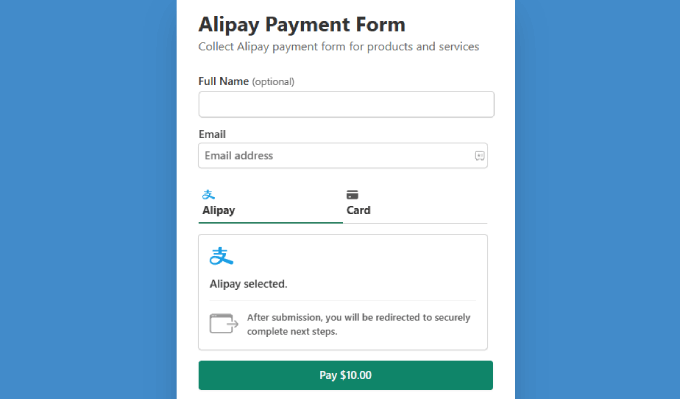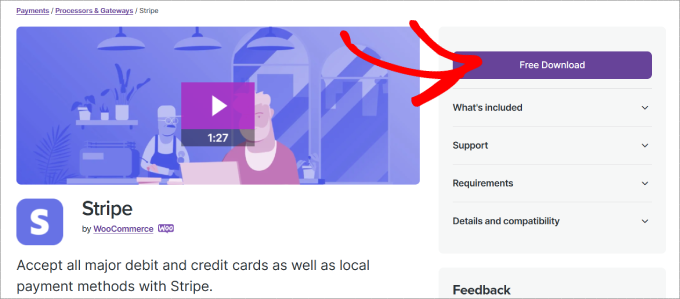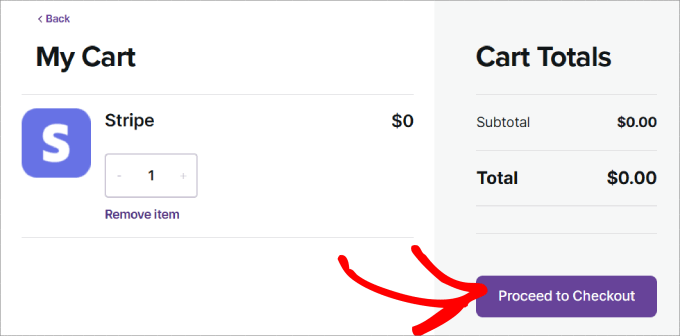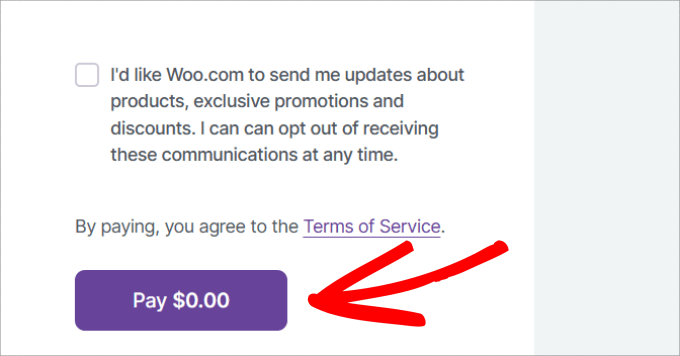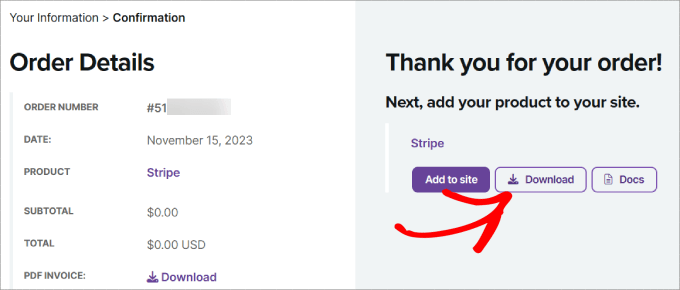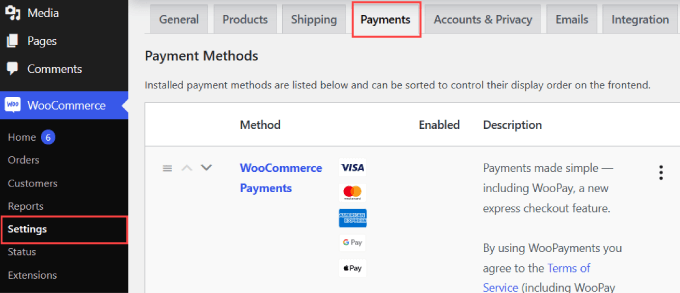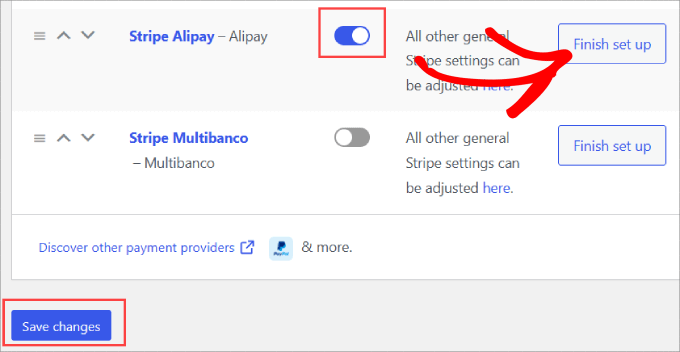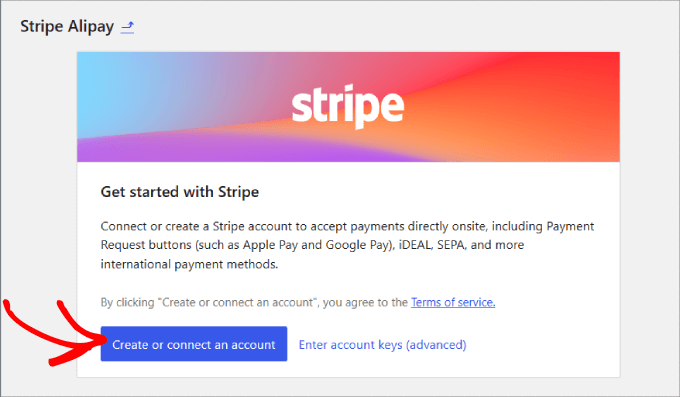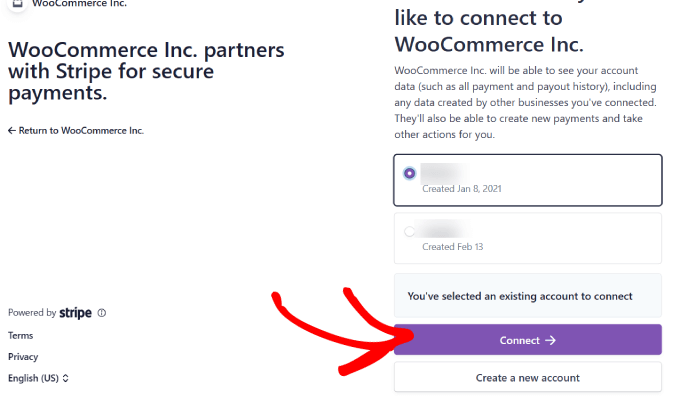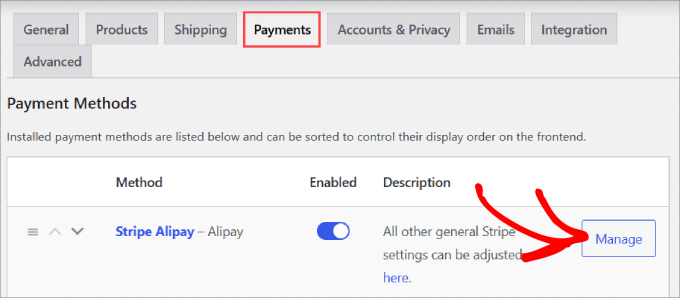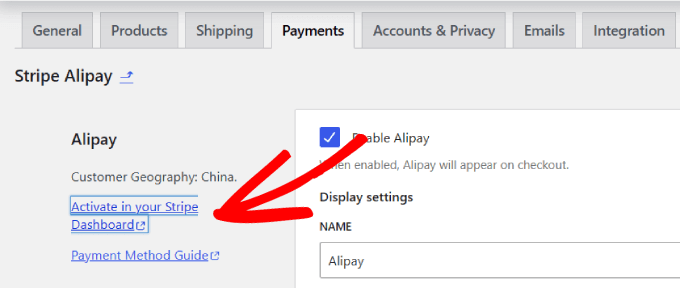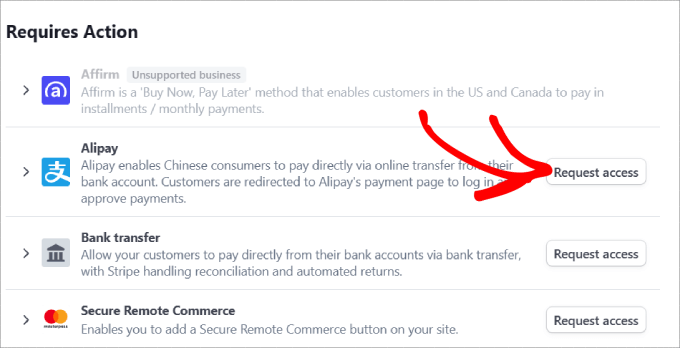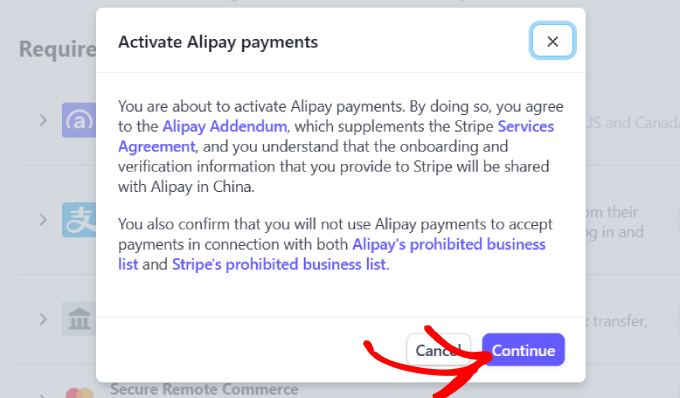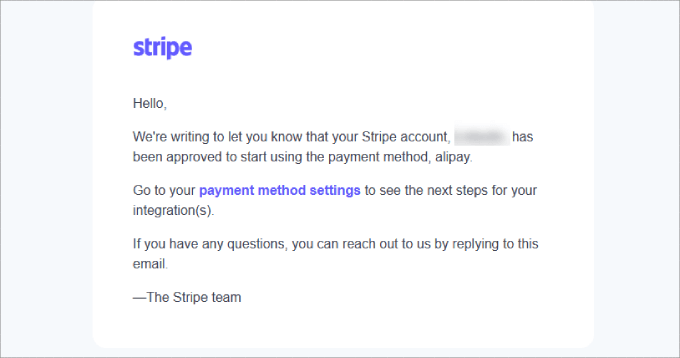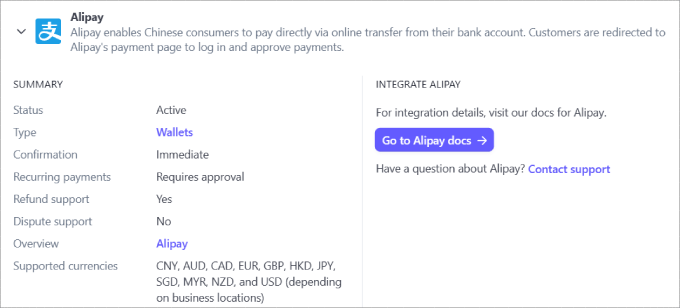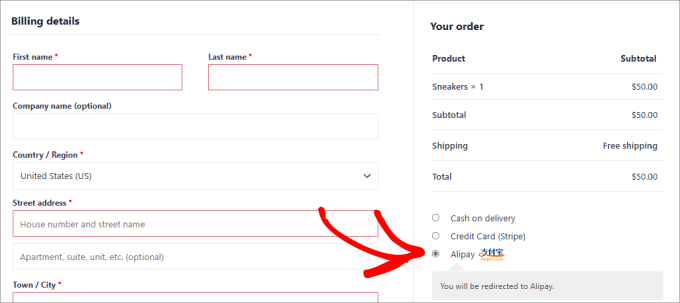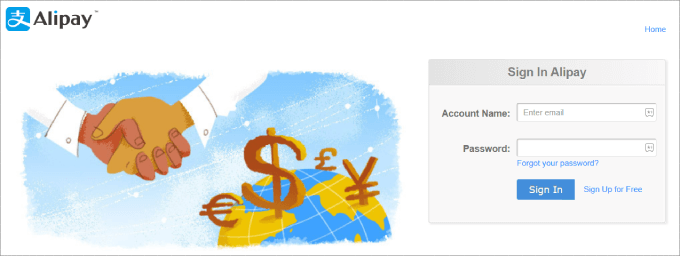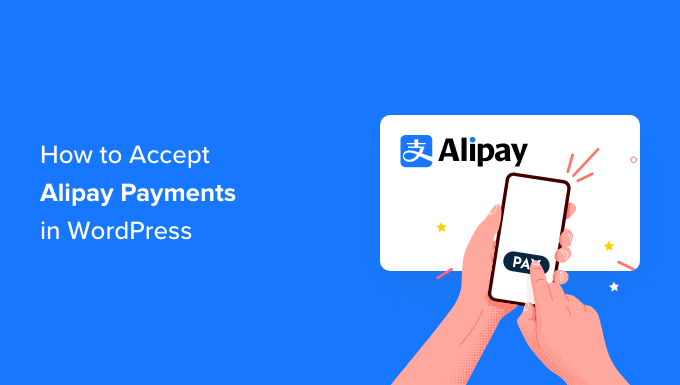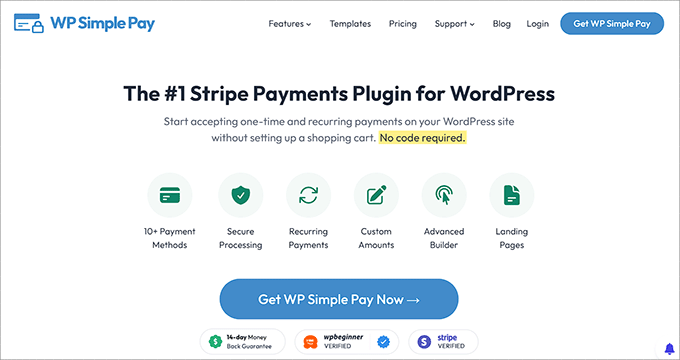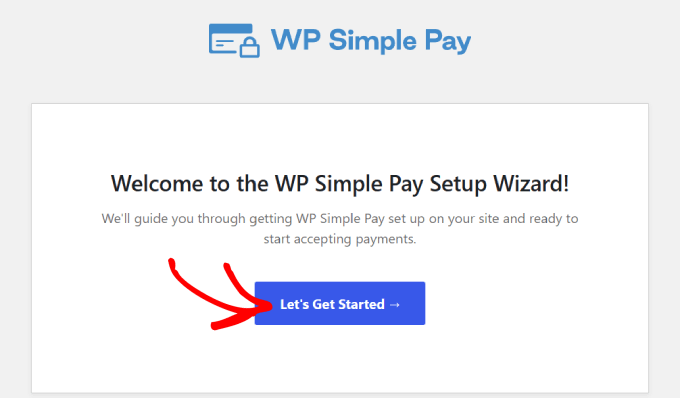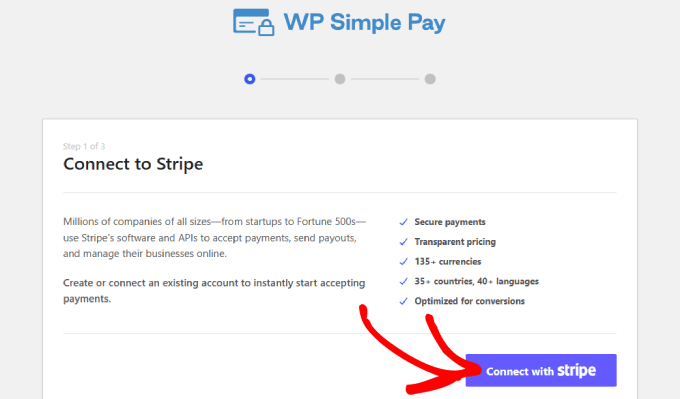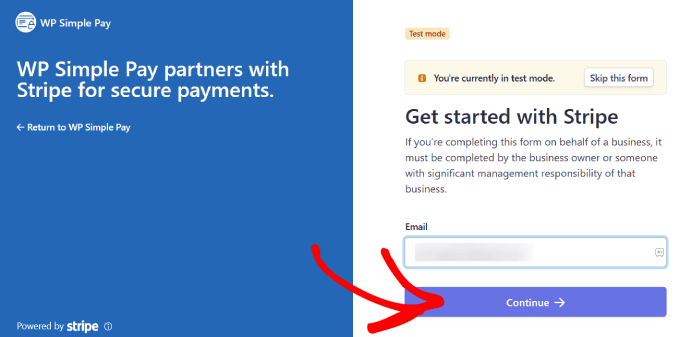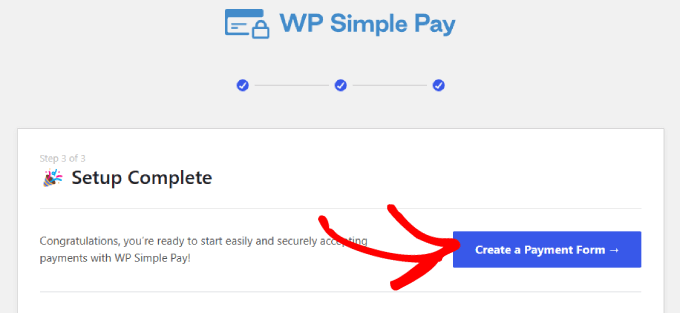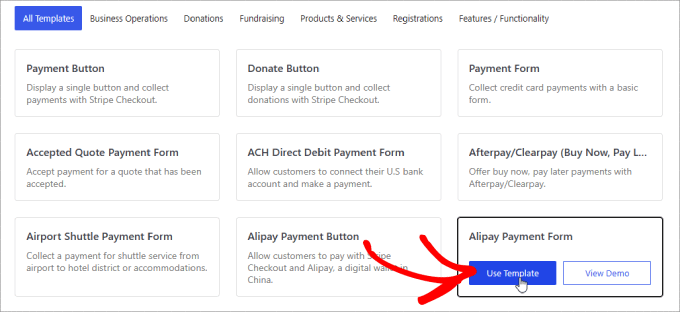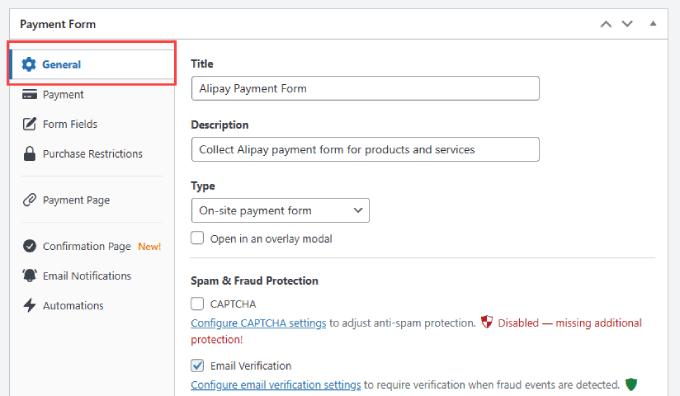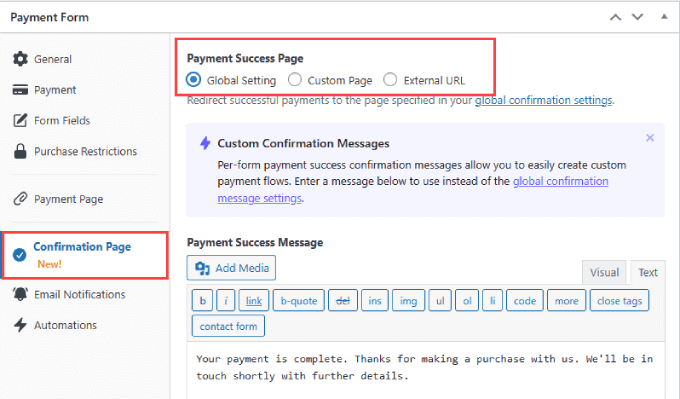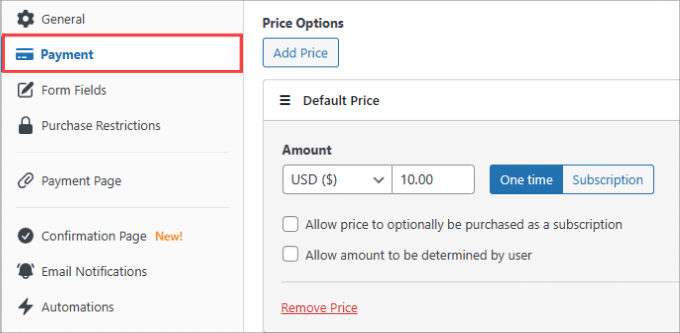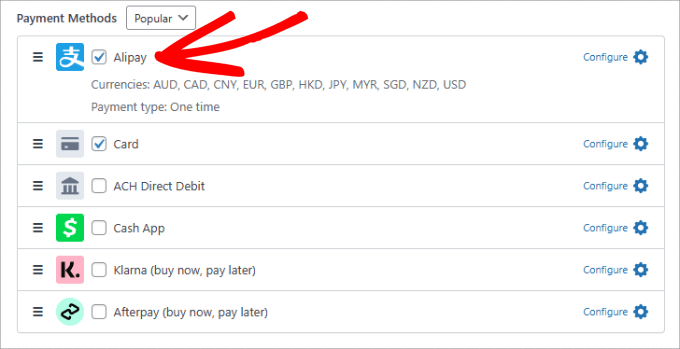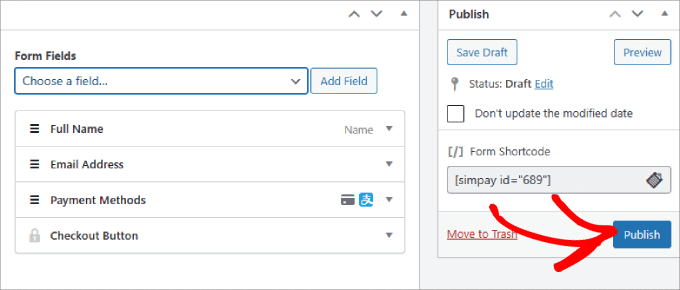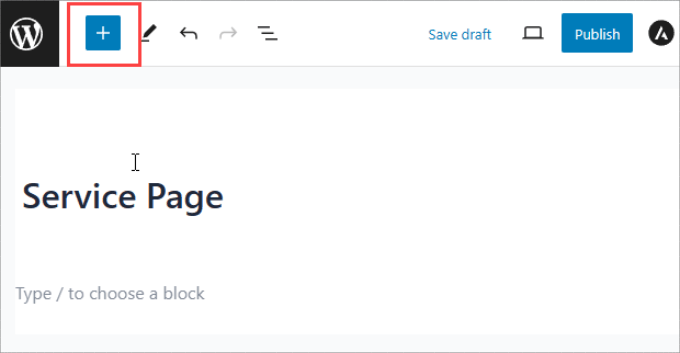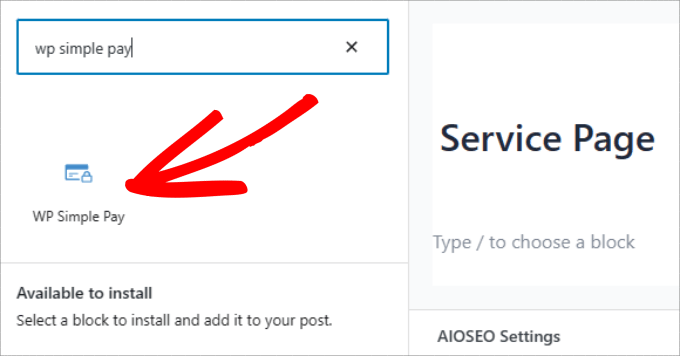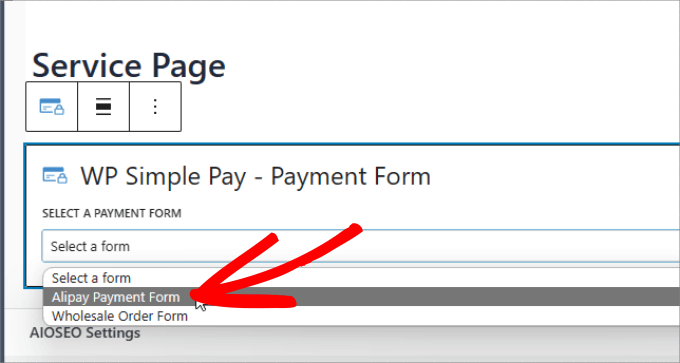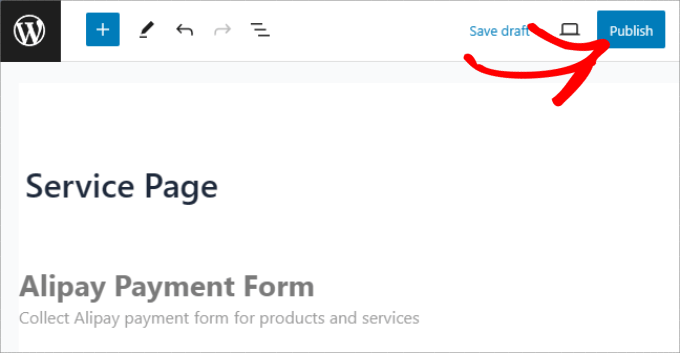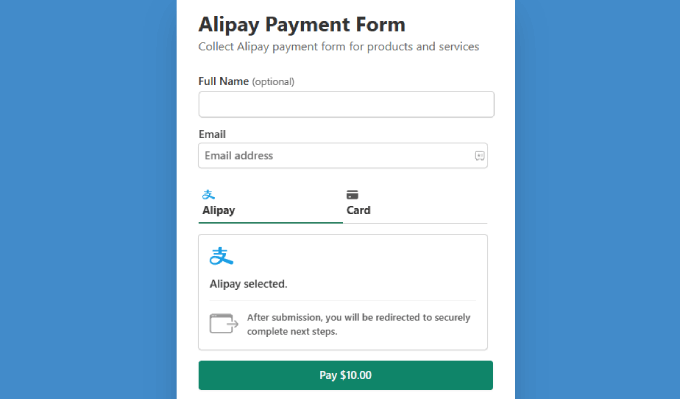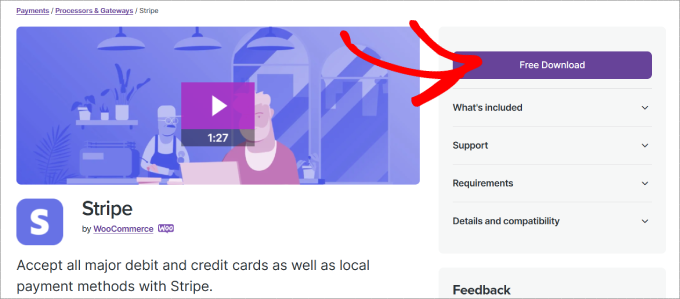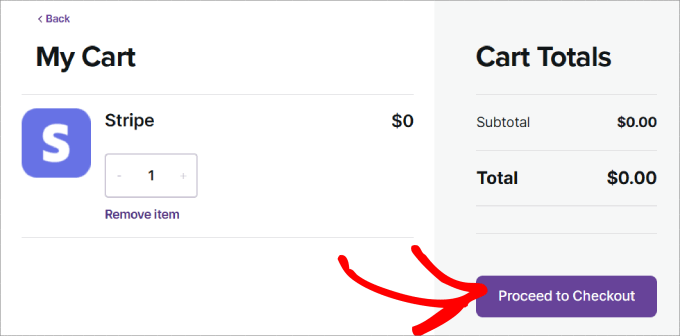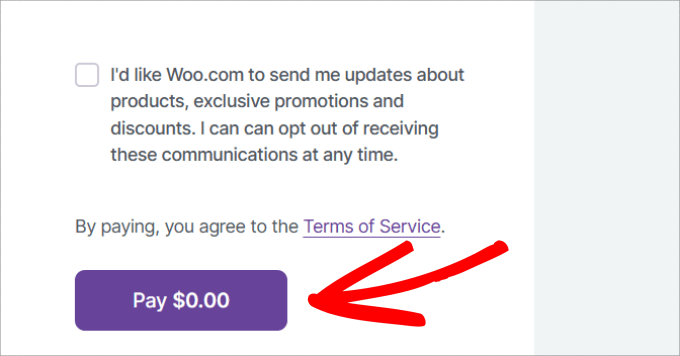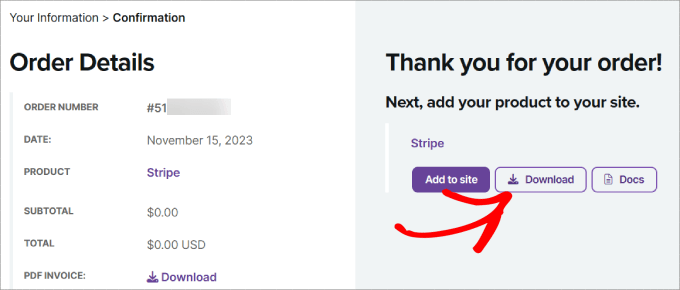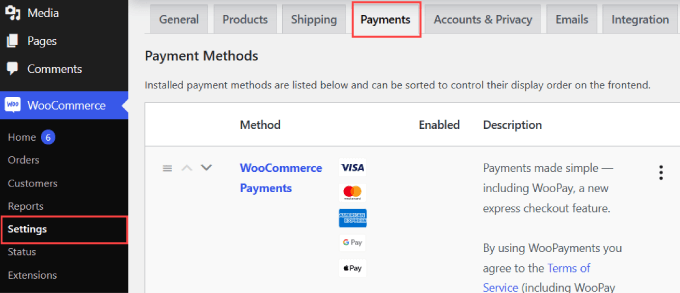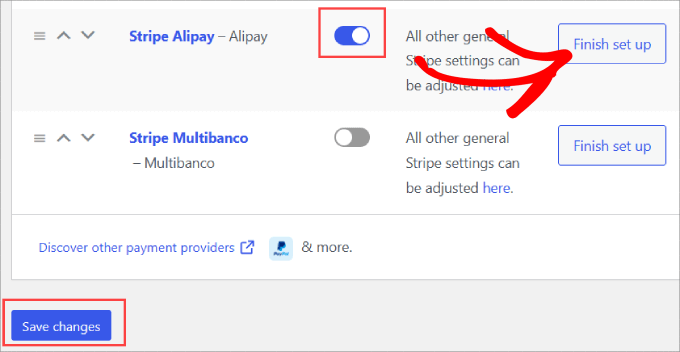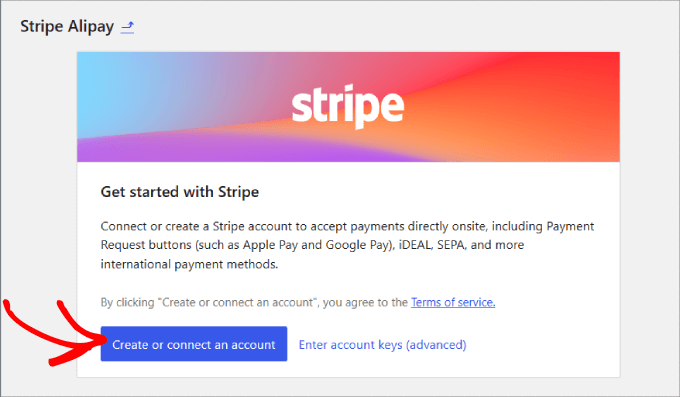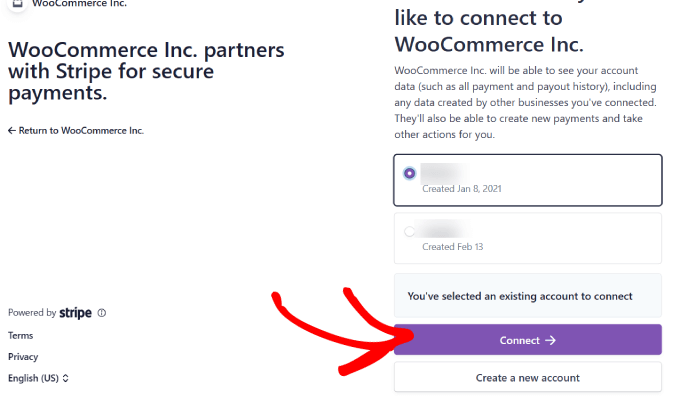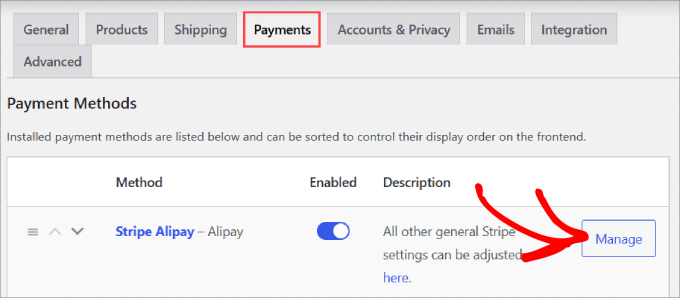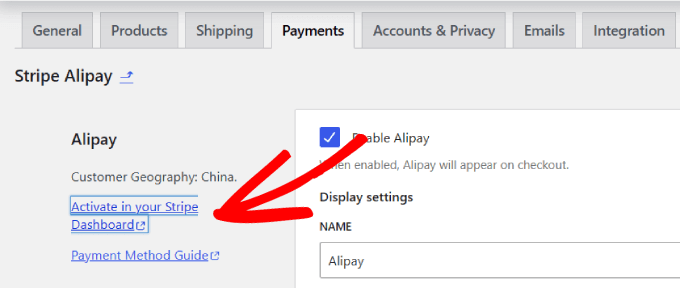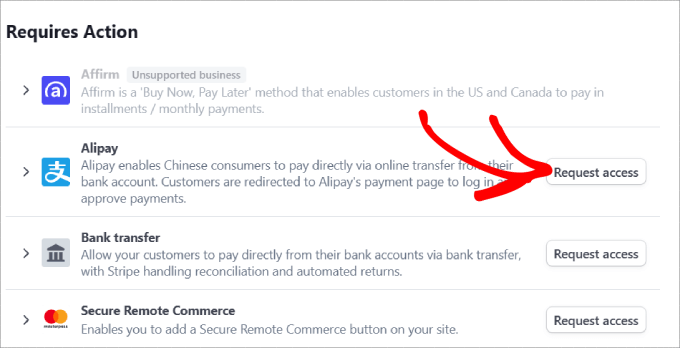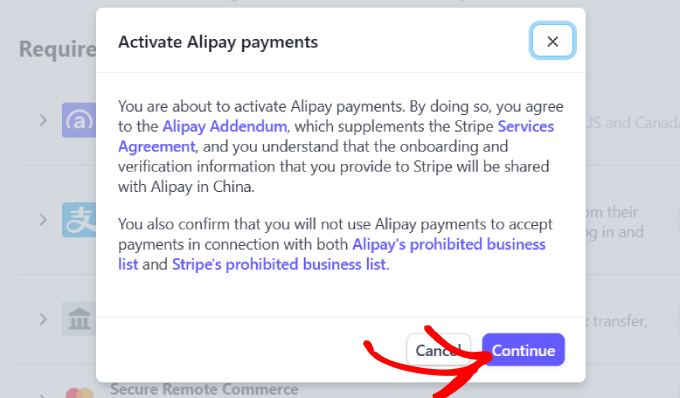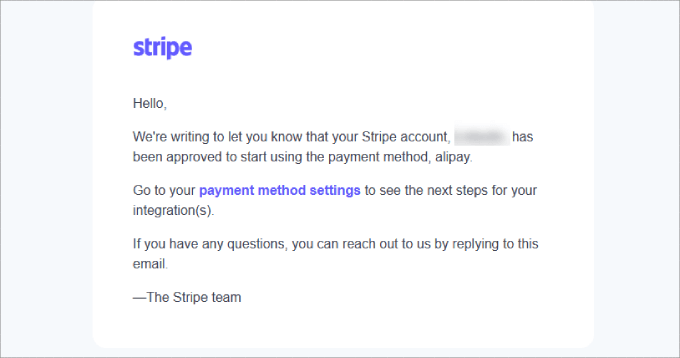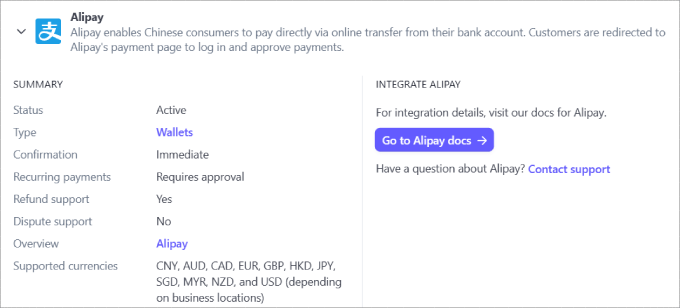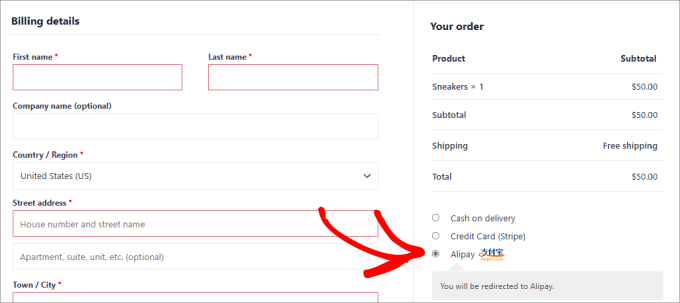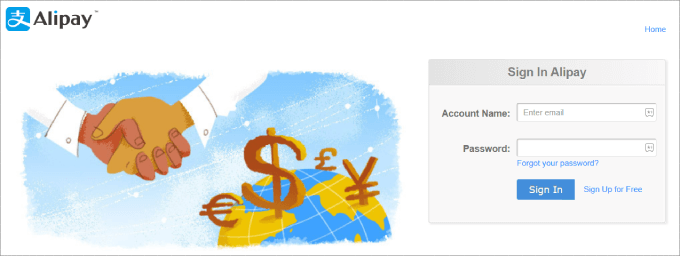您想知道如何在WordPress中接收支付宝付款吗?
支付宝拥有超过10亿活跃用户,是中国最受欢迎的数字钱包之一。在WordPress网站上接受支付宝付款意味着你向更广泛的受众敞开了大门,这可能会增加你的销售额。
在WPBeginner,我们亲眼目睹了整合支付宝如何通过接触大量新用户而显著提高销售额。
在本文中,我们将解释如何在WordPress中接受支付宝支付。这样,你就可以进入一个喜欢使用这种支付方式的用户的大市场。

为什么要在WordPress中接受支付宝支付?
支付宝是一款允许用户在线发送和接收资金的支付应用程序。它在中国市场上占据主导地位,目前在新加坡、马来西亚、香港和世界各地越来越受欢迎。
它不仅被国际用户使用。许多国内直运商店批发购买产品的公司也使用支付宝。这是因为支付宝是两大电子商务巨头阿里巴巴和AliExpress的主要支付方式。
支付宝拥有超过10亿用户。是的,你没看错;十亿!通过接受支付宝,你就为广大观众,尤其是中国观众打开了大门。这是一个渴望购买的市场,通过让他们更容易,你正在为自己的成功做好准备。
更多付款方式意味着更多销售。就这么简单。当顾客在结账时看到他们喜欢的付款方式时,他们更有可能完成购买。因此,你可以减少摩擦,让支付宝用户点击“立即购买”按钮变得轻而易举。
也就是说,让我们深入探讨两种接受支付宝付款的方式。您可以使用我们的链接跳转到您喜欢的方法:
方法1:使用WP Simple Pay轻松收集支付宝付款(推荐)
对于此方法,我们将使用WP简单支付,这是最佳条纹支付插件在市场上。使用此插件,您可以接受付款,而无需在站点上设置任何复杂的API。

WP Simple Pay集成到Stripe的支付选项中,允许使用Stripe的企业接受希望使用支付宝支付的客户的付款。
好消息是你可以使用WP Simple Pay Lite软件因为它可以接受支付宝支付。最棒的是,它是100%免费的。
注:您需要WP Simple Pay Pro才能访问支付宝支付表单。使用免费版本,您只能创建支付宝支付按钮来添加到页面。此外,如果没有付费计划,您将无法建立现场付款表格。
对于大多数企业,我们建议WP Simple Pay专业版。此付费版本接受10多种付款方式,并提供经常性付款,现在买,以后付和高级表单生成器。
在本教程中,我们将使用Pro计划,这样我们可以构建一个支付表单来接受支付宝付款。这个过程与免费计划相同,但您可以使用较少的功能。
步骤1:安装并激活WP Simple Pay
首先,您需要安装并激活WP Simple Pay插件。如果您需要帮助,请阅读我们的教程如何安装WordPress插件。
激活后,插件将自动启动WP Simple Pay设置向导。您需要单击“让我们开始”按钮。

步骤2:完成安装向导
您将进入流程的下一步。从那里,您必须创建一个新的Stripe帐户或连接到现有帐户。单击“Connect with Stripe”(与条纹连接)按钮以移至下一屏幕。

假设你已经有一个Stripe帐户,你可以输入你的电子邮件地址并单击“继续”按钮。
它将把你的Stripe数据集成到你的站点中。这样,您收到的所有付款都将进入您的Stripe帐户。

从这里,系统将提示您选择Stripe帐户。
然后点击“连接”您也可以选择创建新帐户。

步骤3:创建表单以接受支付宝付款
连接好Stripe帐户后,您需要创建付款表单。
继续并单击“创建付款表”按钮。

您将登录到一个模板库,在那里可以从许多预先构建的模板中为表单选择一个。
接下来,查找“支付宝支付表单”并单击“使用模板”

一旦你选择了模板,你就会看到一个直观的拖放生成器。
还将提示您配置常规设置。在这里,您可以自定义标题、描述、表单类型等。
还可以选择添加验证码和电子邮件验证按钮以防止伪造订单.

如果转到“确认页”选项卡,则可以配置用户填写表单时的直接位置。
默认情况下,WP Simple Pay将在客户付款时显示自定义成功页面。但如果你想显示WordPress网站上托管的不同页面,可以选择“自定义页面”。这是一个很好的机会,可以将他们发送到感谢页面甚至向他们追加销售更多产品或服务。
或者,如果您希望将客户重定向到外部页面,您可以选择“外部URL”。您还可以添加“付款成功消息”来感谢客户,并告诉他们下一步可以从您那里得到什么。

之后,您需要转到左侧的“付款”选项卡。
这是您设置“默认价格”的地方

在“支付方式”下,请务必勾选支付宝旁边的复选框,以开始在您的网站上接受支付宝支付。
您还可以选择其他付款方式,例如卡或ACH直接存款。如果您有WP Simple Pay Pro,您将可以完全访问13种支付方式,包括苹果支付、谷歌支付、Afterpay、,克拉纳,Cashapp等。

然后,转到左侧的“表单字段”选项卡。在这里,您可以添加或更改任何现有表单字段。
您只需点击“表单字段”下的下拉菜单,然后单击“添加字段”

你有很多选择,比如电话、地址、优惠券等等。
第四步:发布支付宝表单
表单准备就绪后,请确保保存更改。接下来,您可以在您的网站上发布并嵌入支付宝支付表单。
继续并单击右侧的“发布”按钮。

现在,您需要将表单嵌入到您的WordPress网站。只需转到要包含表单的帖子或页面。这可以是服务页面、产品页面或其他任何地方。
在左上角,点击“+”按钮。

搜索WP Simple Pay块以将其添加到页面。
您将在块编辑器.

在下拉菜单中,只需选择您刚刚创建的支付宝支付表单。
您将看到嵌入到页面中的表单。

最后,点击“发布”或“更新”
现在你知道如何在WordPress网站上轻松收取支付宝付款了。

别忘了测试表格以确保付款顺利进行。
下面是表单的外观示例:

方法2:使用条纹支付网关插件接受WooCommerce支付宝支付
如果您运行WooCommerce公司商店,那么您可能想使用支付插件。虽然您可以在产品页面中添加WP Simple Pay按钮或表单,但它可能无法无缝嵌入到表单中。
使用WooCommerce插件,支付宝将作为一个复选框顺利集成到支付页面中,客户可以在结账过程中勾选该复选框。
步骤1:安装WooCommerce Stripe插件
要开始,您需要免费下载WooCommerce Stripe插件。此插件将用户重定向到支付宝支付页面,用户可以登录并授权支付。
转到WooCommerce Stripe插件页面并单击“免费下载”

从这里,您将被引导到购物车页面。
检查订单详细信息是否正确,然后点击“继续结账”

您将被带到结账页面。您只需输入您的姓名并电子邮件地址.
之后,只需单击“支付0.00美元”按钮。

您将被引导至感谢页面。
只需单击“下载”按钮,您就可以将插件文件下载到您的计算机上。

从这里开始,您只需将WooCommerce Stripe插件上传到WordPress即可安装。如果您需要帮助,您可以按照我们的分步指南如何安装WordPress插件.
第二步:在WooCommerce中启用支付宝
激活后,您需要前往WooCommerce»设置在WordPress仪表板中。然后继续导航到“付款”选项卡。

如果你向下滚动页面,你会发现“条纹支付宝”是一种支付方式。
只需切换按钮即可为您的WooCommerce网站启用支付宝。单击底部的“保存更改”。
然后继续,单击支付宝选项旁边的“完成设置”。

第3步:添加条纹帐户
现在将要求您集成Stripe帐户。
只需点击“创建或连接帐户”按钮,即可将你的条纹帐户添加到WooCommerce。

你所要做的就是选择你的条纹帐户,然后单击“连接”
如果您还没有Stripe帐户,那么可以选择“创建新帐户”

第四步:开通支付宝
现在,您的Stripe帐户已完全连接到您的网上商店.
您需要返回到“支付”选项卡。在“条纹支付宝”方法旁边,单击“管理”

在这里,您可以配置支付宝设置,例如结账页面上显示的名称和说明。
继续并单击“在Stripe Dashboard中激活”链接

您将被引导到设置中的条纹帐户的支付方法选项卡。
向下滚动找到“支付宝”,然后单击它旁边的“请求访问”

从这里,会出现一条弹出消息,询问您是否想激活支付宝支付。
只需点击“继续”按钮,即可在您的WooCommerce商店接受支付宝付款。

请求访问后,您需要等待Stripe批准您的帐户。大约需要1-2个工作日才能开始接受支付宝付款。
当你被批准后,你应该会收到一封来自Stripe的电子邮件,告诉你支付宝已经为你的Stripe帐户激活。

除此之外,你还需要转到你的Stripe帐户付款方式并确保支付宝旁边不显示“待定”。
否则,您必须等待Stripe批准您的请求。

现在,您需要做的就是检查支付宝方法是否出现在客户的结账处。
转到任何产品页面并查看结账进度。在订单摘要下,您应该看到客户使用支付宝支付的选项。

客户下单时,应直接发送到支付宝登录页面。他们可以在那里登录支付宝账户并完成付款。
然后,钱通过集成直接进入你的Stripe帐户。

给你!现在,您可以在WooCommerce商店接受支付宝付款了。
我们还建议添加其他WooCommerce支付网关,如PayPal和方形,为客户提供更多选择。
我们希望本文能帮助您了解如何在WordPress中接受支付宝支付。您也可以查看我们的指南如何在WordPress中轻松接受信用卡付款以及我们对商业网站必备的WordPress插件和工具.
如果你喜欢这篇文章,那么请订阅我们的YouTube频道用于WordPress视频教程。您也可以在上找到我们推特和脸谱网.