我们正在构建的HTML电子邮件模板
“你越早停止与电子邮件的怪癖作斗争,你就越早能够利用它们为自己创造优势。”– 凯蒂·G·奥康纳
1 开始HTML电子邮件文档
|
|
|
|
|
|
|
|
|
|
|
|
|
|
|
|
|
|
|
|
|
|
|
|
|
|
|
|
|
|
|
|
|
|
|
|
|
|
|
|
|
|
|
|
2 创建正文和主表
|
|
|
|
|
|
|
|
|
|
|
|
|
|
|
|
|
|



关于使用CSS填充速记的说明
|
|
|
|
添加主表
|
|
|
|
|
|
|
|
|
|
|
|
|
|



三。 创建HTML电子邮件模板结构和标题
|
|
|
|
|
|
|
|
|
|
|
|
|
|
|
|
|
|
|
|
|
|
|
|
|
|
|
|
|
|
|
|
|
|



|
|
|
|
|
|
|
|
|
|
|
|
|
|
|
|
|
|
|
|
|
|
|
|
|
|
|
|
|
|
|
|
|
|



|
|
|
|
|
|



4 为HTML电子邮件模板创建内容区域
|
|
|
|
|
|
|
|
|
|



|
|
|
|
|
|
|
|
|
|
|
|
|
|
|
|
|
|
|
|
|
|
|
|



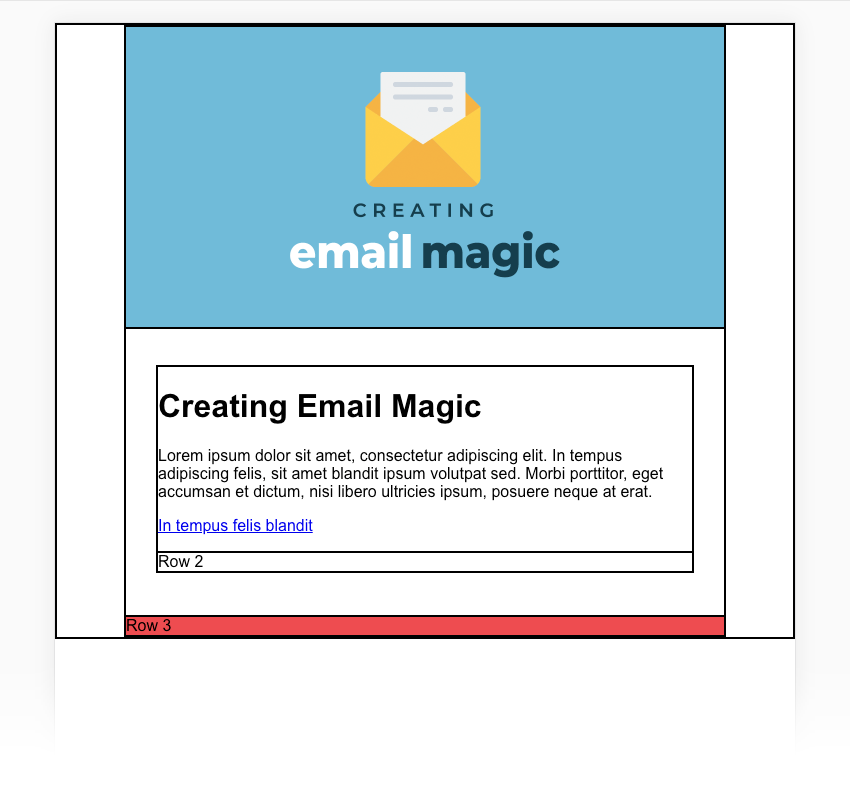


|
|
|
|
|
|
|
|
|
|
|
|
|
|
|
|
|
|
|
|
|
|
|
|
|
|
|
|



|
|
|
|
|
|
|
|
|
|
|
|
|
|
|
|
|
|
|
|
|
|
|
|
|
|
|
|
|
|



5 设置电子邮件模板页脚的样式
|
|
|
|
|
|
|
|
|
|



|
|
|
|
|
|
|
|
|
|
|
|
|
|
|
|
|
|
|
|



|
|
|
|
|
|
|
|
|
|
|
|
|
|
|
|
|
|
|
|
|
|



6. 在简单HTML电子邮件模板中设置文本样式
使用段落和标题标记时的重要注意事项
|
|
|
|
|
|
|
|
|
|
|
|
|
|
|
|
|
|
|
|
|
|
|
|
|
|
|
|
|
|
|
|
|
|
|
|
|
|
|
|
|
|
|
|
|
|
|
|
|
|
|
|
|
|
|
|



7. 运行一些测试以确保简单的电子邮件模板有效



|
|



































