Shotcut视频编辑软件可用于剪辑视频、添加简介和外窗格、将幻灯片剪切到演示文稿中并进行编码。
下面是一个关于如何使用Shotcut编辑视频的视频教程,后面是一个书面指南。
Shotcut是一个基本的开源跨平台非线性视频编辑器,可以免费下载和使用。在Shotcut网站下载此编辑器。
Shotcut的默认布局是带有工具栏和导航菜单 3.0版引入的主题功能。WordPress包含一个易于使用的机制,用于提供各种控制选项,让用户在站点上从一个位置单击到另一个位置。.
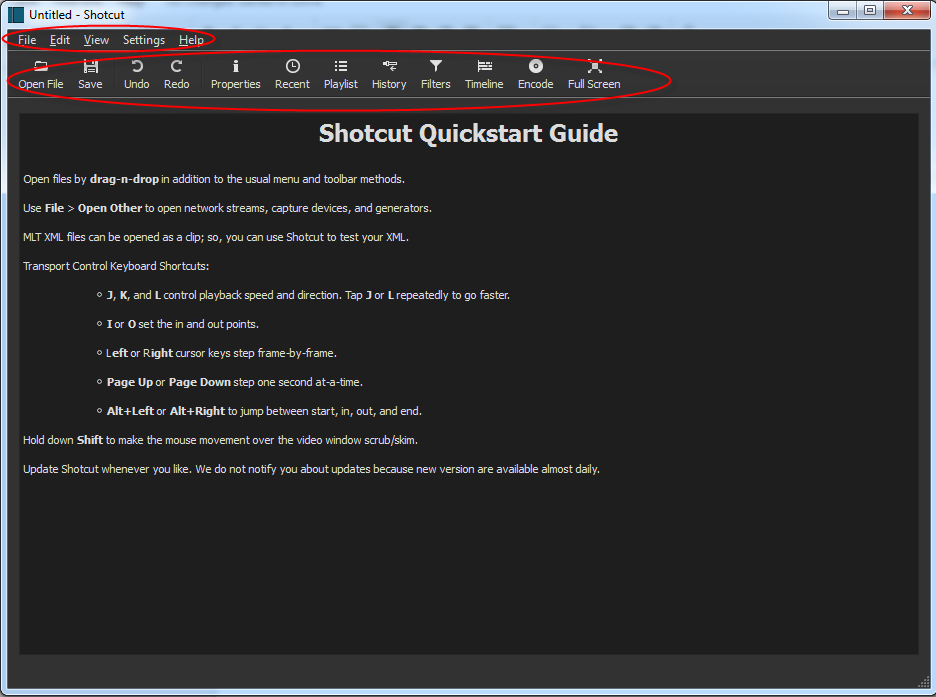
可以打开不同的面板以满足您的需要和屏幕。我们将使用的设置包括播放列表、属性、时间线、编码和作业。这些可以添加到Shotcut屏幕。
单击查看菜单项,然后选择播放列表–属性–编码–时间线–作业。

然后,您将看到一个面板,底部显示播放列表、属性和编码选项卡。右侧的“作业”面板和底部的“时间线”面板。给你一个像下面这样的屏幕。

每个面板的大小都可以根据您的屏幕或个人喜好进行调整。
大多数设置可以保留为默认设置。一个例外是图像文件的默认时间设置。应在导入任何图像之前设置此设置。
要设置此默认时间,请选择“打开文件”,然后选择图像文件并单击“打开”。单击面板最左侧底部的属性选项卡。可以在“属性”选项卡中设置默认时间。将其默认时间设置为5秒(或您认为合适的任何时间长度),然后单击“设置持续时间的默认值”。

现在,无论何时导入图像,持续时间都将设置为该时间。
通过选择“打开文件”并选择视频,然后单击“打开”,可以添加要编辑的视频。如果您在同一个文件夹中有视频、简介和外页以及幻灯片,您只需同时添加它们即可。

现在,您已经拥有了在“播放列表”面板中开始编辑视频所需的所有文件。
要开始编辑,您需要将文件拖动到预览屏幕下的时间线。只需拖放一个文件,就会创建一个时间轴。Shotcut使用第一个文件中的元数据用于项目,因此时间轴上的第一个文件应该是要编辑的实际视频。

当拖放视频时,Shotcut会将播放头放在视频的末尾。要将播放头设置为视频的开头,请单击洗涤器,按住鼠标并将其拖动到开头。现在单击时间线以放置播放指针。
如果你正在编辑视频中的原始片段,那么它的开头和结尾可能会有一些不需要的片段。视频可以分割,不需要的镜头可以删除。
要分割视频,请将播放指针放在要分割的位置,并将鼠标悬停在播放指针线上。将出现一个弹出屏幕。


选择“在播放头拆分”选项。
这将在此时分割视频。

现在单击要删除的部分,然后按键盘上的Delete键。您将看到一段好的视频,视频和时间线开始之间留有空白。

将鼠标悬停在空白区域上,右键单击鼠标并选择“删除”选项

这将删除所有空白,并将视频推到时间线上的开始位置。
以结尾重复此过程。
在Shotcut中,当两个片段(视频或幻灯片)重叠时,会创建一个过渡。因此,介绍和外部必须与视频在同一时间线上。
在添加“简介”面板之前,重要的是您在视频的开头就有了“播放头”。要确保完成此操作,请将洗涤器拖到视频的开头,然后单击时间线以将播放头放置在正确的位置。介绍面板将放置在Playhead所在的位置。
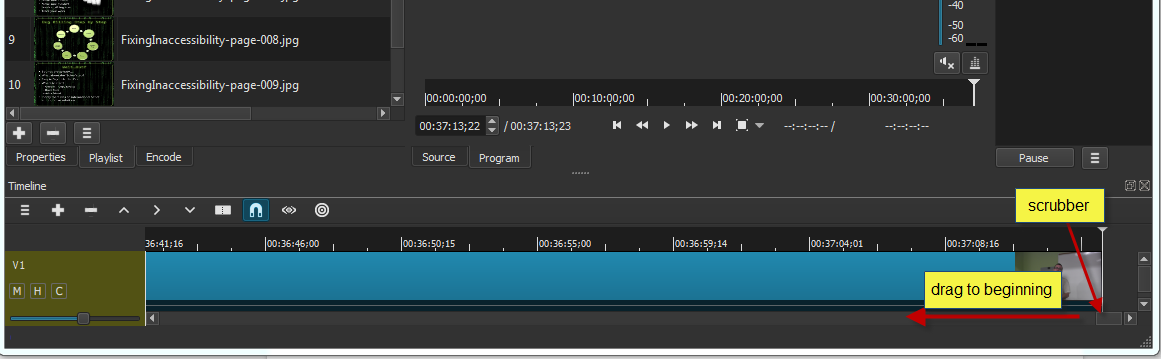
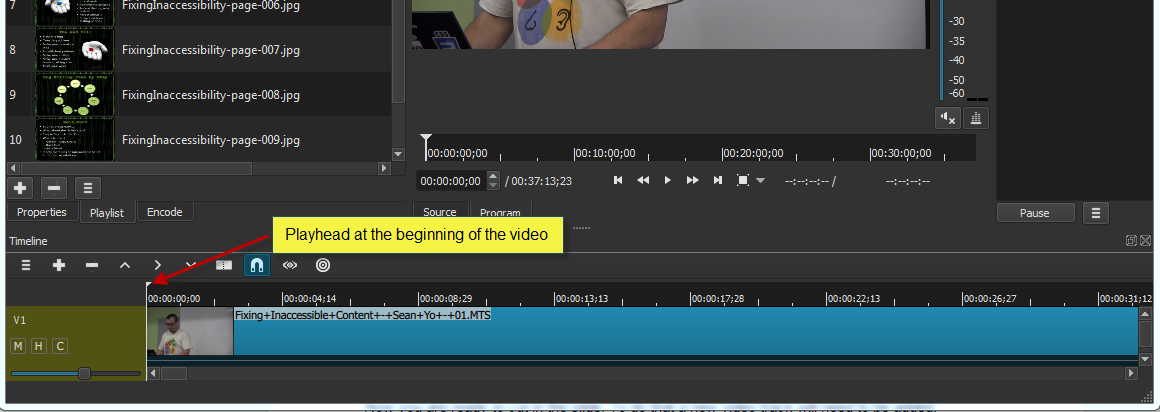
要放置介绍面板,请将面板拖放到视频时间线的前面。确保将其完全拖到开头,否则它将在您不希望的位置切入视频。为了确保在最开始插入,可以将其拖动到视频前面的区域。
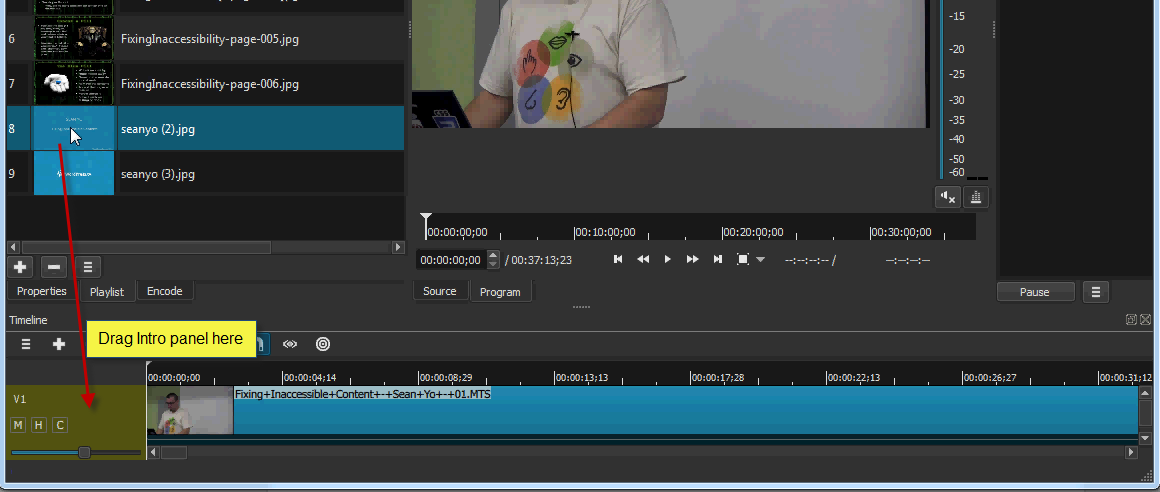
放置外衣并没有那么精确。您可以将outro拖放到视频结束后的任意位置。如果视频和Outro面板之间有空格,请右键单击空格并选择remove。
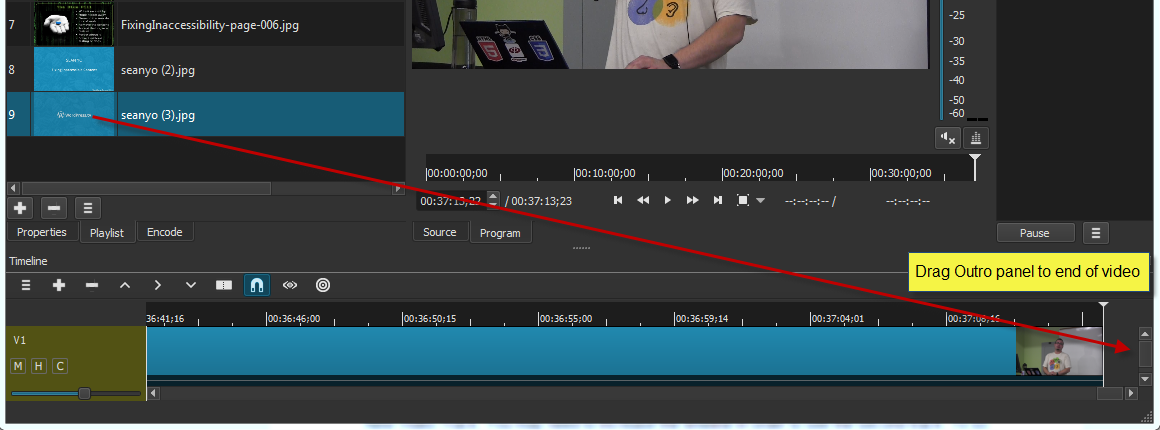
过渡是通过将“简介”和“外围”面板与视频重叠来添加的。拖动“简介”面板(大约一半)并释放。
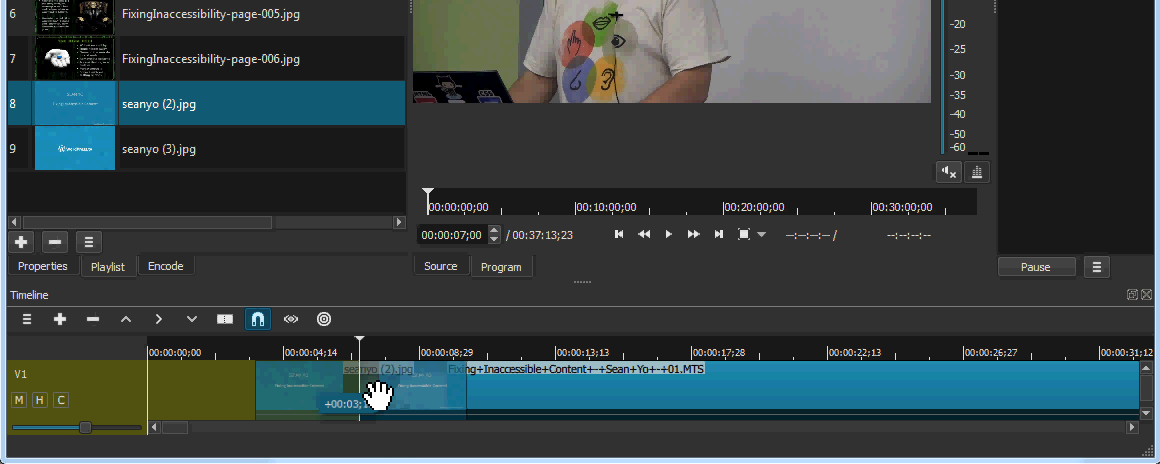
这将激活淡入淡出过渡。

现在只需删除任何空白。

视频应该看起来像这样,介绍面板放置正确。

现在将Outro面板拖到视频的一半左右,然后释放以激活过渡。

现在,您可以插入幻灯片了。为此,需要添加新的视频曲目。
在最左边和时间线的正上方是三个水平条。单击条形图,然后选择“添加新视频音轨”。


您可能需要增加时间线才能看到第二首曲目。
为此,将鼠标悬停在时间轴正上方和中心的五个点上。这是一个把手。按住鼠标按钮并向上拖动手柄以增加时间线窗口。


现在所需要的就是找到幻灯片的适当位置,并将其拖动到新的时间表中。
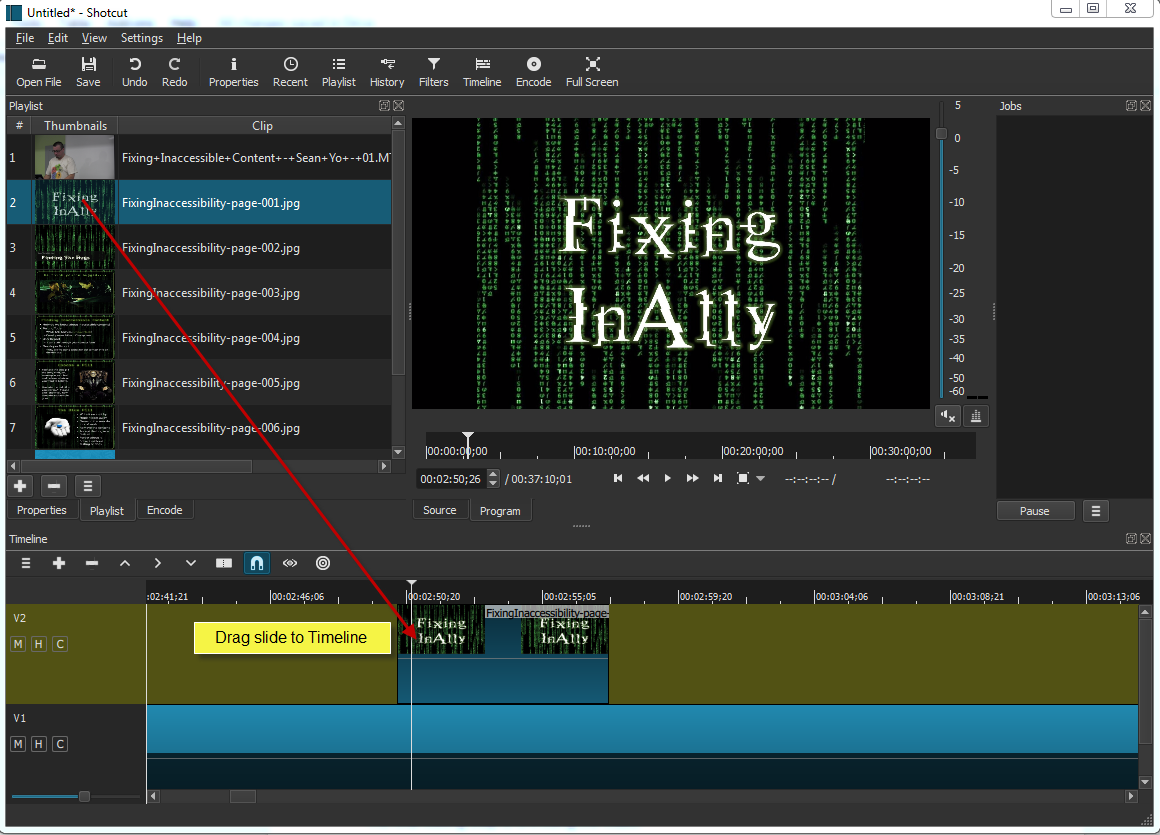
将鼠标放在幻灯片边缘上并拖动到所需时间,可以增加或减少幻灯片持续时间。

为了有效性和可读性,您可能需要多次添加同一张幻灯片。
编辑过程的最后一步是对视频进行编码。
视频编码为可在WPTV上使用的格式。这些格式包括avi、mov/qt、mpeg/mpg、mp4、ogv、wmv和3gp/3g2。
如果您不熟悉编码器,请从H.264 Baseline Profile开始。选择编码选项卡,然后选择H.264基线配置文件。接下来,更改视频设置以匹配原始视频,然后单击“编码文件”选项卡开始编码过程。
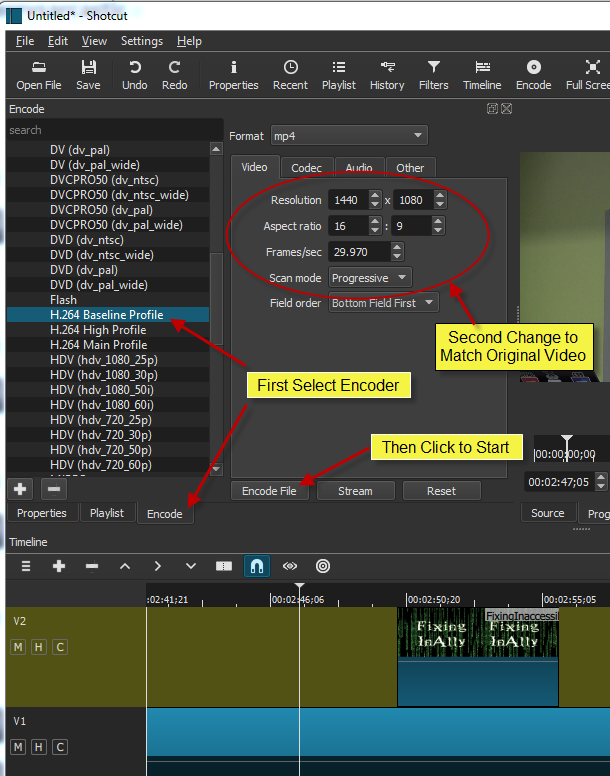
编码视频时,文件大小至关重要,但编码视频可以在转码器(手刹)中处理,以帮助减小最终文件大小。
编码时间和质量将取决于您的系统资源,可能需要一些尝试和错误才能获得一个好的最终视频。
上次更新时间: