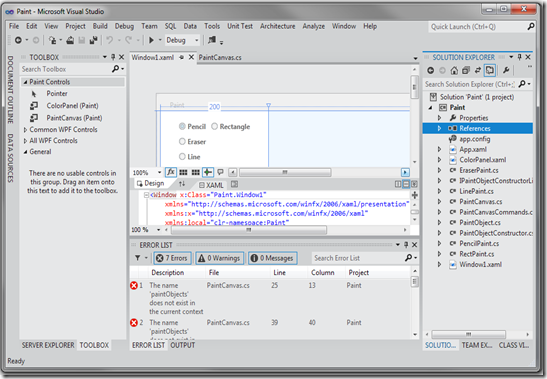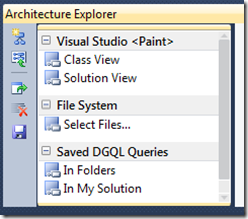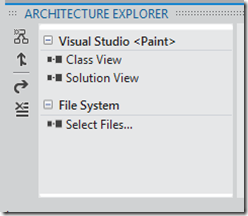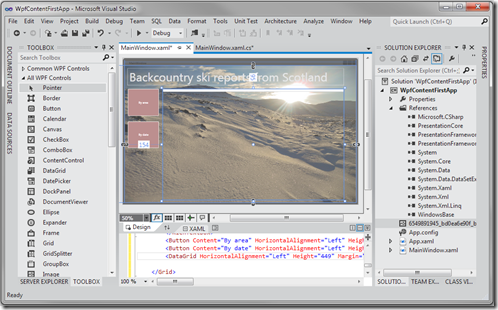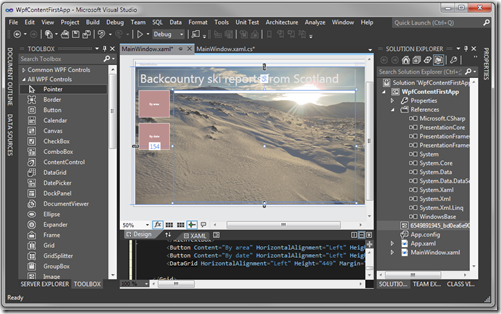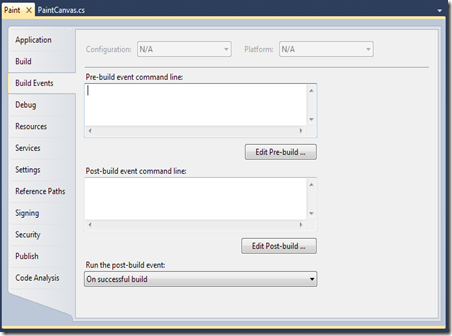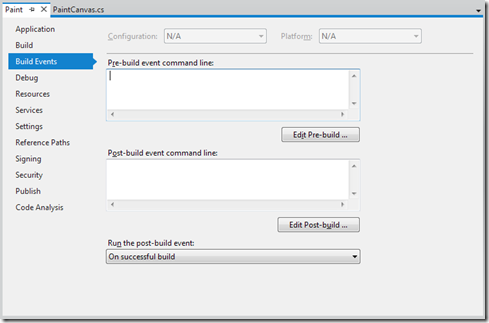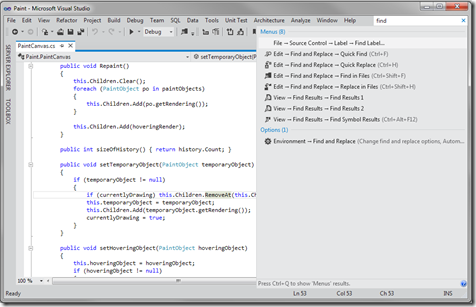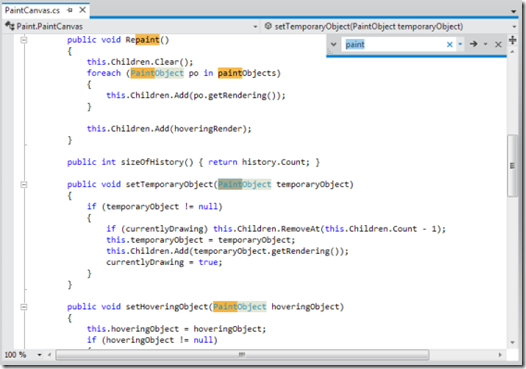介绍新的开发人员体验
更新:我们听到了。这次发布让人兴奋不已,对颜色、设计、风格和图标也充满了热情。要知道,我们正在这里通过社交媒体听取您的所有评论,我们正在努力使Visual Studio 11成为一个快速、强大且功能丰富的产品。不断收到评论,无论是好的还是坏的。我们正在全部阅读。
在这篇博客文章(以及接下来的文章)中,我们想介绍一些我们在VisualStudio11中提供的广泛的体验改进。在过去两年中,我们一直在努力研究它们,并相信它们将大大改善您使用Visual Studio的体验。
介绍
我们知道,开发人员花费的时间往往比他们希望的要多,而且在某些情况下,他们实际上只花了15%的时间编写新代码。这是基于我们在研究实验室中的观察结果和其他独立研究人员的观察结果(例如这纸张)。显然,您需要花一些时间使自己适应代码和工具,但花更多时间为应用程序添加新的价值不是很好吗?在VisualStudio11中,我们致力于通过简化开发体验来为您提供更多时间。通过深思熟虑地降低用户界面复杂性,并通过引入新的体验模式来简化通用工作流,我们瞄准了开发人员效率的三大障碍。
我们针对的问题领域是:
- 应对刀具过载。VisualStudio提供了大量与代码相关的信息和功能。Visual Studio提供的功能的广度和深度有时会使查找和有效使用所需的命令、选项或信息变得非常困难。
- 理解和导航复杂的代码库和相关工件(错误、工作项、测试等)。大多数代码与其他代码和内容(如bug、spec等)有大量依赖关系。由于需要跨多个工具或工具窗口建立和重新建立相同的上下文,将这些依赖关系链接在一起以理解代码比需要的更困难和耗时。
- 处理大量文件。开发人员经常会打开大量文档。无论是包含代码的文档,还是包含错误或规范等信息的文档,这些文档都需要由开发人员管理。在某些情况下,这些文件中包含的信息只需要很短的时间。在其他情况下,在常见工作流(如浏览项目文件、查看搜索结果或在调试时单步执行代码)期间打开的文档与开发人员正在处理的任务完全无关。明确关闭或管理这些无关或短暂相关文档的义务是一个持续存在的问题,会降低您的生产力。
开发人员影响
在本文的其余部分中,我们将更详细地描述我们如何给您更多的时间,通过减少VS11中的UI复杂性来为应用程序增加价值。在明天的帖子中,我们将详细介绍我们引入的新体验模式,以简化许多常见的开发工作流。我们所介绍的更改的总体效果是,VisualStudio11对您的关注度要求较低,相反,它允许您更多地关注代码和可以为应用程序添加的价值。
通过周密的减少提高效率
开发人员反复热情地与我们分享了工具过载对他们专注于工作的能力产生负面影响的程度。解决这些挑战的努力始于VS 2010的开发,并一直持续到今天的VS 11。在VS2010中,我们将重点放在建立工程基础设施上,以使我们能够对VisualStudio的外观进行细粒度控制。
以此为背景,我们在Visual Studio 11中开始通过在以下领域进行深思熟虑但积极的减少来应对工具过载的挑战:
命令放置
工具栏是一个突出的区域,在这里,不必要的命令位置会争夺宝贵的屏幕空间和用户注意力。在VS 11中,我们根据用户工具数据进行了深思熟虑,但在整个产品中,工具栏命令的位置平均减少了35%。第一次打开VisualStudio11时,您会注意到默认情况下显示的工具栏命令少得多。这些命令尚未完全删除;我们刚刚删除了这些命令的工具栏位置。例如,剪切、复制和粘贴工具栏命令已被删除,因为我们从检测数据中了解到,大多数开发人员对这些命令使用键盘快捷键。因此,我们没有让它们占用UI中的空间,而是从工具栏中删除了它们。

VS 2010中的默认工具栏

VS 11中的默认工具栏
有关减少司令部部署的反馈意见非常积极。开发人员与我们分享了一些故事,他们发现了他们认为有价值的新功能,这些功能实际上是已经存在的功能,只是在减少后才引起他们的注意。例如,在使用新工具栏设置进行可用性研究的过程中,许多用户注意到了“向前导航”和“向后导航”按钮,并认为这是添加到产品中的新功能,而事实上,该功能已在产品的多个版本中使用。
彩色铬
允许在内容中使用颜色以占据中心地位的重要性日益增加,因为开发人员的目标是Metro风格的客户端,如Xbox、Windows Phone 7和Windows 8。在瞄准这些平台时,开发人员正在创建用户体验,其中包括使用更大胆、更鲜艳的颜色。这些调色板在更单色的工具设置中更有效地显示。
在VS 11中,我们已经消除了在工具中使用颜色,除非颜色用于通知或状态更改。因此,VS 11中的UI现在与开发人员的内容的竞争要小得多。此外,通知和状态更改现在比以前更容易引起用户的注意。

VS 2010中大量使用颜色

VS 11中减少颜色的使用将注意力集中在内容上
为了更好地支持您可能工作的各种环境和您可能使用的各种内容,我们提供了两种配色方案,每种方案都旨在让您的内容成为主流。您可以从Visual Studio工具选项中选择轻量级外壳和编辑器组合,也可以选择深色外壳和编辑器的组合。您仍然可以使用以前版本的Visual Studio中使用的方法自定义编辑器设置,并加载以前所做的任何配置文件更改。

VS 11中的浅色主题

VS 11中的黑暗主题
线路工程
在VisualStudio的早期版本中,我们使用方框、分隔符、斜面、渐变和阴影来创建用户界面结构和强调。一个意想不到的后果是,这项“线条工作”的综合效果将注意力从开发人员的内容上转移开。在VS 11中,我们尽可能多地删除了结构线条。我们将排版和空白作为创建结构和强调的主要技术。这种转换加上上面概述的工具栏减少导致了42像素的垂直屏幕不动产的恢复。在开发人员编辑代码的情况下,这相当于在任何时间点都可以看到2到3行额外的代码。

使用线条和渐变来添加UI结构和强调的示例
 删除线条和渐变,并使用空白和排版添加UI结构和强调
删除线条和渐变,并使用空白和排版添加UI结构和强调
图像学
除了减少结构线条外,我们还减少和简化了VS 11图像中使用的艺术品。在这篇博客文章中,我们将遵循这种简化的图像风格的图标称为符号。
在VS 11中,我们在整个产品中都过渡到了字形风格的图像。虽然我们知道对这种新的图像风格的看法可能会有所不同,但对76名参与者、40名现有用户和36名新的VS用户进行的图标识别研究表明,由于字形风格的转变,这两组人的图标识别率没有受到负面影响。对于新的VS用户,他们能够比VS 2010图标更快地成功识别新的VS11图标(即,给定一个命令,用户可以更快地指向代表该命令的图标)。在这项研究和随后的研究中,更多的开发人员表达了对字形样式图标的偏好,而不是前一种样式,特别是在花了时间习惯了新的字形样式图标之后。

顶行是VS2010中的象形图标,底行是等效的VS11符号
通过减少工具栏命令位置、线条、图像和颜色的使用,VS 11成功地同时为内容提供了更多空间,同时也给人留下了VS更轻、更简单的印象。在最近的两项扩展使用研究中,开发人员表示,这些变化使VS感觉更干净、更简单。
我们设计VisualStudio11时考虑了更广泛的客户端和基于web的工具上下文。在此版本中,Visual Studio、Expression Blend、Team Foundation Service Preview和其他支持工具共享常见的视觉语言元素,如图标。许多设计元素被共享或设计为与其他Microsoft产品(如新的Windows应用商店开发人员版)协同使用。

搜索
考虑到当今软件开发工具和解决方案的复杂性,经过深思熟虑的减少需要辅之以其他复杂性管理策略,如上下文搜索。在许多情况下,搜索显然是一种策略,可以用来绕过日益增加的复杂性。其中一种情况是在菜单、工具栏和配置对话框中浏览所需的工具功能所需的时间。另一个是试图在工具窗口中找到感兴趣的目标,如工具箱、属性网格、文件浏览器等。另一个则是试图在冗长的代码文件中找到感爱好的目标。
在每一种情况下,理想的体验是开发人员可以找到感兴趣的目标,而对其总体任务流的干扰最小。我们在VS 11中通过以更加上下文化的方式集成搜索并通过键盘和鼠标提供更优化的体验来实现这一点。通过这样做,我们使开发人员能够绕过复杂性,同时促进而不是破坏核心任务流。
在VS 11中,我们重点关注以下方面的任务流友好搜索:
- 快速启动:在命令和配置选项中搜索
- 在工具窗口中搜索
- 在打开的文件中搜索
快速启动:在命令中搜索
通过Quick Launch,开发人员可以搜索VS 11中的整个命令目录,以及Tools->options中的配置选项。虽然我们的简化工作使得在工具栏上查找常用命令变得更加容易,但搜索让开发人员可以立即访问VS中的任何命令,即使他们不知道命令的确切全名或位置。
搜索允许开发人员专注于内容,并找到他们想要的命令,而不是被迫操作菜单来查找命令。这允许他们在完成任务时留在区域内。当然,当开发人员知道命令存在的位置时,菜单仍然可以很好地用于命令访问。
认识到开发人员在需要搜索命令的时候往往会把手放在键盘上,我们通过两种方式优化了Quick Launch的键盘使用。首先,我们为快速启动指定了一个简单的键盘快捷键(Ctrl+Q)。这允许开发人员快速调用搜索命令,而无需把手从键盘上拿开。执行搜索后,可以使用上/下箭头键浏览搜索结果,然后按Enter键进行选择。
其次,我们设计了Quick Launch结果,以指导开发人员浏览结果。对于命令,如果特定命令有快捷方式,则该快捷方式将列在命令旁边,并在菜单栏中显示该命令的位置。如果需要,开发人员可以选择快捷方式,并在下次需要该命令时使用它,同时跳过“快速启动”。
在配置选项的情况下,每个结果都会列出该特定页面上的流行选项,以及摘要描述。这使得在选择不同结果之前更容易在其中进行选择。
总之,Quick Launch完成了通常繁琐的命令和配置选项浏览任务,并大大简化了它。最终结果是,开发人员能够快速获得所需的命令或配置选项,并返回到手头的核心任务。
 快速启动显示搜索结果
快速启动显示搜索结果
当今IDE中工具或内容过载的另一个原因是,试图在工具窗口(如工具箱、错误列表、文件探查器等)中找到感兴趣的目标。与命令一样,在此类工具窗口中浏览长列表会破坏开发人员渴望的快速流畅体验。
在VS 11中,我们确定了一些工具窗口,这些窗口将从上下文化搜索中受益,并根据使用场景、请求搜索功能的反馈以及更新每个适当工具窗口UI的工程成本对其进行了优先级排序。基于此优先级,我们将搜索合并到以下工具窗口中:
 现在可以搜索工具箱、错误列表和解决方案资源管理器,以及许多其他工具窗口
现在可以搜索工具箱、错误列表和解决方案资源管理器,以及许多其他工具窗口
解决方案资源管理器和团队资源管理器是我们预计搜索会产生最大影响的两个领域。使用解决方案资源管理器,搜索使开发人员能够快速找到已知的代码片段,然后使用它来浏览关系(我们在关于简化的文章中对此进行了更详细的描述)。使用团队资源管理器,可以快速找到工作项,而无需事先制定查询。
由于几乎每个开发人员都会利用解决方案资源管理器,因此我们将键盘增强的重点放在了该工具窗口中的搜索体验上。可以随时使用Ctrl+;在解决方案资源管理器中激活搜索;。与Quick Launch一样,开发人员可以在结果列表中无缝地上下箭头。
在打开的文件中搜索
在VS11中,我们还增强了在文件中搜索的体验。VS的过去版本有多种在文件中搜索的方法,每种方法都有与其他方法重叠的功能。
根据我们对周到的简化的总体强调,我们通过将多个工具窗口的功能整合为一个整体体验来改进用户体验。我们整合了两个不同的功能领域——增量搜索和快速查找,并在文件顶部创建了一个查找UI,允许开发人员在搜索结果中导航,同时保持对内容的关注(有关集成到Visual Studio中的更多搜索截图和视频剪辑,请参阅这博客帖子)。这样的体验使开发人员能够专注于他们的内容,同时对这些内容进行潜在的复杂搜索。

开发人员在当前打开的文件(PaintCanvas.cs)中搜索了术语paint
总结
通过减少工具栏命令位置、线条、图像和颜色的使用,Visual Studio 11可以同时为内容腾出更多空间,同时让人觉得VS更轻松、更简单。此外,通过在Visual Studio 11中以更加上下文化的方式集成搜索,并通过强调键盘调用和导航等诱导流的交互技术,我们更好地使您能够绕过复杂性,同时促进而不是中断您的工作流。我们期待着听取您对我们在这些领域工作的反馈。
 蒙蒂·哈蒙特里–Microsoft开发人员工具部门用户体验主管简短简历:Monty在微软工作了十年,主要专注于开发人员工具体验。他和他的团队为Visual Studio产品系列提供产品设计和用户研究方向。他在产品设计和用户研究管理方面拥有25年的行业经验。
蒙蒂·哈蒙特里–Microsoft开发人员工具部门用户体验主管简短简历:Monty在微软工作了十年,主要专注于开发人员工具体验。他和他的团队为Visual Studio产品系列提供产品设计和用户研究方向。他在产品设计和用户研究管理方面拥有25年的行业经验。