今天,我们将发布Visual Studio 2022 17.1预览版2。我们继续迭代Visual Studio 2022版本的主题,增强了现有功能,带来了新的生产力改进,并使您更容易创建自己的Visual Studio。在这篇博客文章中,我们将详细讨论Git、搜索和导航、C++和中的更改。NET体验以及一些用于个性化彩色标签的新功能。有关此版本中所有内容的详细信息,请参阅Visual Studio 17.1预览版2发行说明。若要尝试我们今天所写的所有内容,请下载Visual Studio 2022预览版:
除了这些新体验之外,我们还特别关注来自您(我们的社区成员)的反馈,并在17.1中通过开发者社区解决了100多个客户报告的问题。我们非常感谢您花时间报告问题,并鼓励您继续这样做,以帮助我们使17.1成为迄今为止性能最好、最可靠的IDE。我们知道,我们的许多用户都在等待主要版本之后的下一个版本,然后再进行更新,现在是下载最快版本的Visual Studio的最佳时机。
性能工作从未完成过,我们努力在每个版本中做得更好。在17.1中,我们优化了C++项目中的Find All引用搜索,提高了22%。随着我们的前进,我们将继续在整个IDE的性能方面进行投资,为您带来更具响应能力的整体体验。
使用Git提高效率
我们非常高兴地宣布,17.1预览版2带有期待已久的Git功能,可以提高您的工作效率,并使您的日常工作更轻松!现在,很容易将您的当前分支与存储库中的其他分支进行比较,这在您准备拉取请求时甚至在删除分支之前都会非常有用。
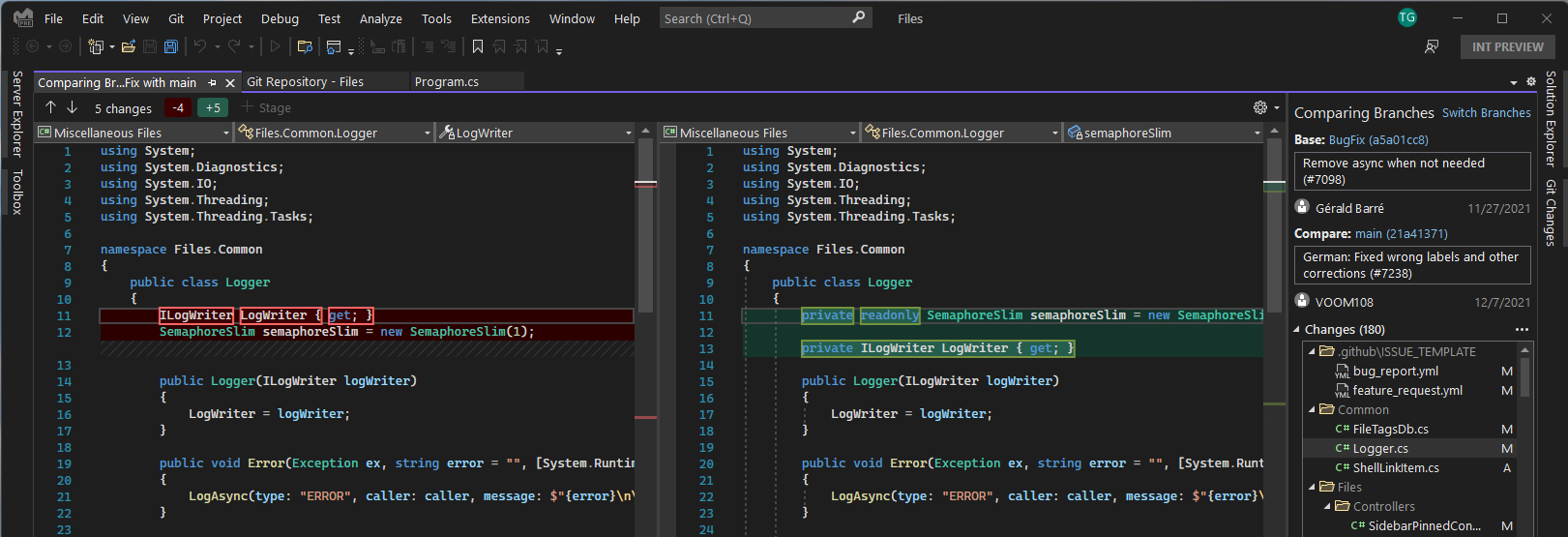
此预览带有增强的分离头支持,并引入了签出提交和签出任何远程分支的提示的功能。现在,您可以签出任何提交,并返回到存储库历史记录中的前一点来运行或测试代码。您还可以通过查看任何远程分支的提示,快速查看拉取请求并评估团队的更新。
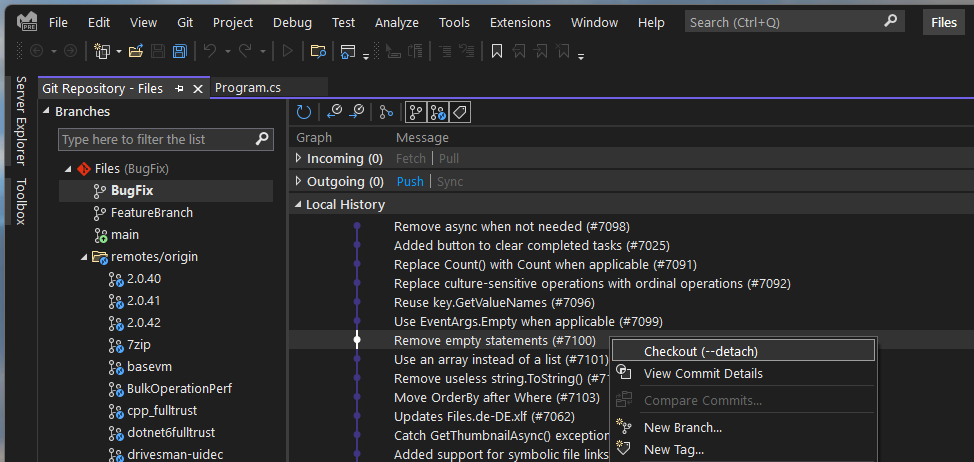
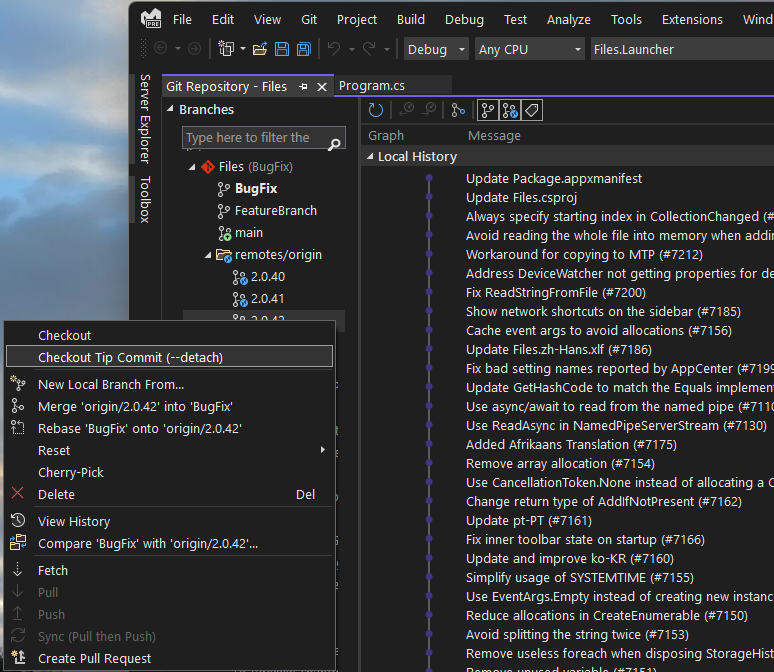
我们通过增强内环分支体验,继续改进我们的多回购支持预览功能。现在,您可以利用状态栏和Git更改工具窗口上的分支选择器来签出分支,并跨所有或您的活动存储库进行轻量级分支管理。
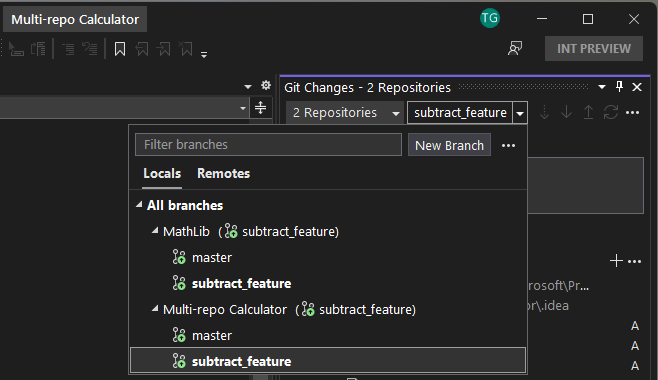
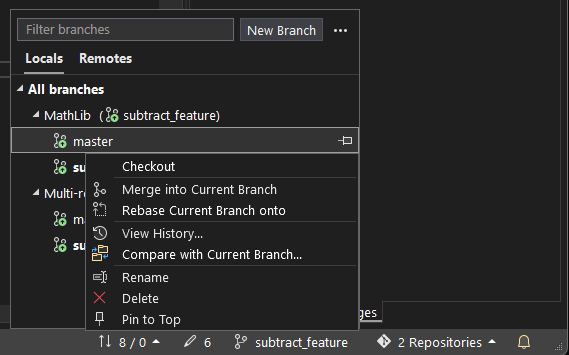
创建新的分支体验现在支持同时跨所有活动存储库创建分支。您不再需要跨存储库手动创建分支。

此预览还附带了一些我们的第一个线型预览功能。例如,现在可以使用diff来暂存代码块或代码段。
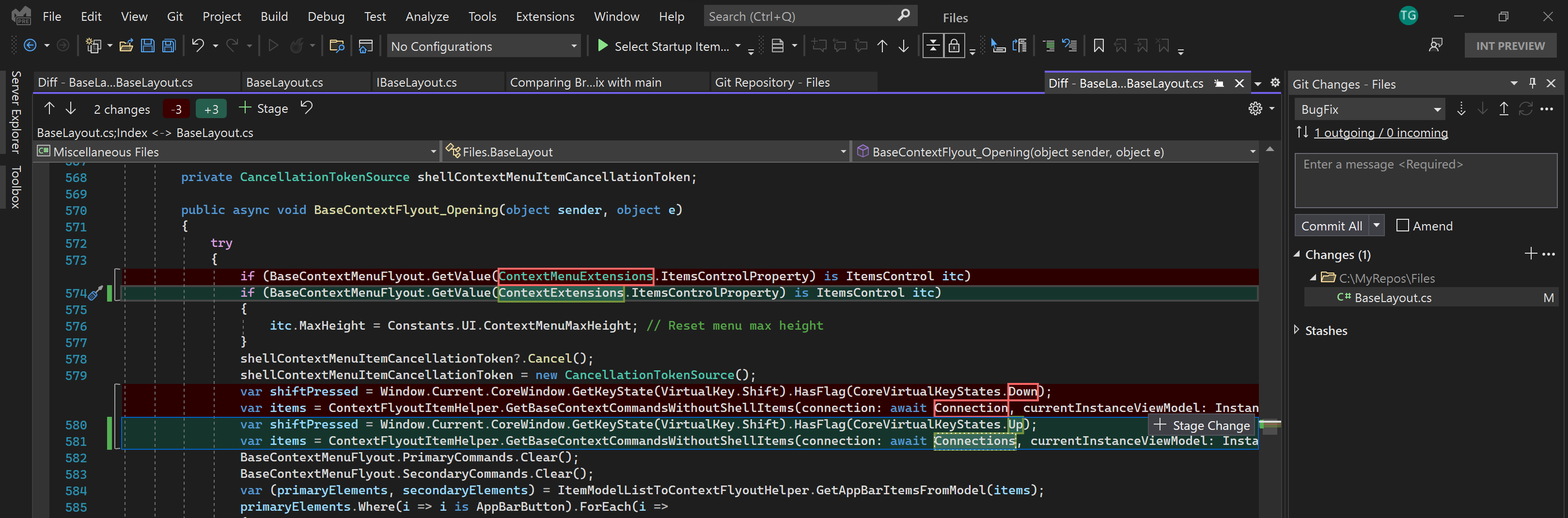
如果您想了解有关这些Git增强功能的更多信息,请查看向Visual Studio 2022博客文章介绍新的Git功能.
自动保持代码干净!
现在,您可以配置个性化的代码清理配置文件,该配置文件将在您保存文件时自动运行。这将有助于最大限度地减少公关中的风格冲突,更重要的是,您可以花更少的时间修复不符合特定标准的代码,而花更多的时间关注和提高效率。
要配置您的个性化代码清理配置文件,请导航到“分析”>“代码清理”>“配置代码清理”。
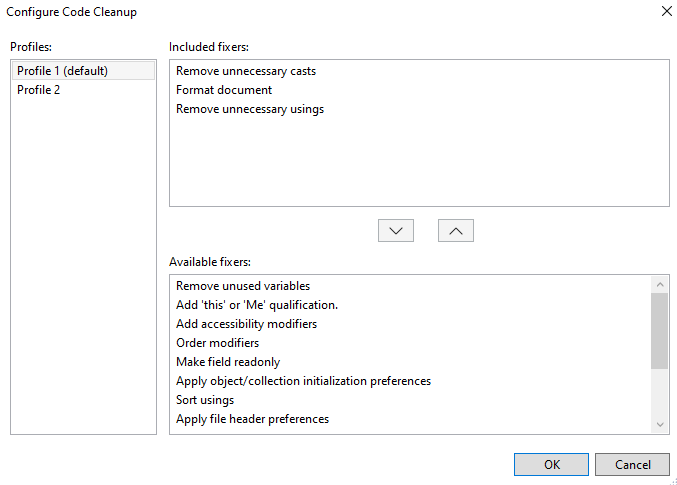
要在保存时自动应用代码清理配置文件,请导航到“工具”>“选项”>“文本编辑器”>选中“保存时运行代码清理配置”。这将导致所选配置文件在您明确地保存文档。这包括Save、Save All和启动构建时发生的Save等命令。它不会对任何自动保存运行代码清理。
自动更新文件
我们知道你们中的许多人都喜欢使用Ctrl+S来不断保存文档,“经常保存”是软件开发中一个经久不衰的咒语。VisualStudio现在允许您在VisualStudio应用程序失去焦点时自动保存脏文档。当您切换到Windows中的任何其他应用程序时,可以让Visual Studio自动将更改提交到光盘。
自动保存功能仍然是预览功能,我们对您的反馈感兴趣。除了在Visual Studio窗口上失去焦点时触发之外,我们正在考虑其他选项,所以请告诉我们什么对您有效,以及我们如何使体验更好。
要立即启用该功能,请导航到Visual Studio Search(Ctrl+Q)并查找“自动保存”。今天,您将进入Tools\Options中的Environment\Preview Features页面。选中“自动保存”选项,VisualStudio将在失去焦点时保存所有脏文档。
对于尝试使用我们在预览中介绍的“保存时代码清理”功能的用户,自动保存将不触发代码清理。
与一起提高工作效率。净值
通过导航到源代码探索更多代码
我们现在将嵌入式源代码和源链接如果引用的程序集具有嵌入的源或源链接,则作为“转到定义”的一部分。这允许您导航到声明目标符号的原始源文件。将光标放在符号上,然后按F12键导航到原始源文件。
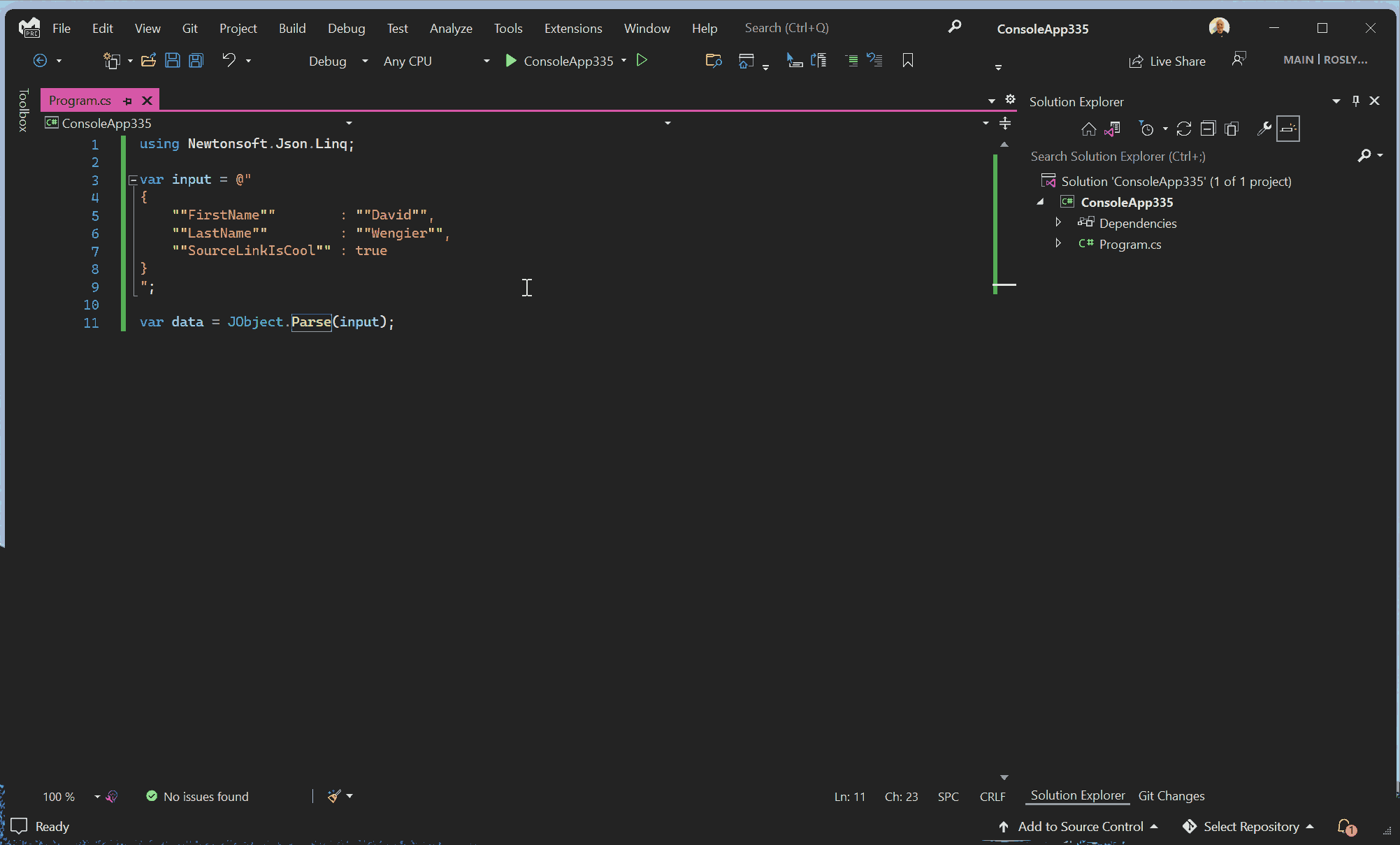
使用堆栈跟踪资源管理器获得更多信息
一个新的堆栈跟踪资源管理器窗口显示堆栈跟踪,允许您单击并直接导航到相关代码。您可以从解决方案中复制堆栈跟踪,并将其粘贴到“堆栈跟踪资源管理器”窗口以开始。要打开“堆栈跟踪资源管理器”窗口,请转到“视图”>“其他窗口”,然后选择“堆栈跟踪浏览器”。
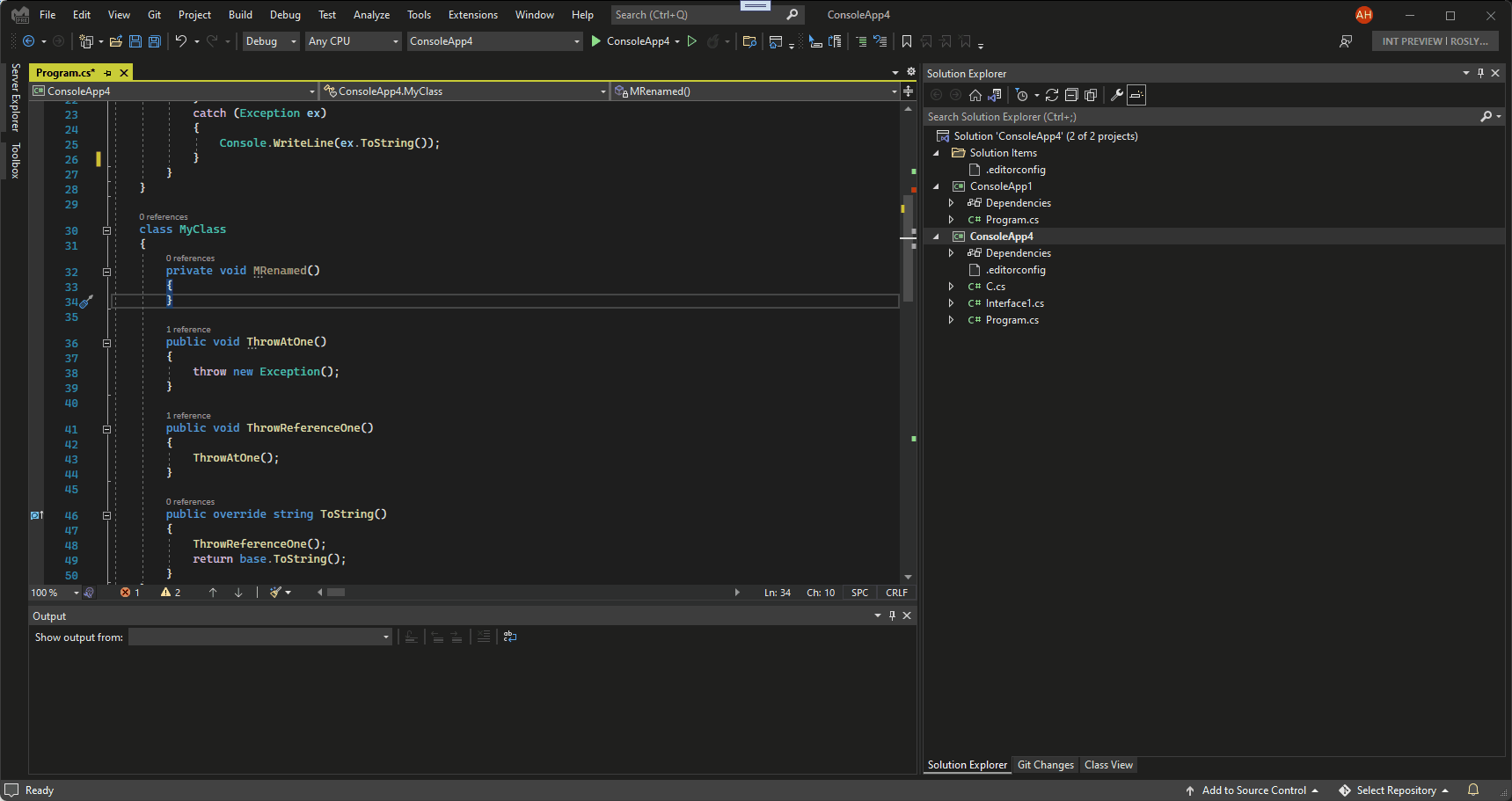
在代码中强制使用一致的命名样式
在Visual Studio 2019中,我们为编辑器配置.EditorConfig文件通过定义代码样式和格式帮助保持代码的一致性。这些文件可以与存储库中的代码共存,并使用相同的源代码管理。这样,对于团队中从该存储库克隆的每个人来说,样式指导都是相同的。
在此版本中,我们向EditorConfig UI添加了命名样式。通过添加命名样式,可以在代码中强制执行命名约定。例如,您可以强制所有接口以字母“I”开头。要将EditorConfig文件添加到项目或解决方案中,请执行以下操作:
- 首先,在解决方案资源管理器中右键单击项目或解决方案名称
- 然后,选择添加新项目.
- 在添加新项目对话框中,搜索EditorConfig。
- 最后,选择。NET EditorConfig模板,以添加预先使用默认选项填充的EditorConfig文件。
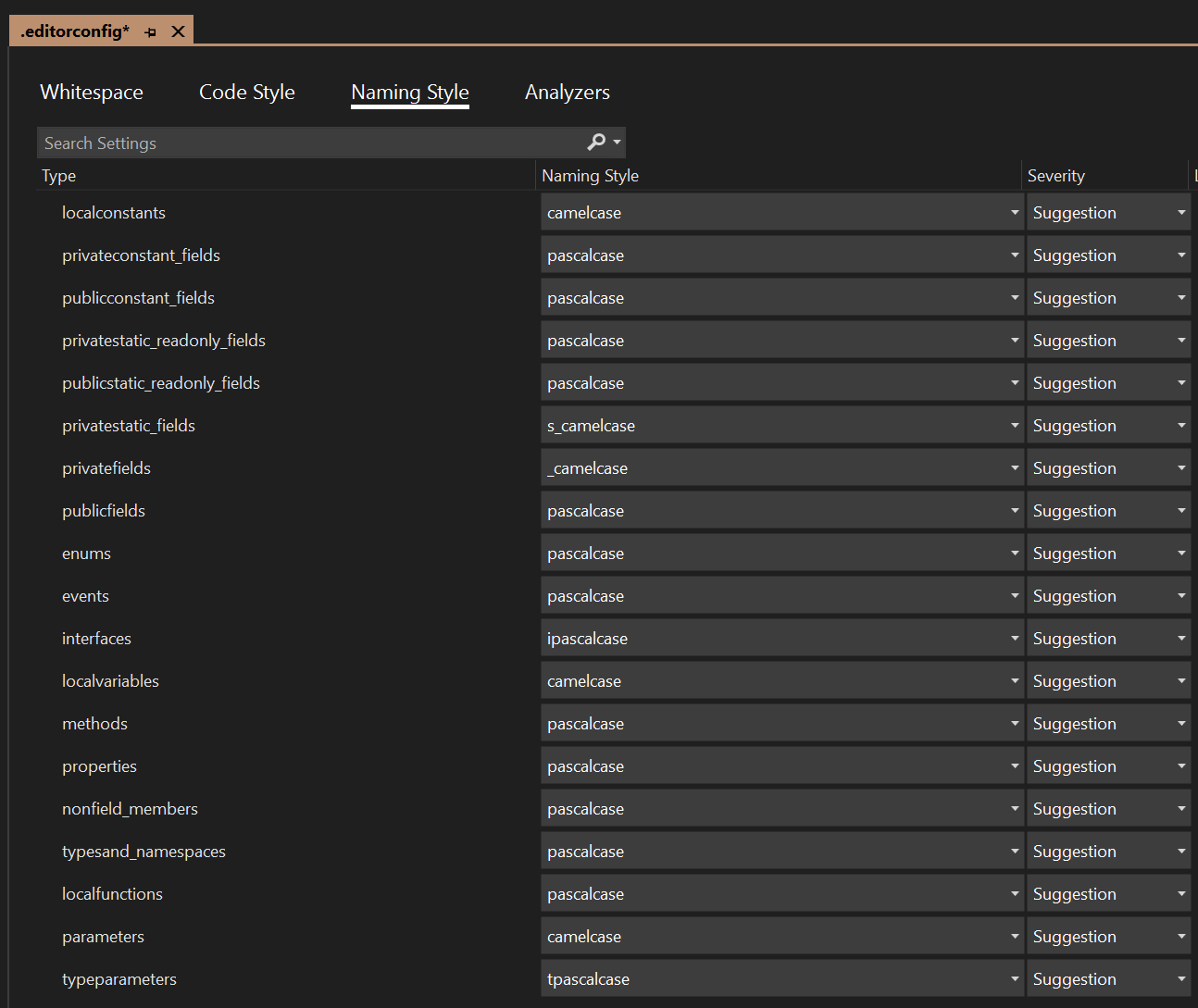
使用C提高效率++
Visual Studio中的嵌入式开发
我们还添加了支持,以帮助在VisualStudio中启用嵌入式开发人员。我们引入了其他视图,使您能够检查微控制器和实时操作系统(RTOS)对象上的外围寄存器并与之交互。
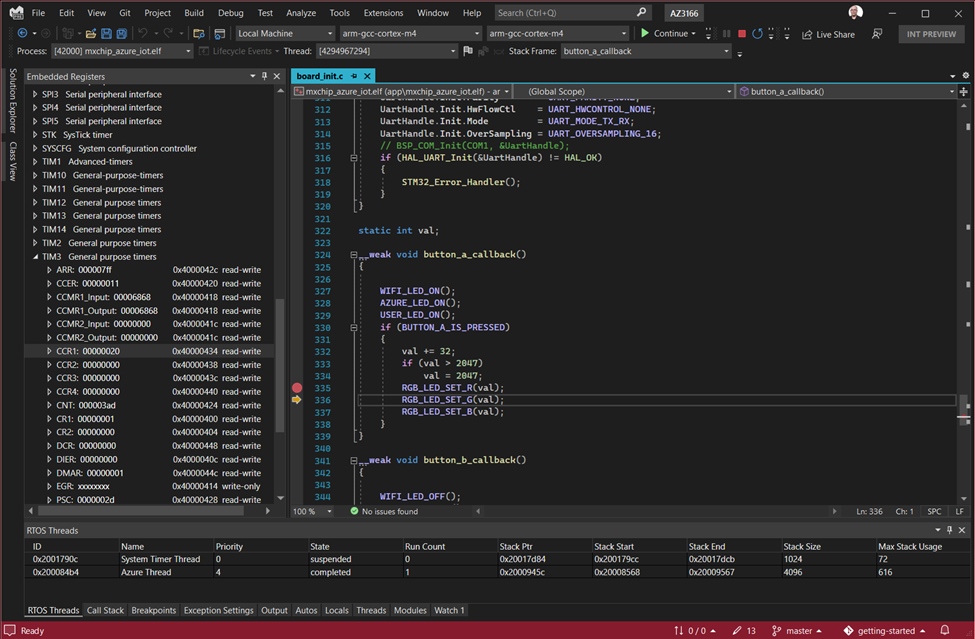
看看我们的其他博客帖子,了解更多信息关于使用Visual Studio进行嵌入式开发通过以设备为目标的Azure RTOS项目的示例。
Visual Studio中的其他macOS开发支持
在早期版本的VisualStudio中,我们添加了针对macOS进行远程开发的功能。这些功能是我们称之为“用C++开发Linux”的功能伞的一部分。17.0预览版3中发布的这些功能之一,调试附加,在今天的预览版中看到了改进。我们在CMake体验中添加了更多使用LLDB进行核心调试的功能,以及针对macOS的默认配置。我们通过自动检测目标系统来简化体验;如果是macOS,我们将在核心调试和调试附加体验中自动使用LLDB。
个性化颜色选项卡
释放后高度要求的颜色标签功能为了帮助您个性化您的Visual Studio体验,我们听取了反馈,社区最常用的一种为选项卡上色的方法是按项目和文件扩展名。默认情况下,这两种颜色方案都可用。我们还添加了选择标签颜色的功能。要尝试此操作,请首先启用颜色选项卡。启用彩色选项卡后,右键单击选项卡并导航到设置选项卡颜色以从调色板中进行选择。
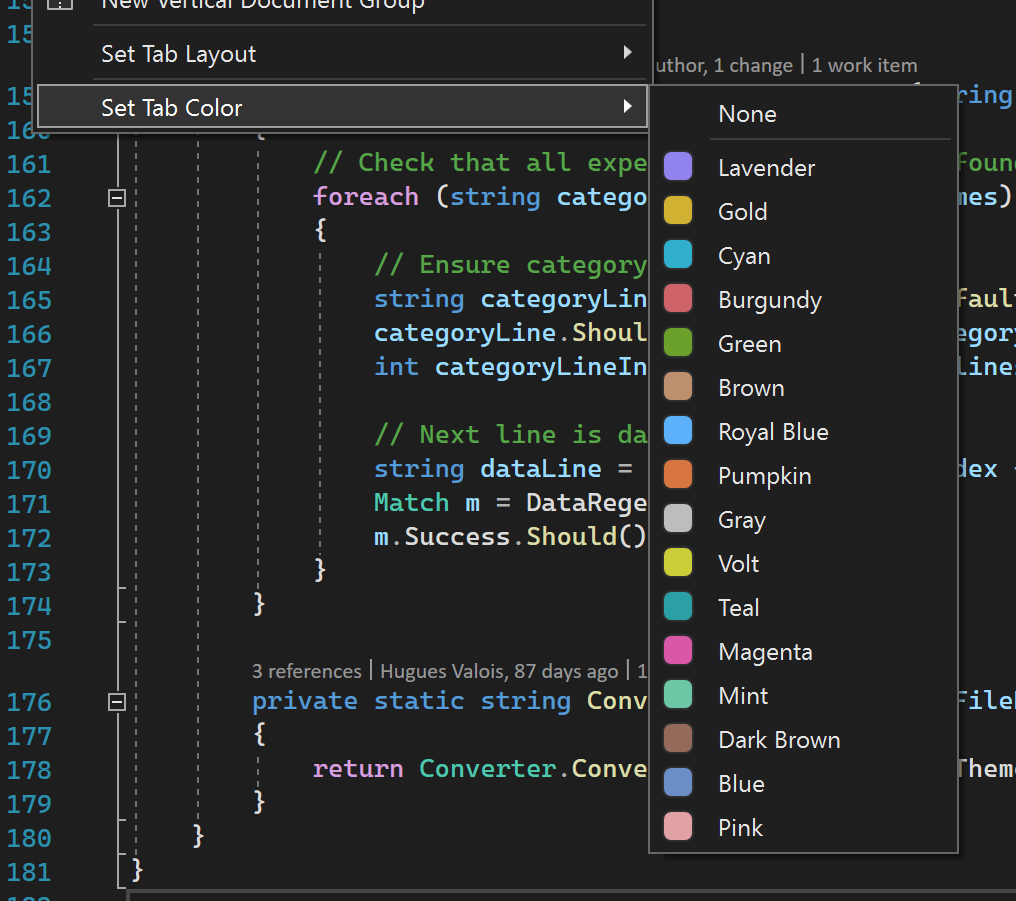
试试看,分享你的反馈!
今天下载Visual Studio 2022 17.1预览版2,尝试一下我们讨论过的内容!我们很高兴听到您介绍我们在这里描述的新体验。让我们知道你喜欢什么,以及你是否有让Visual Studio变得更棒的建议。您可以通过以下方式与我们分享反馈开发者社区:通过报告任何错误或问题报告问题并分享您的对新功能的建议或对现有技术的改进。
帖子Visual Studio 17.1预览版2现在可用!首次出现于Visual Studio博客.
]]>