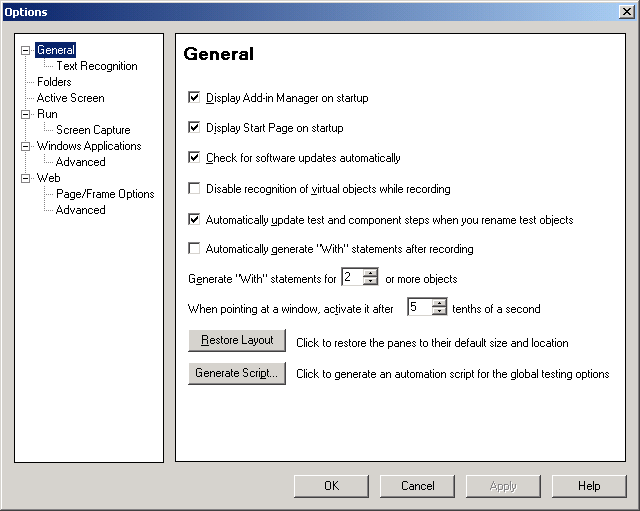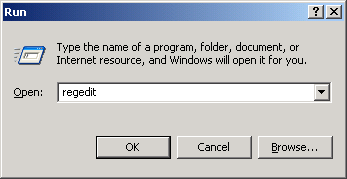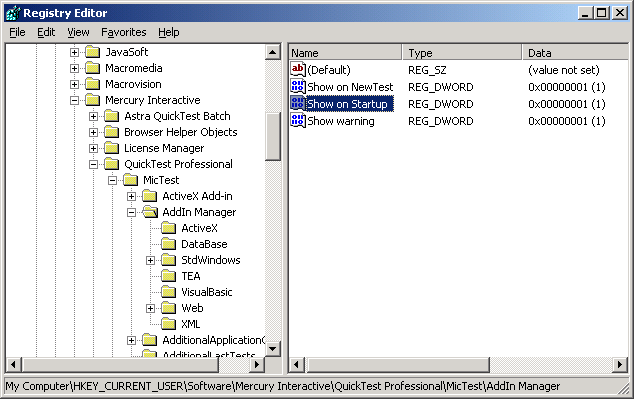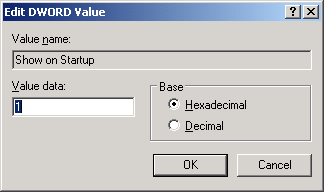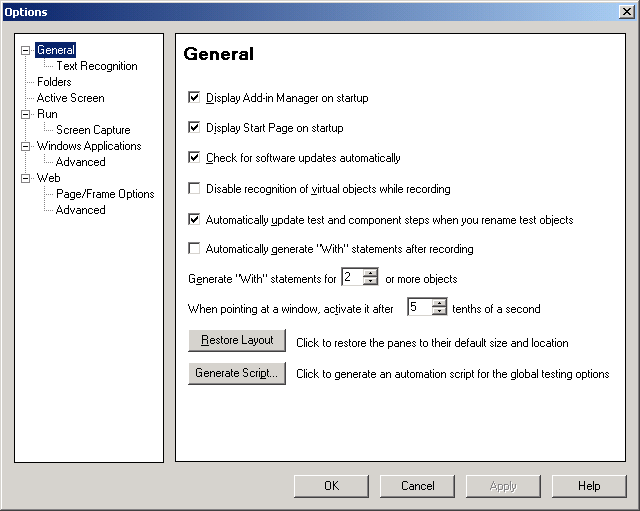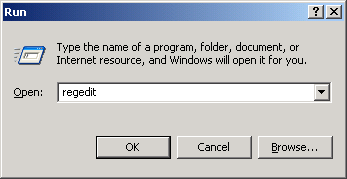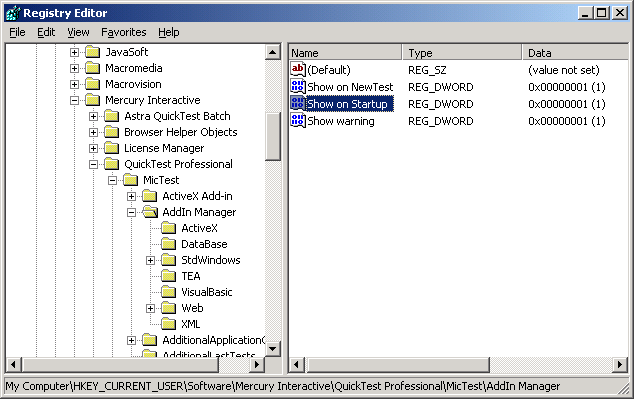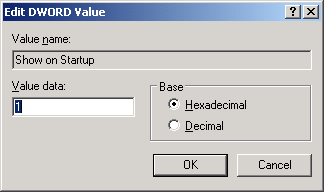0火炬
0
脸谱网
0
谷歌+
0
LinkedIn链接
0
电子邮件
--
0火炬
×
要在QTP中创建任何测试脚本,您需要有一个或多个与QTP会话关联的插件。通常,当您打开QTP时,它会首先显示外接程序管理器屏幕,您可以在其中选择所需的外接程序。单击OK(确定)按钮后,仅显示QTP主屏幕。但有时,您会注意到,当您打开QTP时,它会直接带您进入主屏幕,而不显示插件管理器屏幕。在本文中,您将看到如何通过QTP和Windows注册表编辑器在启动时启用/禁用加载项管理器。
如何通过QTP启用/禁用插件管理器
要通过QTP启用/禁用插件管理器,请遵循以下步骤–
1.打开QTP。
2.从菜单栏中选择工具->选项。'应显示选项窗口。
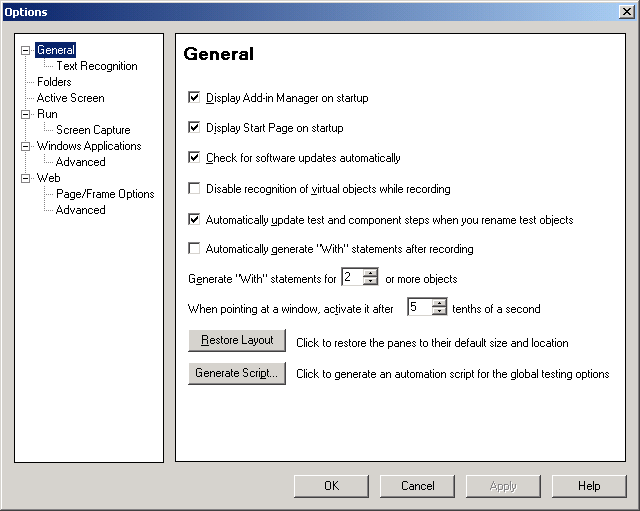
QTP中的选项对话框
3.从左侧窗格中选择“常规”选项。
4.如果您选中“启动时显示加载项管理器'复选框,启动时将显示插件管理器屏幕。如果您取消选中“启动时显示插件管理器”复选框,则启动时不会显示插件管理程序屏幕。
如何通过Windows注册表编辑器启用/禁用插件管理器
按照以下步骤通过注册表编辑器启用/禁用插件管理器–
1.单击开始->运行。在文本框中输入“regedit”(不带引号),然后单击OK按钮。
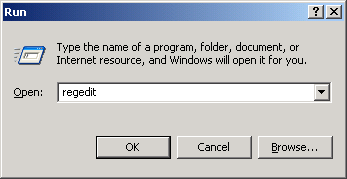
“运行中的注册编辑”对话框
2.选择HKEY_CURRENT_USER->软件->Mercury Interactive->QuickTest Professional->MicTest->插件管理器
3.如果“启动时显示”值设置为1,则启动时将显示插件管理器。如果“启动时显示”值设置为0,则启动时不会显示插件管理器。
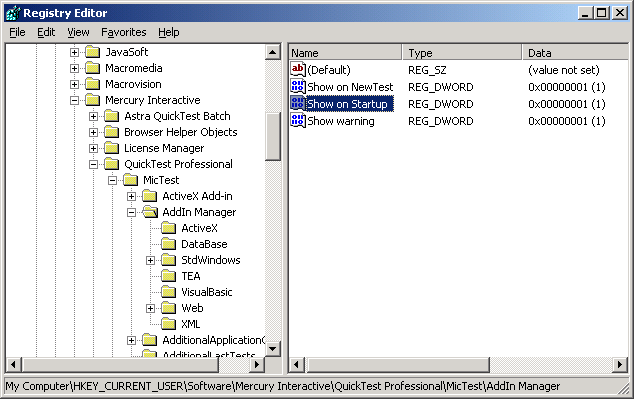
启动时显示
4.要在“启动时显示”字段中设置值,请双击它并在打开的对话框中输入值0 0r 1。
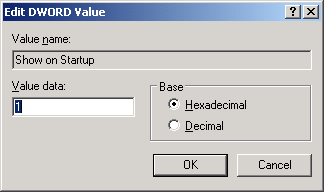
编辑启动值时显示
您还可以从以下位置阅读QTP在插件管理器窗口中显示插件名称和描述。
如果你喜欢这篇文章,你可以加入我们的博客,直接在你的收件箱中发布新的帖子。
0火炬
0
脸谱网
0
谷歌+
0
LinkedIn链接
0
电子邮件
--
0火炬
×